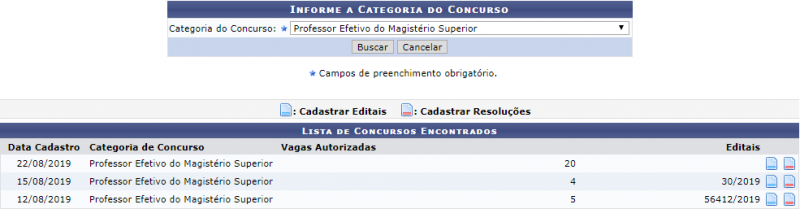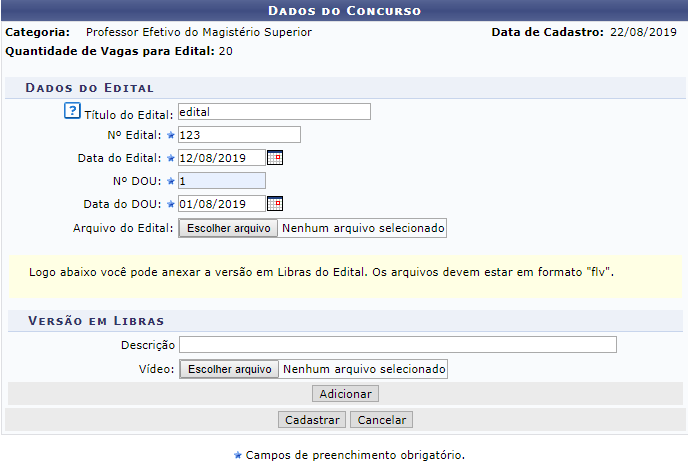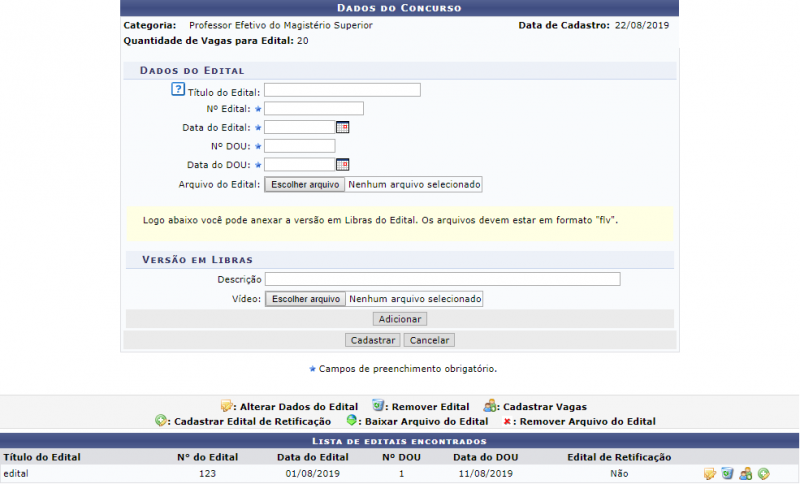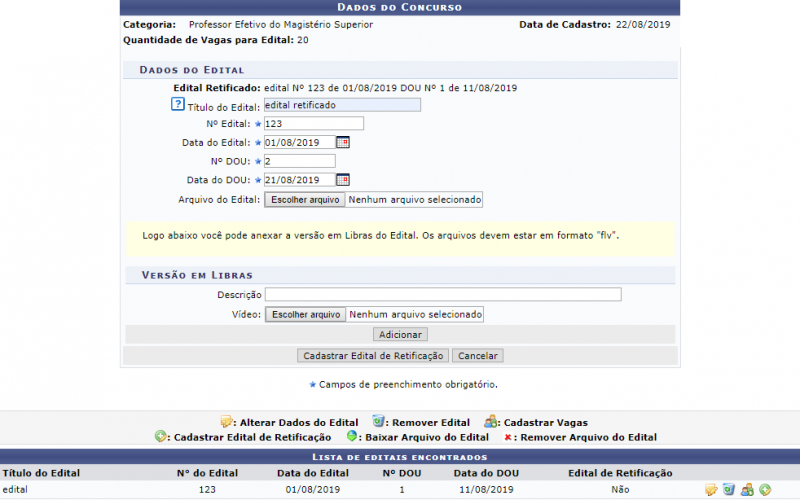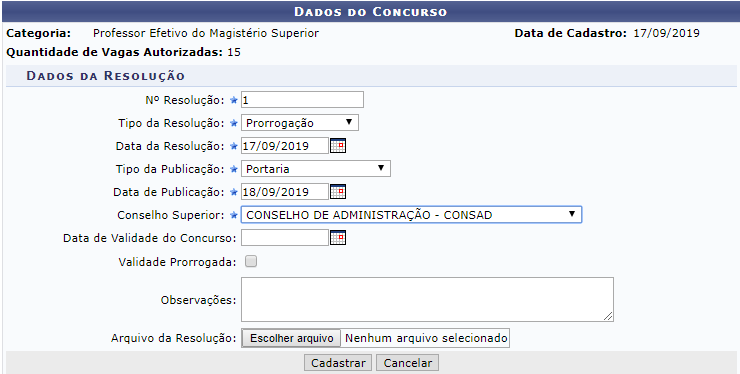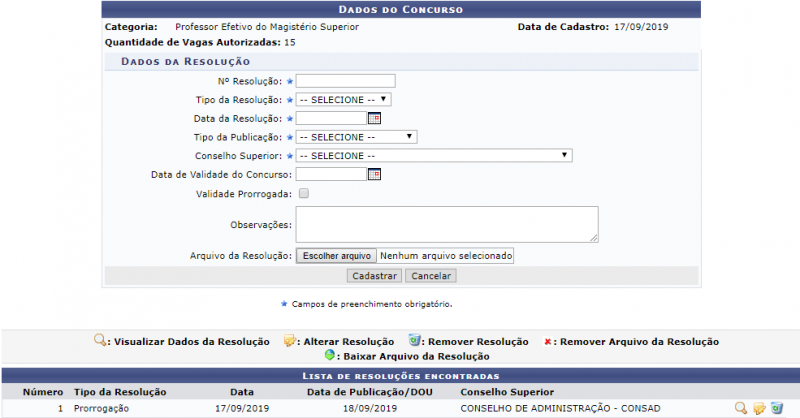Mudanças entre as edições de "Cadastrar/Alterar Editais e Resoluções"
| (27 revisões intermediárias por um outro usuário não estão sendo mostradas) | |||
| Linha 5: | Linha 5: | ||
== Passo a passo == | == Passo a passo == | ||
Para fazer uso dessa funcionalidade, acesse o ''SIGRH -> Módulos -> Concurso -> Processo Seletivo -> | Para fazer uso dessa funcionalidade, acesse o ''SIGRH -> Módulos -> Concurso -> Processo Seletivo -> Concurso -> Cadastrar/Alterar Editais e Resoluções''. | ||
O sistema irá apresentar a seguinte tela: | O sistema irá apresentar a seguinte tela: | ||
| Linha 13: | Linha 13: | ||
Para prosseguir com a operação, é necessário realizar a consulta do concurso a partir de sua categoria.O sistema irá apresentar a seguinte tela: | Para prosseguir com a operação, é necessário realizar a consulta do concurso a partir de sua categoria.O sistema irá apresentar a seguinte tela: | ||
[[Arquivo:Editais_e_resoluções_2.png | 800px]] | |||
Localize o concurso para o qual deseja cadastrar editais ou resoluções. | |||
Se desejar Cadastrar editais, o usuário deverá clicar no ícone ''Cadastrar editais.'' O sistema irá apresentar a seguinte tela: | |||
[[Arquivo:Editais_e_resoluções_3.png | 800px]] | |||
'' | Para realizar o cadastro de edital, informe os seguintes critérios: | ||
* ''Título do Edital'': Digite o título do edital; | |||
* ''Nº do Edital'': Informe o número do edital que será cadastrado; | |||
* ''Data do Edital'': Defina a data do edital; | |||
* ''Nº DOU'': Informe o número do DOU referente ao edital; | |||
* ''Data do DOU'': Defina a data do DOU correspondente ao edital; | |||
* ''Arquivo do Edital'': Selecione o arquivo anexo ao edital; | |||
* ''Descrição'': Informe a descrição do vídeo da versão em Libras do edital; | |||
* ''Vídeo'': Selecione o arquivo referente ao vídeo da versão em Libras do edital. | |||
Feito isso clique em ''Cadastrar'', para realizar a operação. Em seguida, será exibida a mensagem de confirmação do cadastro: | |||
"''Edital cadastrado com sucesso!''" | |||
"''Tipo de | O sistema irá apresentar a seguinte tela: | ||
[[Arquivo:Editais_e_resoluções_4.png | 800px]] | |||
A partir desta etapa, será possível alterar, remover e cadastrar vagas para um edital, cadastrar um edital de retificação, como também baixar ou remover um arquivo referente a determinado edital | |||
Se desejar alterar os dados do edital, o usuário deverá clicar no ícone ''Alterar Dados do Edital'', fazer as devidas alterações e em seguida, será exibida a mensagem confirmando o processo: | |||
''"Edital alterado com sucesso!".'' | |||
Se desejar remover o edital, deverá clicar no ícone ''Remover''. Em seguida, será exibida a mensagem confirmando o processo: | |||
"''Edital removido com sucesso!"''. | |||
Se desejar cadastrar vagas, acesse [[Cadastrar/Alterar Vagas|aqui]]. | |||
Se desejar cadastrar edital de retificação, o usuário deverá clicar no ícone ''Cadastrar Edital de Retificação''. O sistema irá apresentar a seguinte tela: | |||
[[Arquivo:Editais_e_resoluções_5.png | 800px]] | |||
Após o preenchimento dos campos exibidos, assim como descrito anteriormente na operação de cadastro de edital, clique em ''Cadastrar Edital de Retificação''. Em seguida, será exibida a mensagem confirmando o processo: | |||
''"Edital de retificação cadastrado com sucesso!"''. | |||
Para cadastrar uma resolução associada a um concurso ou processo seletivo, o usuário deverá clicar no ícone ''Cadastrar Resoluções'' (como visto na segunda imagem). O sistema irá apresentar a seguinte tela: | |||
[[Arquivo:Editais_e_resoluções_6.png | 800px]] | |||
Para realizar o cadastro da resolução, informe os seguintes critérios: | |||
* ''Nº da Resolução'': Digite o número da resolução; | |||
* ''Tipo da Resolução'': Selecione o tipo da resolução entre as opções disponibilizada pelo sistema; | |||
* ''Data da Resolução'': Informe a data da resolução; | |||
* ''Tipo da Publicação'': Selecione tipo da publicação dentre ''Boletim de Serviço'', ''Diário Oficial da União'' ou ''Outros''; | |||
* ''Nº DOU'': Informe a numeração do DOU; | |||
* ''Data do DOU'': Insira a data do DOU; | |||
* ''Conselho Superior'': Selecione o conselho superior dentre os disponíveis correspondente à resolução; | |||
* ''Data de Validade do Concurso'': Digite a data de validade do concurso; | |||
* ''Validade Prorrogada'': Selecione este campo caso deseje prorrogar a data de validade do concurso; | |||
* ''Observações'': Insira observações referentes à resolução; | |||
* ''Arquivo da Resolução'': Selecione o arquivo da resolução clicando em ''Escolher arquivo''. | |||
Depois de serem informado os dados, o usuário deverá clicar em ''Cadastrar''. Em seguida, será exibida a mensagem confirmando o processo: | |||
"''Resolução cadastrada com sucesso!''" | |||
O sistema irá apresentar a seguinte tela: | |||
[[Arquivo:Editais_e_resoluções_7.png | 800px]] | |||
Nesta tela será possível visualizar, alterar e remover as resoluções. Esses passos já foram explicados anteriormente. | |||
== FAQ == | == FAQ == | ||
== Referências == | == Referências == | ||
* [https://docs.info.ufrn.br/doku.php?id=suporte:manuais:sigrh:concursos: | * [https://docs.info.ufrn.br/doku.php?id=suporte:manuais:sigrh:concursos:processo_seletivo:concurso:cadastrar_alterar_editais_e_resolucoes Wiki UFRN] | ||
Edição atual tal como às 14h18min de 6 de dezembro de 2019
Objetivo
Esta funcionalidade tem como objetivo permitir o cadastro e alteração de editais e resoluções de concursos. Resoluções correspondem a documentos que compõem as ações a serem realizadas para um concurso, como definições para vagas de redistribuição, aproveitamento e possíveis prorrogações. Já Editais, são documentos que identificam as vagas a serem criadas com suas respectivas áreas e cargos, incluindo as disposições gerais para a realização do concurso.
Passo a passo
Para fazer uso dessa funcionalidade, acesse o SIGRH -> Módulos -> Concurso -> Processo Seletivo -> Concurso -> Cadastrar/Alterar Editais e Resoluções.
O sistema irá apresentar a seguinte tela:
Para prosseguir com a operação, é necessário realizar a consulta do concurso a partir de sua categoria.O sistema irá apresentar a seguinte tela:
Localize o concurso para o qual deseja cadastrar editais ou resoluções.
Se desejar Cadastrar editais, o usuário deverá clicar no ícone Cadastrar editais. O sistema irá apresentar a seguinte tela:
Para realizar o cadastro de edital, informe os seguintes critérios:
- Título do Edital: Digite o título do edital;
- Nº do Edital: Informe o número do edital que será cadastrado;
- Data do Edital: Defina a data do edital;
- Nº DOU: Informe o número do DOU referente ao edital;
- Data do DOU: Defina a data do DOU correspondente ao edital;
- Arquivo do Edital: Selecione o arquivo anexo ao edital;
- Descrição: Informe a descrição do vídeo da versão em Libras do edital;
- Vídeo: Selecione o arquivo referente ao vídeo da versão em Libras do edital.
Feito isso clique em Cadastrar, para realizar a operação. Em seguida, será exibida a mensagem de confirmação do cadastro:
"Edital cadastrado com sucesso!"
O sistema irá apresentar a seguinte tela:
A partir desta etapa, será possível alterar, remover e cadastrar vagas para um edital, cadastrar um edital de retificação, como também baixar ou remover um arquivo referente a determinado edital
Se desejar alterar os dados do edital, o usuário deverá clicar no ícone Alterar Dados do Edital, fazer as devidas alterações e em seguida, será exibida a mensagem confirmando o processo:
"Edital alterado com sucesso!".
Se desejar remover o edital, deverá clicar no ícone Remover. Em seguida, será exibida a mensagem confirmando o processo:
"Edital removido com sucesso!".
Se desejar cadastrar vagas, acesse aqui.
Se desejar cadastrar edital de retificação, o usuário deverá clicar no ícone Cadastrar Edital de Retificação. O sistema irá apresentar a seguinte tela:
Após o preenchimento dos campos exibidos, assim como descrito anteriormente na operação de cadastro de edital, clique em Cadastrar Edital de Retificação. Em seguida, será exibida a mensagem confirmando o processo:
"Edital de retificação cadastrado com sucesso!".
Para cadastrar uma resolução associada a um concurso ou processo seletivo, o usuário deverá clicar no ícone Cadastrar Resoluções (como visto na segunda imagem). O sistema irá apresentar a seguinte tela:
Para realizar o cadastro da resolução, informe os seguintes critérios:
- Nº da Resolução: Digite o número da resolução;
- Tipo da Resolução: Selecione o tipo da resolução entre as opções disponibilizada pelo sistema;
- Data da Resolução: Informe a data da resolução;
- Tipo da Publicação: Selecione tipo da publicação dentre Boletim de Serviço, Diário Oficial da União ou Outros;
- Nº DOU: Informe a numeração do DOU;
- Data do DOU: Insira a data do DOU;
- Conselho Superior: Selecione o conselho superior dentre os disponíveis correspondente à resolução;
- Data de Validade do Concurso: Digite a data de validade do concurso;
- Validade Prorrogada: Selecione este campo caso deseje prorrogar a data de validade do concurso;
- Observações: Insira observações referentes à resolução;
- Arquivo da Resolução: Selecione o arquivo da resolução clicando em Escolher arquivo.
Depois de serem informado os dados, o usuário deverá clicar em Cadastrar. Em seguida, será exibida a mensagem confirmando o processo:
"Resolução cadastrada com sucesso!"
O sistema irá apresentar a seguinte tela:
Nesta tela será possível visualizar, alterar e remover as resoluções. Esses passos já foram explicados anteriormente.