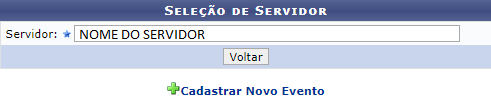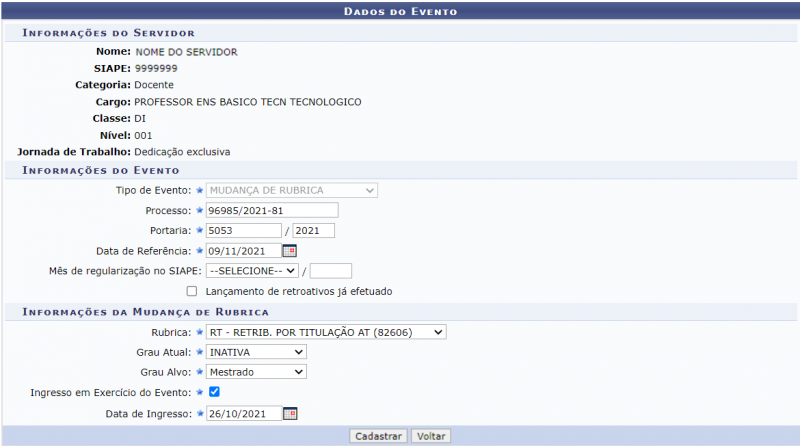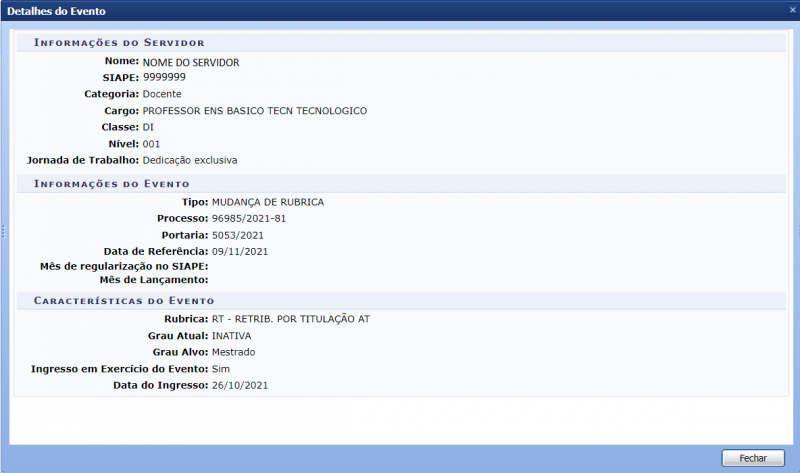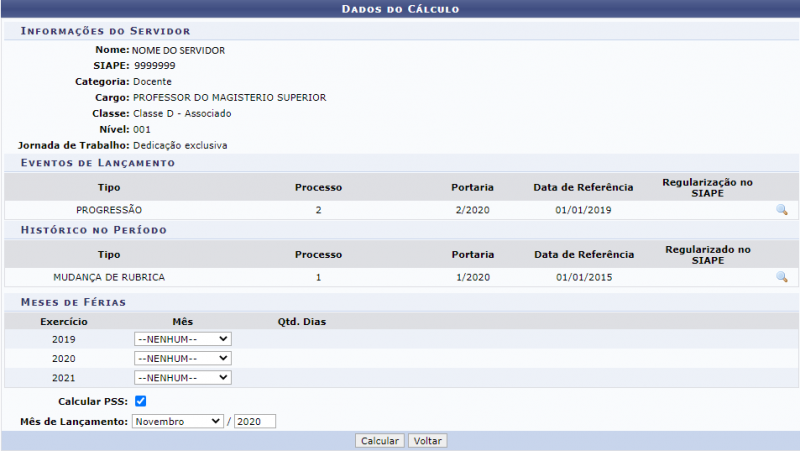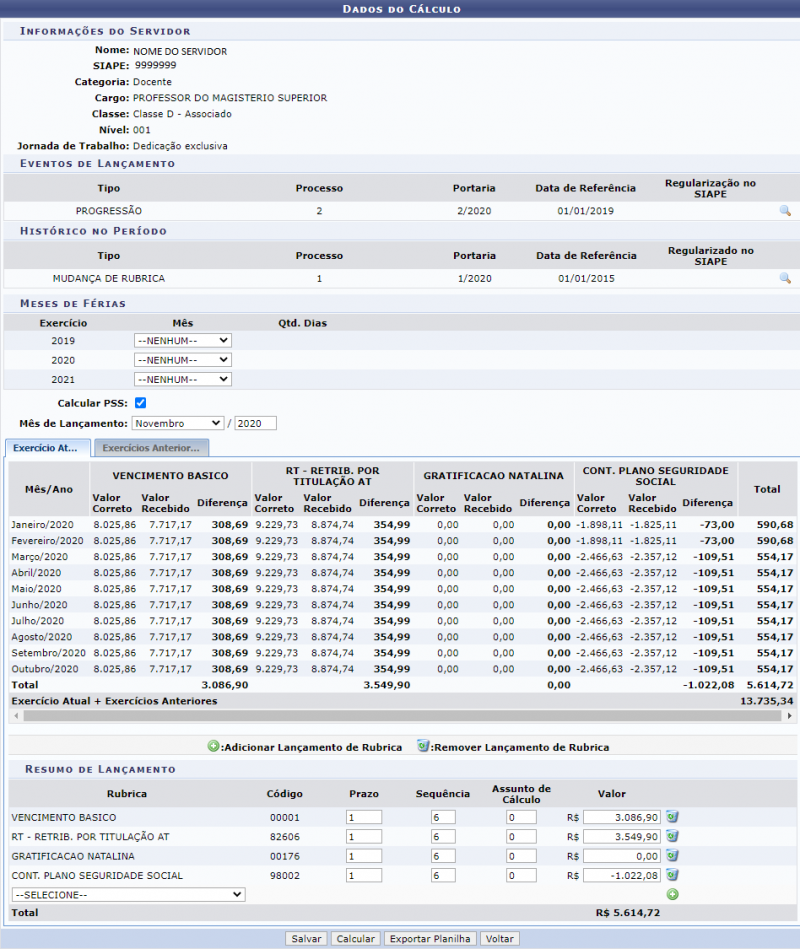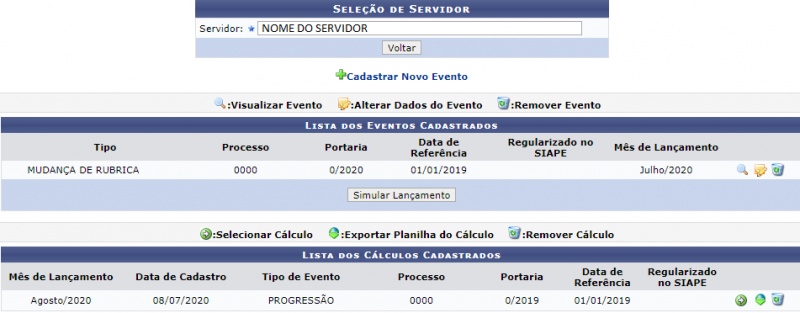Cálculos Retroativos
Objetivo
Esta funcionalidade tem como objetivo permitir que o usuário gerencie os eventos e realize os cálculos dos valores retroativos a serem compensados..
Passo a passo
Para fazer uso dessa funcionalidade, acesse o SIGRH -> Módulos -> Financeiro -> Cálculos Financeiros -> Cálculos -> Retroativos.
O sistema irá apresentar a seguinte tela:
Na tela acima, informe o nome do servidor desejado escrevendo parte do seu nome ou o seu siape, e então, selecione o servidor através da lista disponibilizada. O sistema irá apresentar a seguinte tela:
A tela acima será apresentada caso o servidor não tenha nenhum evento cadastrado. Ao clicar em Cadastrar Novo Evento, o sistema irá apresentar a seguinte tela:
Para realizar o cadastro o usuário deverá preencher os campos com as seguintes informações:
- INFORMAÇÕES DO EVENTO
- Tipo de Evento: Informe o tipo de evento, entre as opções disponibilizadas pelo sistema;
- Rubrica: Selecione a rubrica através das opções disponibilizadas pelo sistema. Se por acaso algumas rubricas específicas não estejam disponibilizadas, certifique-se de que as mesmas possuam cadastro de valores de vencimento. Este campo ficará disponível quando o Tipo de Evento for MUDANÇA DE RUBRICA;
- Processo: Informe o número do processo referente a este evento;
- Portaria: Informe o número da portaria;
- Data de Referência: Informe a data de referência que se inicia o evento. O usuário poderá digitar a data desejada ou selecioná-la no calendário exibido ao clicar no ícone
 ;
; - Mês de regularização no SIAPE: Informe o mês e ano em que a situação alvo do evento foi oficializada no SIAPE;
- Mês de Lançamento: Informe o mês e ano em que os valores retroativos foram atribuidos ao servidor. Este campo ficará disponível quando o ícone
 (checkbox) de Lançamento já efetuado estiver selecionado.
(checkbox) de Lançamento já efetuado estiver selecionado.
- CARACTERÍSTICAS DA PROCESSO (Essas características vão varias de acordo com o tipo de evento escolhido)
- Tipo de Evento: PROGRESSÃO
- Classe: Informe a classe atual e alvo do servidor, selecionando através das opções disponibilizadas pelo sistema;
- Nível: Informe o nível atual e alvo do servidor, selecionando através das opções disponibilizadas pelo sistema.
- Tipo de Evento: MUDANÇA DE RUBRICA
- Grau: Informe o grau atual e alvo do servidor, selecionando através das opções disponibilizadas pelo sistema.
- Tipo de Evento: MUDANÇA DE CARGA HORÁRIA
- Jornada de Trabalho: Informe a jornanda de trabalho atual e alvo do servidor, selecionando através das opções disponibilizadas pelo sistema.
- Tipo de Evento: PROGRESSÃO
Após preencher os campos o usuário deverá clicar em Cadastrar. Em seguida será exibida a mensagem confirmando o processo:
"Evento cadastrado com sucesso!"
O sistema irá apresentar a seguinte tela:
Nesta tela o usuário poderá visualizar e remover eventos, além de alterar dados do evento e calcular retroativos.
Se desejar visualizar os eventos, o usuário deverá clicar no ícone ![]() (Visualizar Eventos). O sistema irá apresentar a seguinte tela:
(Visualizar Eventos). O sistema irá apresentar a seguinte tela:
Se desejar alterar os dados do evento, o usuário deverá clicar no ícone ![]() (Alterar Dados do Evento). Após fazer as alterações necessárias será exibida a mensagem confirmando o processo:
(Alterar Dados do Evento). Após fazer as alterações necessárias será exibida a mensagem confirmando o processo:
“Evento alterado com sucesso!”
Se desejar remover o evento, o usuário deverá clicar no ícone ![]() (Remover Evento). Ao clicar o sistema irá perguntar: Confirma a remoção desta informação? Se selecionar Ok será exibida a mensagem confirmando o processo:
(Remover Evento). Ao clicar o sistema irá perguntar: Confirma a remoção desta informação? Se selecionar Ok será exibida a mensagem confirmando o processo:
“Evento removido com sucesso!”
Se desejar calcular retroativos, o usuário deverá selecionar o(s) evento(s) através da caixa de seleção ![]() e em seguida clicar em Simular Lançamento. O sistema irá apresentar a seguinte tela:
e em seguida clicar em Simular Lançamento. O sistema irá apresentar a seguinte tela:
Nesta tela o usuário deverá escolher o mês de férias de acordo com cada ano e então clicar em Calcular. O sistema irá apresentar a seguinte tela:
Nesta tela o usuário poderá visualizar os exercícios atual e anteriores, além de alterar os Meses de Férias e o Mês de Lançamento e então clicar em Calcular para o cálculo ser refeito. Se o usuário desejar, poderá exportar o cálculo para uma planilha clicando em Exportar Planilha e então será realizado o download do arquivo. Para que o Cálculo seja salvo, o usuário deverá clicar em Salvar, então será exibida a mensagem confirmando o processo:
“Cálculo cadastrado com sucesso!”
O sistema irá apresentar a seguinte tela:
Nesta tela, além das funcionalidades já descritas acima, o usuário poderá também selecionar, remover e exportar planilha do cálculo.
Se desejar alterar os dados do cálculo, o usuário deverá clicar no ícone ![]() (Selecionar Cálculo). Após fazer as alterações necessárias será exibida a mensagem confirmando o processo:
(Selecionar Cálculo). Após fazer as alterações necessárias será exibida a mensagem confirmando o processo:
“Cálculo alterado com sucesso!”
Se o usuário desejar, poderá exportar o cálculo para uma planilha clicando em Exportar Planilha e então será realizado o download do arquivo
Se desejar remover o evento, o usuário deverá clicar no ícone ![]() (Remover Evento). Ao clicar o sistema irá perguntar: Confirma a remoção desta informação? Se selecionar Ok será exibida a mensagem confirmando o processo:
(Remover Evento). Ao clicar o sistema irá perguntar: Confirma a remoção desta informação? Se selecionar Ok será exibida a mensagem confirmando o processo:
“Evento removido com sucesso!”
////////////////////////////////////////////////////////////////////////////////////////////////////////////////////////////////////////////////////////////////////////////////////////////////////////////////////////////////////////////////////////////////////////////////////////////////
....................................................................................................................................EM CONSTRUÇÃO...........................................................................................................................
////////////////////////////////////////////////////////////////////////////////////////////////////////////////////////////////////////////////////////////////////////////////////////////////////////////////////////////////////////////////////////////////////////////////////////////////
Referências
- Wiki UFRN