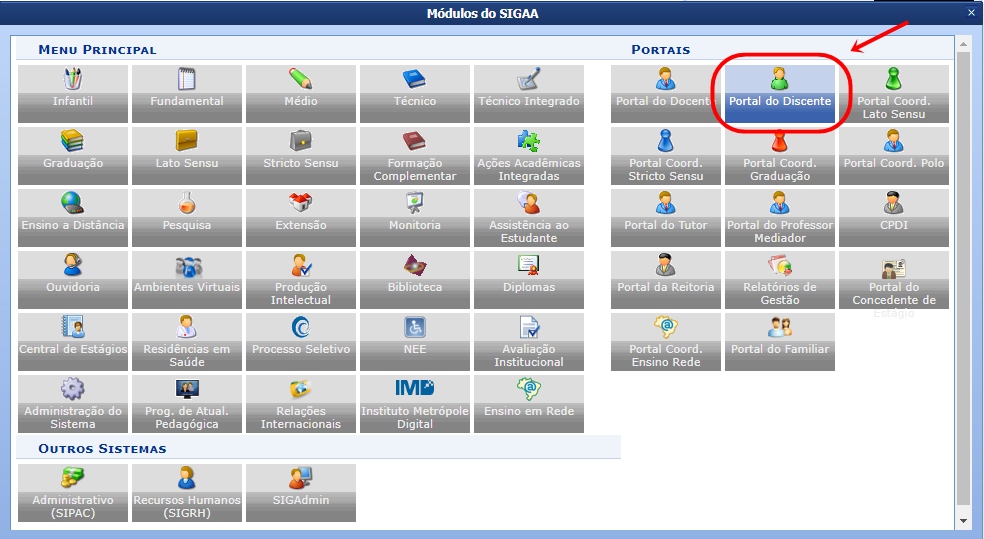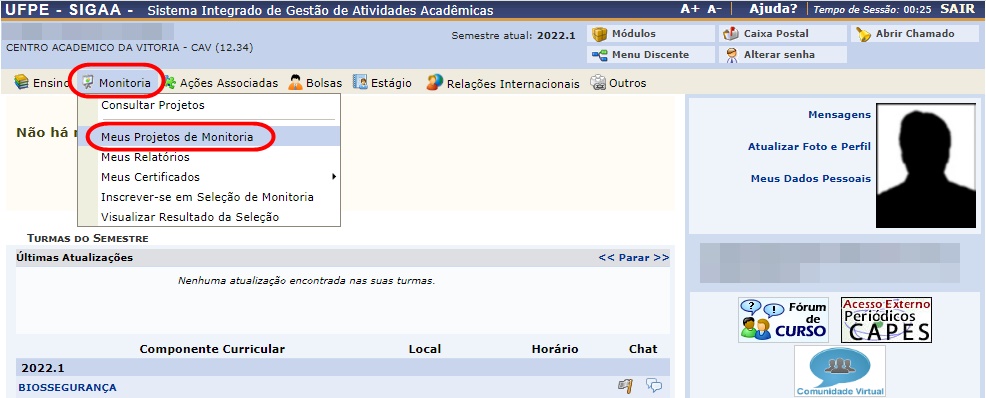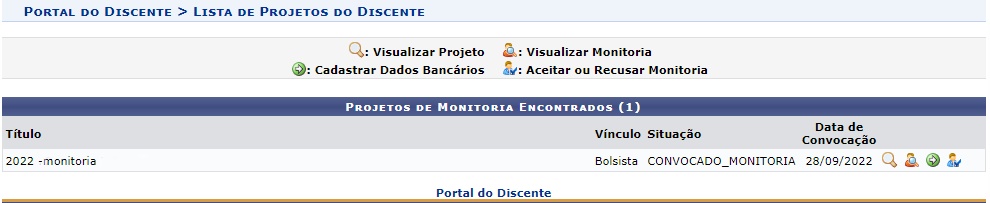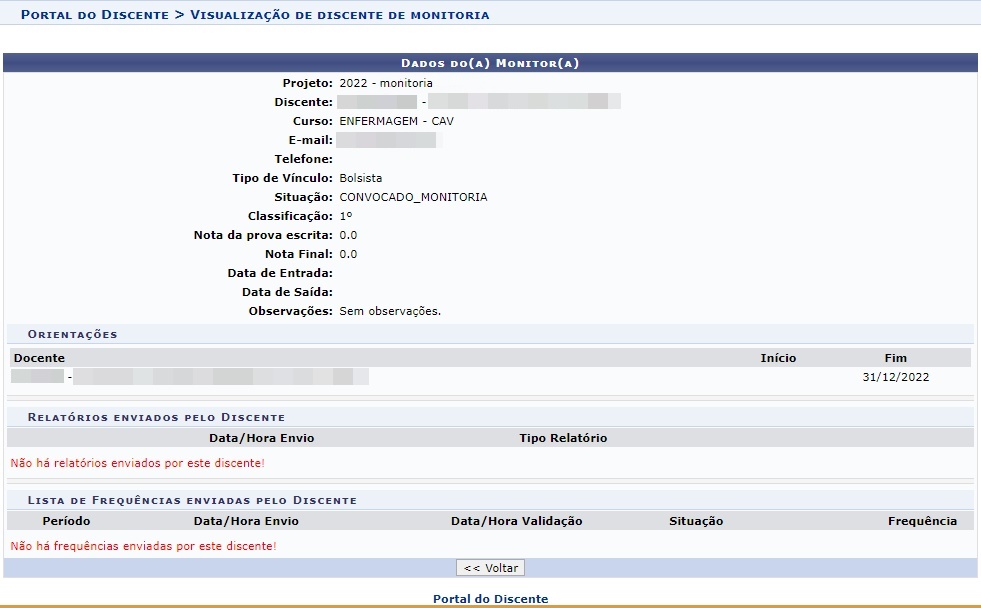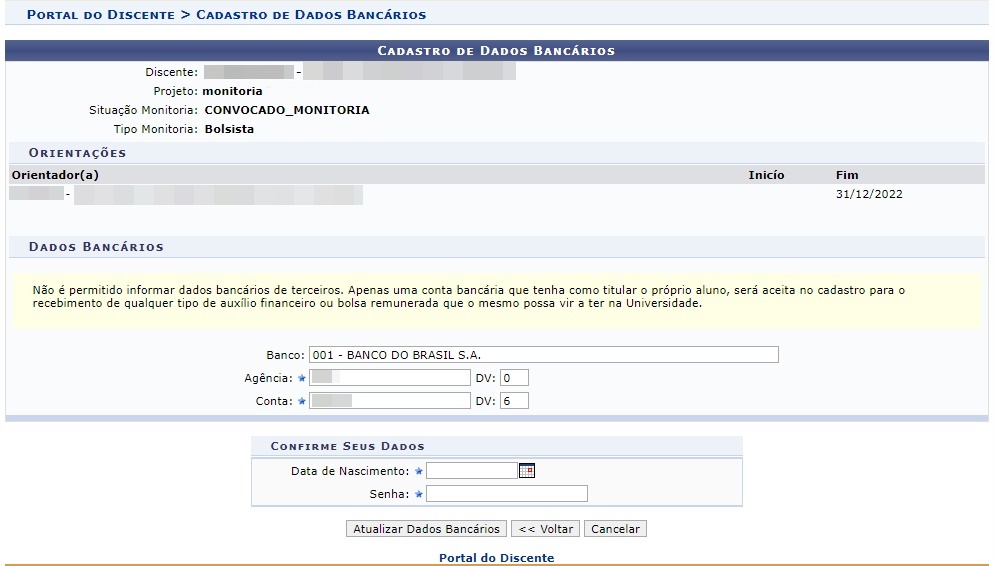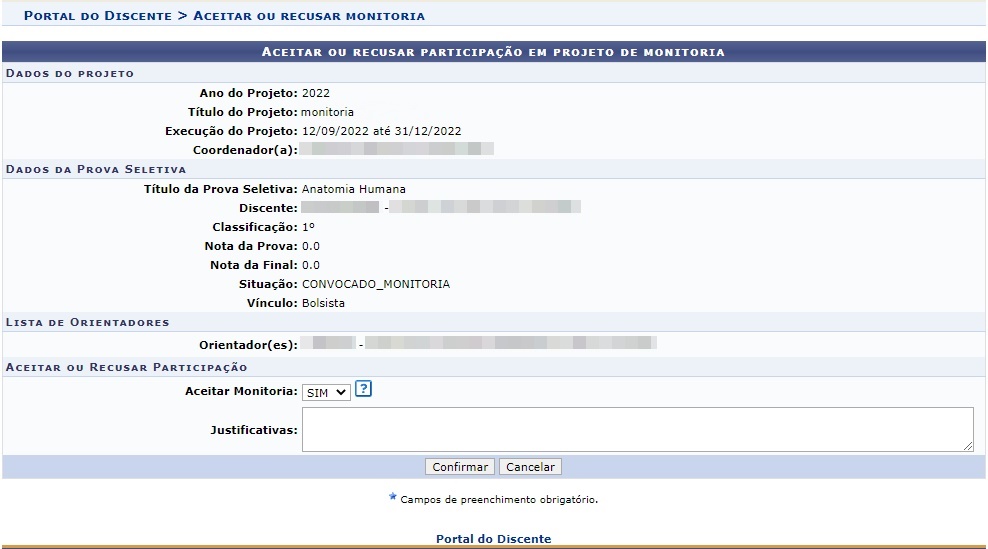Mudanças entre as edições de "Aceitar Convocação de Monitoria"
| Linha 37: | Linha 37: | ||
[[Arquivo:Aceitar convocação de monitoria 1.jpg]] | [[Arquivo:Aceitar convocação de monitoria 1.jpg]] | ||
== Visualizar Projetos de Monitoria Submetidos == | == Visualizar Projetos de Monitoria Submetidos == | ||
| Linha 42: | Linha 45: | ||
Nesta tela o usuário visualiza todos os projetos de monitoria a qual ele submeteu inscrição e foi aprovado. | Nesta tela o usuário visualiza todos os projetos de monitoria a qual ele submeteu inscrição e foi aprovado. | ||
[[Aceitar convocação de monitoria 2]] | |||
[[Arquivo:Aceitar convocação de monitoria 2.jpg]] | |||
Ao lado de cada inscrição, haverá ícones de ação. | Ao lado de cada inscrição, haverá ícones de ação. | ||
Abaixo serão explicados cada ícone: | Abaixo serão explicados cada ícone: | ||
=== Visualizar Projeto === | === Visualizar Projeto === | ||
Ao clicar nessa opção, todos os dados do processo seletivo a qual o discente submeteu inscrição será exibida, conforme exemplo da imagem abaixo: | Ao clicar nessa opção, todos os dados do processo seletivo a qual o discente submeteu inscrição será exibida, conforme exemplo da imagem abaixo: | ||
[[ | |||
[[Inscricao_em_monitoria_-_Discente_4.jpg]] | |||
Clique na opção “Voltar”, para voltar à tela anterior, ou “Imprimir” para imprimir esta tela. | Clique na opção “Voltar”, para voltar à tela anterior, ou “Imprimir” para imprimir esta tela. | ||
=== Visualizar Monitoria === | === Visualizar Monitoria === | ||
Ao clicar nessa opção, os dados referente à monitoria do discente (dados incluídos na inscrição do processo seletivo e o resultado do mesmo) serão exibidos. | Ao clicar nessa opção, os dados referente à monitoria do discente (dados incluídos na inscrição do processo seletivo e o resultado do mesmo) serão exibidos. | ||
[[Aceitar convocação de monitoria 3]] | |||
[[Arquivo:Aceitar convocação de monitoria 3.jpg]] | |||
=== Cadastrar Dados bancários === | === Cadastrar Dados bancários === | ||
Ao clicar nessa opção, a tela para cadastrar os dados bancários do discente convocado será exibida conforme exemplo da imagem abaixo: | Ao clicar nessa opção, a tela para cadastrar os dados bancários do discente convocado será exibida conforme exemplo da imagem abaixo: | ||
[[Aceitar convocação de monitoria 4]] | |||
[[Arquivo:Aceitar convocação de monitoria 4.jpg]] | |||
Insira as informações de seus dados bancários (caso ainda não esteja cadastrado), e ao finalizar, no campo “Confirme seus dados”, informe um dado pessoal solicitado (na imagem acima ele pede a data de nascimento) e a sua senha do SIGAA. | Insira as informações de seus dados bancários (caso ainda não esteja cadastrado), e ao finalizar, no campo “Confirme seus dados”, informe um dado pessoal solicitado (na imagem acima ele pede a data de nascimento) e a sua senha do SIGAA. | ||
Ao preencher, clique no botão “Atualizar Dados Bancários”. | Ao preencher, clique no botão “Atualizar Dados Bancários”. | ||
=== Aceitar ou Recusar Monitoria === | === Aceitar ou Recusar Monitoria === | ||
Ao clicar nessa opção, a tela de “Aceitar ou recusar convocação” será exibida conforme exemplo da imagem abaixo: | Ao clicar nessa opção, a tela de “Aceitar ou recusar convocação” será exibida conforme exemplo da imagem abaixo: | ||
[[Aceitar convocação de monitoria 5]] | |||
[[Arquivo:Aceitar convocação de monitoria 5.jpg]] | |||
Se o discente quiser aceitar a convocação para ser monitor desse processo seletivo a qual ele foi aprovado e convocado, na opção “Aceitar Monitoria”, ele deverá selecionar a opção “SIM”. | Se o discente quiser aceitar a convocação para ser monitor desse processo seletivo a qual ele foi aprovado e convocado, na opção “Aceitar Monitoria”, ele deverá selecionar a opção “SIM”. | ||
Se não desejar mais fazer parte do projeto de monitoria, na opção “Aceitar Monitoria”, ele deverá selecionar a opção “NÃO” e justificar o motivo da recusa de convocação. | Se não desejar mais fazer parte do projeto de monitoria, na opção “Aceitar Monitoria”, ele deverá selecionar a opção “NÃO” e justificar o motivo da recusa de convocação. | ||
Ao finalizar, clique na opção “Confirmar” e a mensagem de sucesso será exibida no topo da tela. | Ao finalizar, clique na opção “Confirmar” e a mensagem de sucesso será exibida no topo da tela. | ||
[[Aceitar convocação de monitoria 6]] | |||
[[Arquivo:Aceitar convocação de monitoria 6.jpg]] | |||
Edição das 11h53min de 13 de outubro de 2022
Objetivo
Esta funcionalidade permite que o discente aceite a convocação enviada à ele (pelo coordenador responsável pelo processo seletivo a qual ele submeteu inscrição), para que o mesmo inicie o período de monitoria.
Pré-requisitos
- Ser aprovado no processo seletivo correspondente.
Perfis de Acesso
- Discente.
Caminho
SIGAA → Módulos → Portal do Discente → Monitoria → Meus Projetos de Monitoria.
Passo a Passo
Ao entrar no SIGAA, acesse o módulo “Portal do Discente” no Menu Principal.
Acessar Funcionalidade Meus Projetos de Monitoria
Ao entrar no Portal do Discente, clique no menu “Monitoria” e selecione a opção “Meus Projetos de Monitoria”.
Visualizar Projetos de Monitoria Submetidos
Nesta tela o usuário visualiza todos os projetos de monitoria a qual ele submeteu inscrição e foi aprovado.
Ao lado de cada inscrição, haverá ícones de ação.
Abaixo serão explicados cada ícone:
Visualizar Projeto
Ao clicar nessa opção, todos os dados do processo seletivo a qual o discente submeteu inscrição será exibida, conforme exemplo da imagem abaixo:
Inscricao_em_monitoria_-_Discente_4.jpg
Clique na opção “Voltar”, para voltar à tela anterior, ou “Imprimir” para imprimir esta tela.
Visualizar Monitoria
Ao clicar nessa opção, os dados referente à monitoria do discente (dados incluídos na inscrição do processo seletivo e o resultado do mesmo) serão exibidos.
Cadastrar Dados bancários
Ao clicar nessa opção, a tela para cadastrar os dados bancários do discente convocado será exibida conforme exemplo da imagem abaixo:
Insira as informações de seus dados bancários (caso ainda não esteja cadastrado), e ao finalizar, no campo “Confirme seus dados”, informe um dado pessoal solicitado (na imagem acima ele pede a data de nascimento) e a sua senha do SIGAA.
Ao preencher, clique no botão “Atualizar Dados Bancários”.
Aceitar ou Recusar Monitoria
Ao clicar nessa opção, a tela de “Aceitar ou recusar convocação” será exibida conforme exemplo da imagem abaixo:
Se o discente quiser aceitar a convocação para ser monitor desse processo seletivo a qual ele foi aprovado e convocado, na opção “Aceitar Monitoria”, ele deverá selecionar a opção “SIM”.
Se não desejar mais fazer parte do projeto de monitoria, na opção “Aceitar Monitoria”, ele deverá selecionar a opção “NÃO” e justificar o motivo da recusa de convocação.
Ao finalizar, clique na opção “Confirmar” e a mensagem de sucesso será exibida no topo da tela.