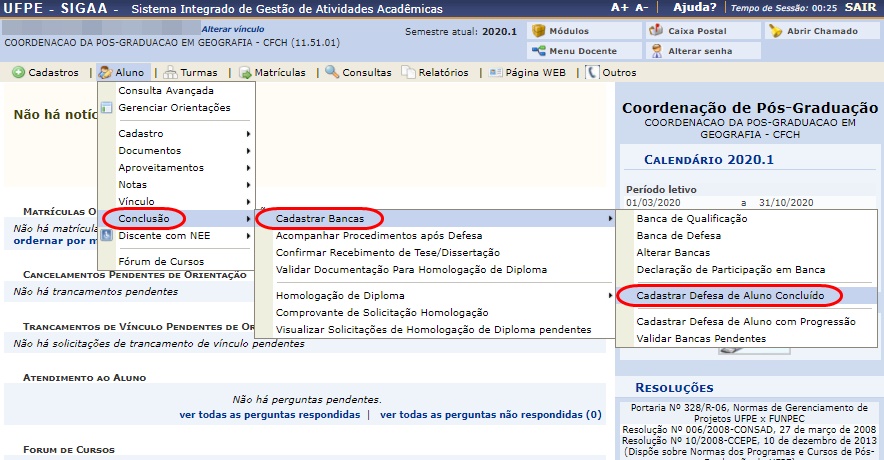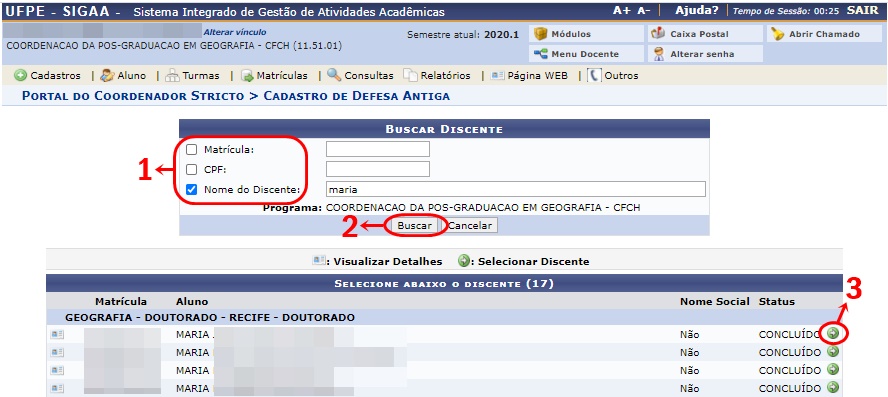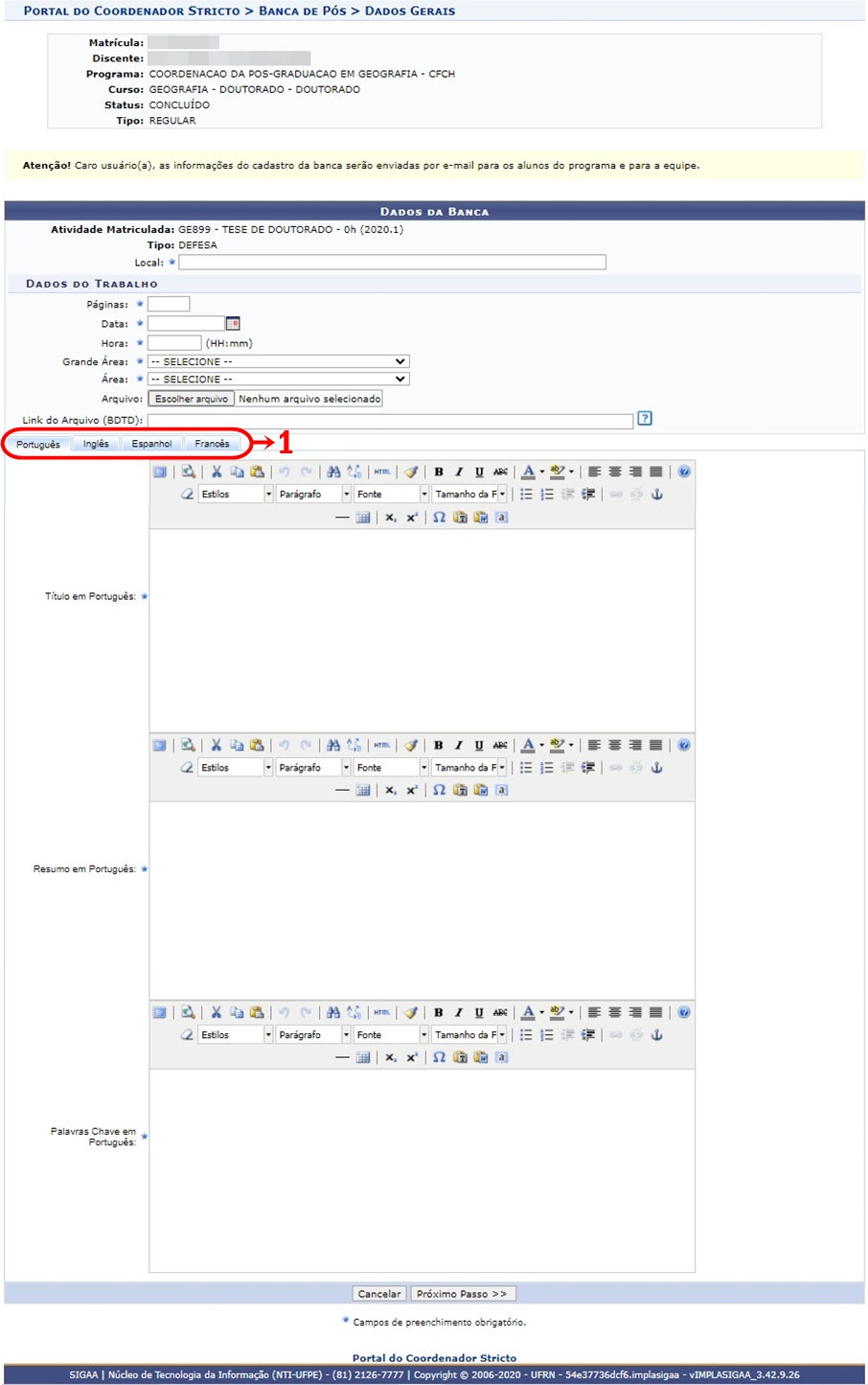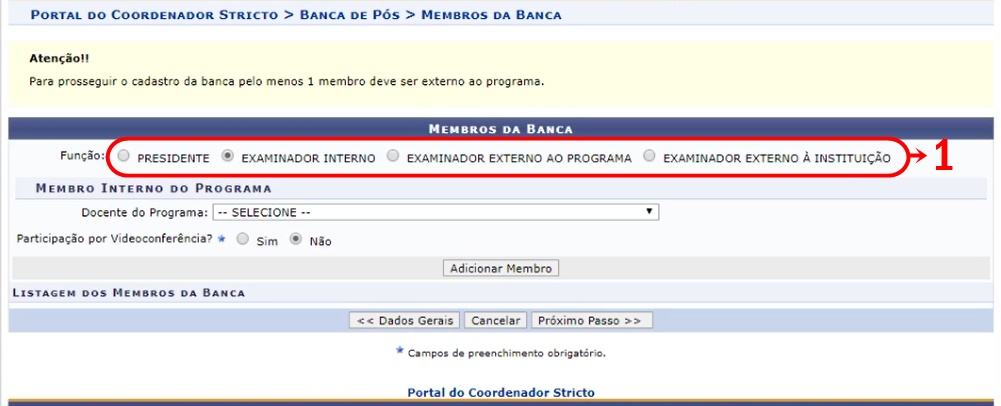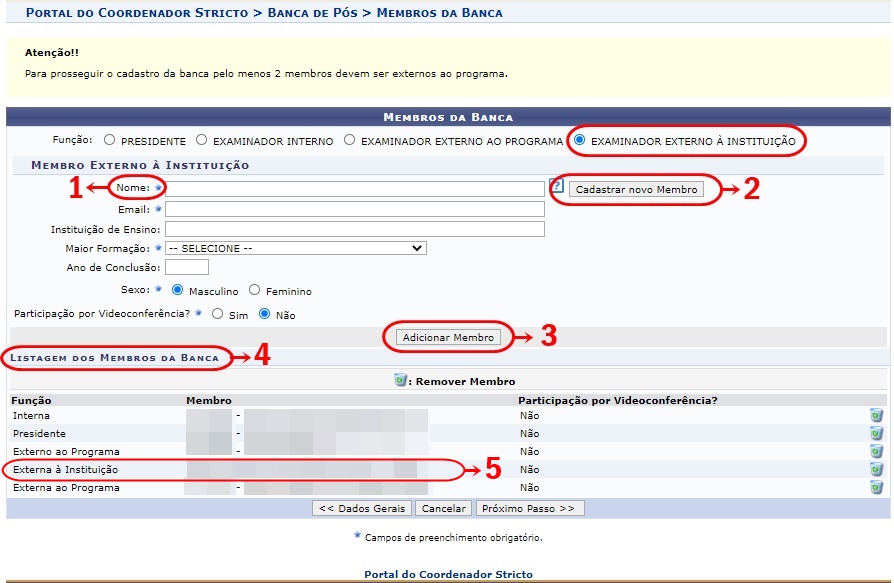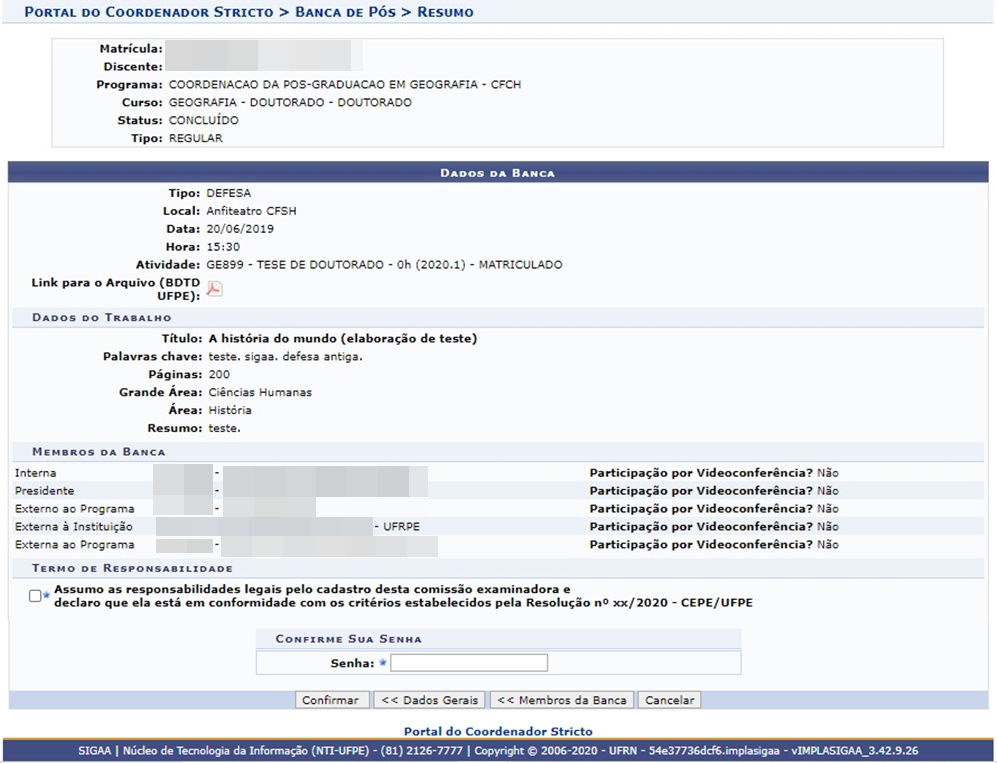Cadastrar Banca de Defesa Antiga Pelo Coordenador
(Cadastrar Defesa de Aluno Concluído)
Objetivo
Esta funcionalidade tem como finalidade incluir no sistema apenas as bancas de defesa que ocorreram antes da migração dos discentes do sistema SIG@ para o sistema do SIGAA.
Pré-requisitos
- O discente tem que estar com o status Concluído.
- O discente deve ter o status "Aprovado" para a "Atividade de Dissertação/Tese" .
- Deve ser cadastrada uma orientação acadêmica para o discente.
Perfis de Acesso
- Gestor Stricto Sensu
- Coordenador, vice, ou secretário de PPG.
Caminho
‘SIGAA → Módulos → Portal Coord. Stricto Sensu → Aluno → Conclusão → Cadastrar Bancas → Cadastrar Defesa de Aluno Concluído.’
Passo a Passo
Acessar Portal do Coordenador Stricto Sensu
Ao entrar no SIGAA, selecione o módulo Portal do Coordenador Stricto Sensu no Menu Principal.
Figura 1 - Portal de Módulos Coordenador Stricto Sensu
Selecionar Opção Cadastrar Defesa de Aluno Concluído
No portal do Coordenador Stricto Sensu, coloque o mouse em cima do ícone “Aluno”.
No menu suspenso que irá aparecer, vá até a opção “Conclusão”, vá até a opção “Cadastrar Bancas”, e clique na opção “Cadastrar Defesa de Aluno Concluído”.
Figura 2 - Portal do Coordenador Stricto Sensu
Buscar Discente
Nesta tela é possível utilizar uma das 3 opções de busca (item 1) para localizar o discente que terá sua banca de defesa antiga cadastrada.
Figura 3 - Tela de Buscar Discente
Após preencher os dados solicitados, clique no botão “Buscar” (item 2) o resultado da busca aparecerá abaixo da tela de buscar discente.
Selecione o discente desejado clicando no ícone verde (item 3),
Preencher Detalhes Para a Banca de Defesa Antiga
Após selecionar o discente, a tabela abaixo será exibida. Nela haverá informações pessoais do discente, e campos para preenchimento do trabalho de Tese ou Dissertação do mesmo.
Figura 4 - Formulário de Dados da Banca
Os campos apresentados serão detalhados abaixo:
- Local: Lugar de apresentação do trabalho, onde será realizada a banca;
- Páginas: Número de páginas que compõem o trabalho a ser apresentado;
- Data: Informe a data de apresentação do trabalho. Utilize o ícone para selecionar a data a partir do calendário virtual fornecido pelo sistema, ou digite-a no campo específico;
- Hora: Informe a hora determinada para a banca;
- Grande Área: Informe a grande área em que o presente trabalho se enquadra;
- Área: Informe a área cujo trabalho pertence;.
- Arquivo: Clique no botão “Escolher Arquivo” para fazer upload do trabalho do discente no SIGAA;
- Link do arquivo BDTD: Informe o link de acesso ao trabalho defendido pelo discente na Biblioteca Digital de Teses e Dissertações.
Logo após, o preenchimento, preencha os 3 grandes campos de composição de texto, que são, respectivamente:
- Título: Informe o título do trabalho;
- Resumo: Cadastre o resumo do trabalho;
- Palavras-Chave: Informe as palavras-chaves que se referem ao trabalho.
Se desejar, utilize as ferramentas de formatação disponibilizadas pelo sistema.
Caso o trabalho contenha versões em outro idioma, é possível cadastrá-lo alternando entre as abas do item 1, e selecionando um dos idiomas que estão disponíveis.
Após informar os critérios acima listados, clique no botão “Próximo Passo”.
Adicionar Membros da Banca
Nesta tela você irá adicionar todos os membros que participarão da banca conforme a necessidade do programa.
Figura 5 - Incluir Membros na Banca
No item 1 deverá ser marcado a opção da função de cada membro que será adicionado a banca.
Escolha entre um, e após isso, selecione um docente na opção "Docente do Programa" para ser membro da banca .
Informe se a banca foi realizada por Videoconferência ou não.
Após preencher os dados do primeiro membro solicitado, clique no botão “Adicionar Membro” e selecione os próximos.
Examinadores Externos ao Programa:
Para incluir examinadores que não sejam do programa do discente (mas façam parte da UFPE), será necessário fazer as seguintes buscas:
- Todos da UFPE - docentes de fora da equipe do programa;
- Somente da minha unidade - docentes de mesma unidade de lotação do programa;
- Somente externos - docentes que não são da mesma unidade de lotação do programa.
Figura 6 - Seleção de Membros Externos Ao Programa
Examinadores Externos à Instituição
Para esses examinadores, as vezes será necessário criar um cadastro para eles.
Para criar esse cadastro, basta clicar na opção “Cadastrar Novo Membro” (Figura 8, item 2), e o formulário abaixo será apresentado:
Figura 7 - Formulário de Cadastro de Membros Externos
Preencha:
- Nacionalidade: Escolha entre Nacional e Estrangeiro. A única diferença entre eles é a inclusão do campo “Passaporte” no formulário do docente estrangeiro.
- CPF: Digite o CPF do docente externo. Caso seja estrangeiro, será necessário apenas preencher o campo “Passaporte”.
- Passaporte: Apenas estrangeiros precisam preencher esse campo.
- Nome: Selecione o nome do docente na listagem oferecida pelo sistema;
- E-mail: Informe o e-mail do membro da banca;
- Instituição de Ensino: Forneça a Instituição de ensino do membro da banca;
- Maior Formação: Corresponde à formação do membro da banca;
- Ano de Conclusão: Ano de conclusão do membro da banca;
- Sexo: Marque nas opções Feminino ou Masculino.
Ao finalizar o cadastro, clique no botão “Adicionar Membro”.
Quando o docente já está cadastrado, é só informar o primeiro nome dele no campo “Nome” (item 1), e ao aparecer, clique no nome. Automaticamente os campos serão preenchidos.
Clique no botão “Adicionar Membro” (item 3) e o docente será adicionado a lista de docentes da banca (item 4 e 5).
Figura 8 - Finalização de cadastro de Membros Externos
Com todos os membros cadastrados, clique no botão “Próximo Passo”.
Revisar Informações
Após ter clicado no botão “Próximo Passo”, o sistema exibirá a tela abaixo com o resumo de todas as informações adicionadas até o momento.
Revise as informações e, caso haja alguma coisa que precise ser alterada, ou adicionada, clique em algum dos botões “Dados Gerais” ou “Membros da Banca” conforme for a necessidade de alteração.
Para cancelar a solicitação, clique no botão “Cancelar”.
Se todas as informações estiverem corretas, marque a opção do Termo de Responsabilidade, digite sua senha no campo “Senha” e clique no botão “Confirmar”.
Confirmar Solicitação
Ao finalizar o procedimento, a mensagem de “Banca cadastrada com sucesso!” será exibida na tela inicial do portal do Coordenador Stricto Sensu.
Regras
FAQ
Referências
Cadastrar Orientador Para o Discente (Coordenador)