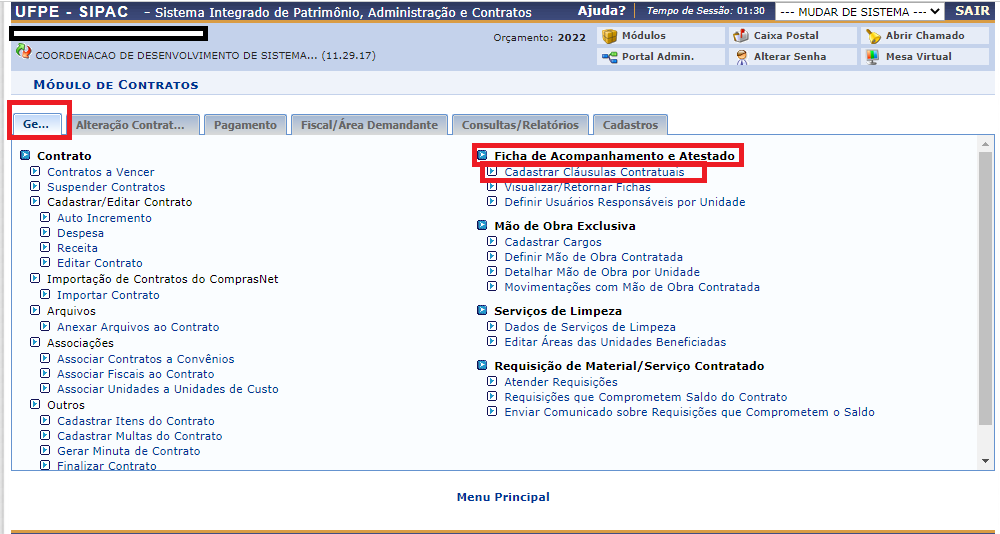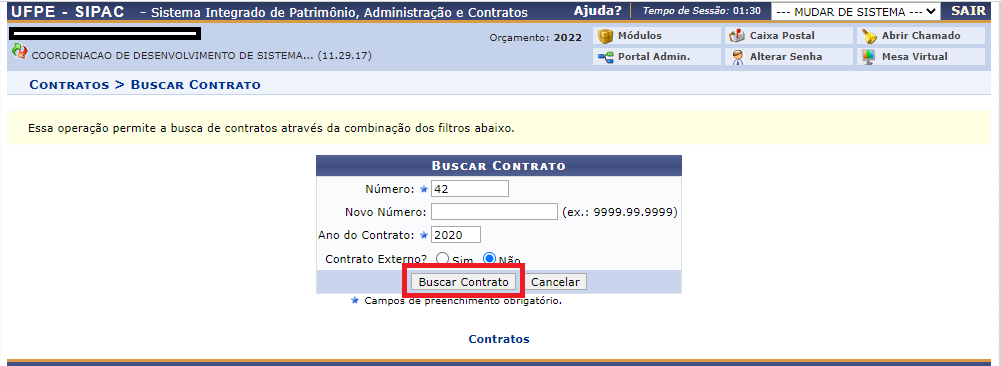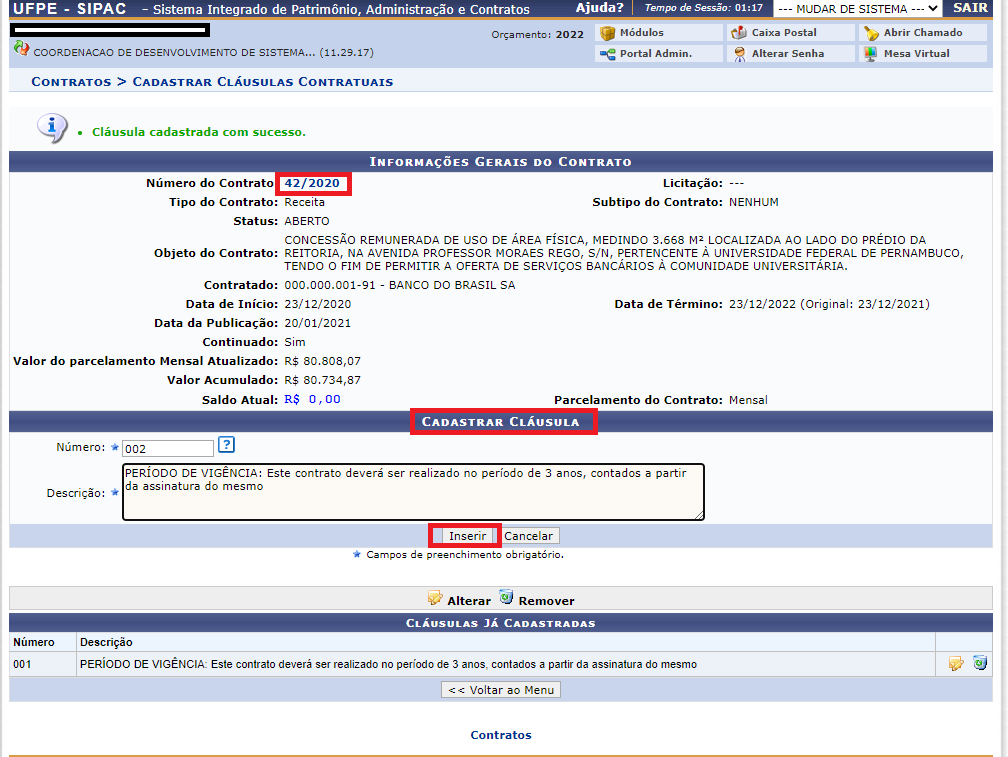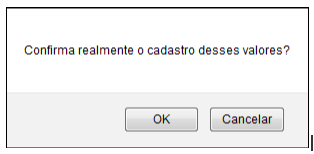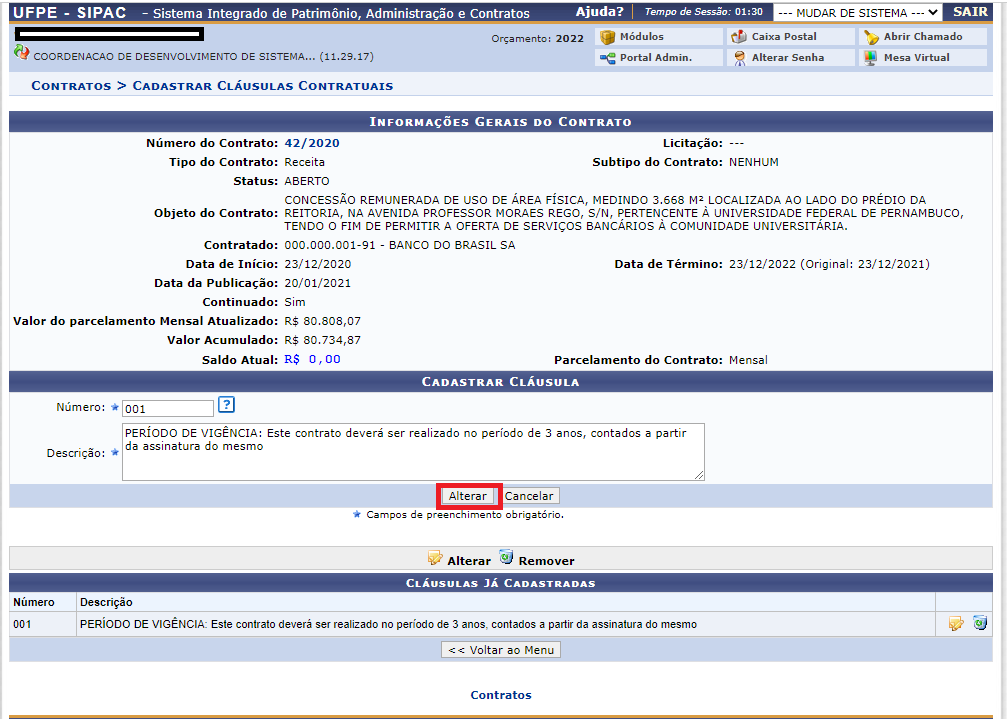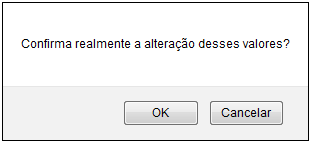Cadastrar Cláusulas Contratuais
Objetivo
Esta funcionalidade permite ao usuário fazer o cadastro das cláusulas presentes em um contrato da Instituição.
As cláusulas contratuais serão conferidas quanto ao seu cumprimento no envio de ficha de acompanhamento e execução de contratos.
Pré Requisitos
Funcionários responsáveis pela gestão dos contratos na Instituição.
Perfil
Gestor de Contratos, Gestor de Contratos Global
Caminho
Para iniciar esta operação, acesse o SIPAC → Módulos → Contratos → Geral → Ficha de Acompanhamento e Atestado → Cadastrar Cláusulas Contratuais.
Passo a Passo
Ao acessar o sigaa no módulo “Contratos” siga até o menu “Ficha de Acompanhamento e Atestado“ e em seguida “Cadastrar Cláusulas Contratuais”:
O sistema exibirá a seguinte tela:
Caso desista de realizar a operação, clique em Cancelar e confirme a operação na caixa de diálogo que será gerada posteriormente.
Esta mesma função será válida sempre que a opção estiver presente.
Nesta tela, o usuário terá que informar o Número, Novo Número e Ano do Contrato.
Exemplificamos com o Número 42 e o Ano do Contrato 2020. Para prosseguir, clique em Buscar Contrato.
Na tela acima, para adicionar uma cláusula ao contrato, informe o Número da cláusula e a Descrição da mesma.
Exemplificamos com o Número 001 e a Descrição PERÍODO DE VIGÊNCIA: Este contrato deverá ser realizado no período de 3 anos, contados a partir da assinatura do mesmo.
Para prosseguir com a ação e efetuar o cadastro, clique em Inserir. O sistema apresentará a seguinte caixa de diálogo:
Clique em OK para confirmar o cadastro da cláusula. A seguinte tela será carregada com a mensagem de sucesso no topo:
Caso deseje retornar ao Menu Contratos, clique na opção Voltar ao Menu.
Esta mesma função será válida sempre que estiver presente.
Para alterar as cláusulas já cadastradas, clique no ícone ![]() .
.
O sistema exibirá a seguinte tela:
Se estiver certo das alterações na cláusula, clique em Alterar.
A seguinte janela de confirmação será apresentada pelo sistema:
Clique em OK para confirmar.
O sistema retornará para a página anterior, com a seguinte mensagem de sucesso no topo:
Caso deseje remover a cláusula inserida, clique no ícone ![]() .
.
A seguinte janela de confirmação será apresentada pelo sistema:
Clique em OK para confirmar.
A seguinte página será carregada:
Caso queira, o usuário poderá cadastrar mais cláusulas.
Para isso, prossiga com as orientações descritas anteriormente neste manual.