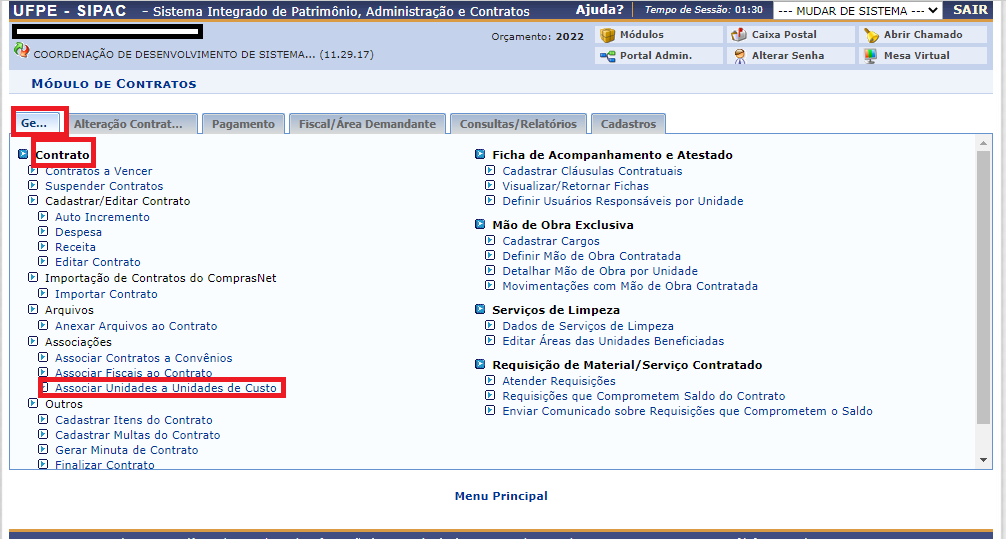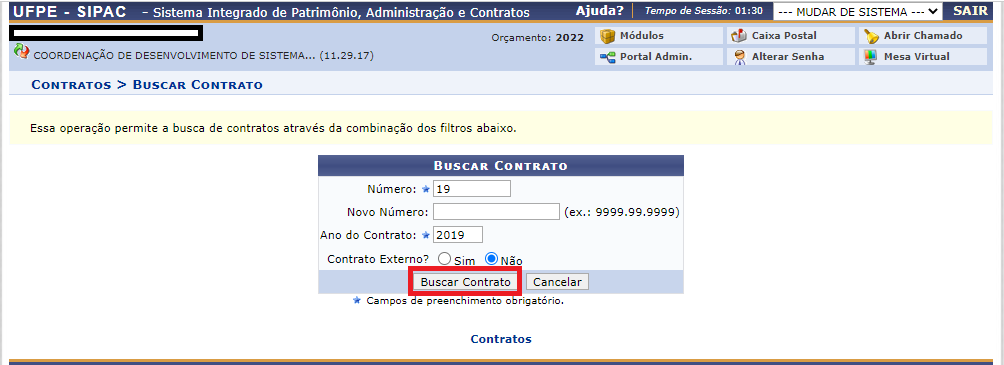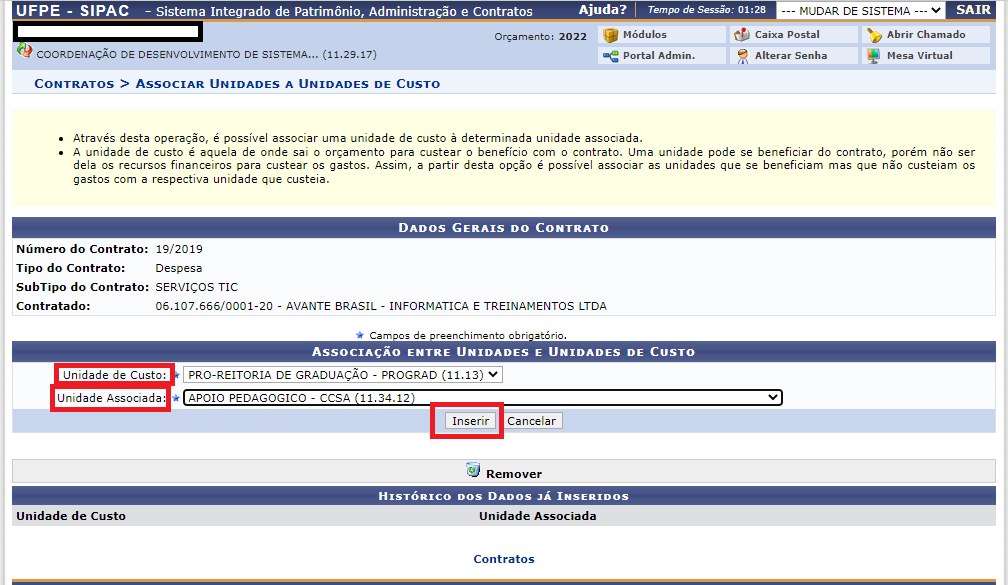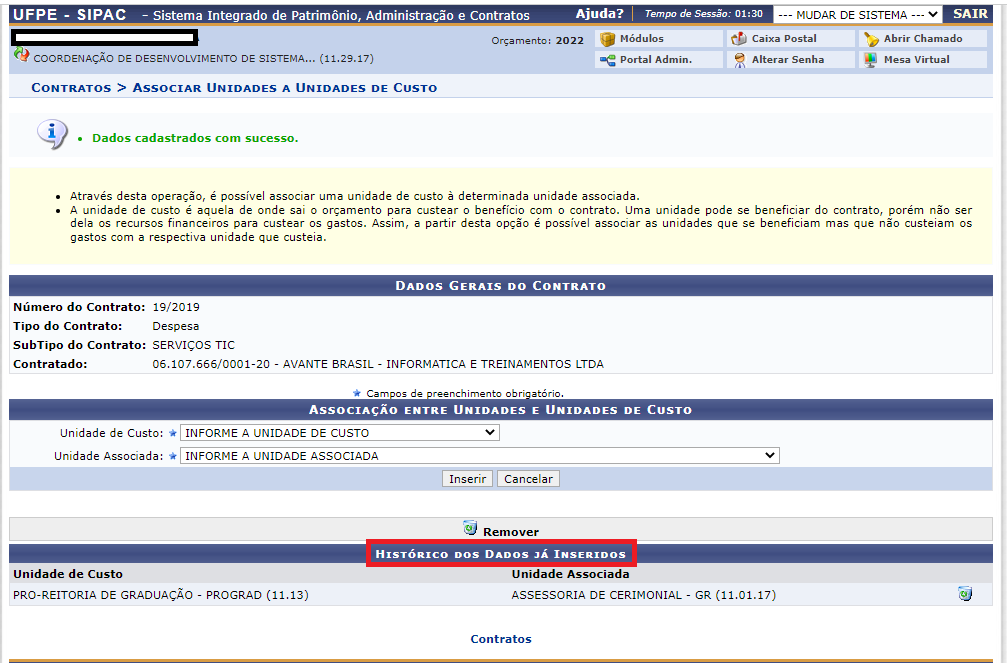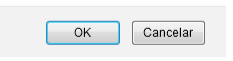Associar Unidades a Unidades de Custo
Objetivo
Esta funcionalidade permite ao usuário associar uma unidade de custo à determinada unidade associada. A unidade de custo é aquela de onde sai o orçamento para custear o benefício com o contrato.
Perfil
Gestor Contrato, Gestor de Contrato Global
Pré Requisitos
Seção de Contratos - Funcionários responsáveis pela gestão dos contratos na Instituição
Caminho
Para realizar esta operação acesse o SIPAC → Módulos → Contratos → Geral → Contrato → Associações → Associar Unidades a Unidades de Custo.
Passo a Passo
Após acessar o SIPAC no módulo contratos, siga à aba “Geral” e em seguida o submenu “Contrato> Associações> Associar Unidades a Unidade de Custo”:
A seguinte tela será exibida:
Para iniciar a operação, o usuário deverá informar o Número, o Novo Número e o Ano do Contrato que será utilizado como parâmetro.
Exemplificaremos informando o Número 19 e o Ano do Contrato 2019. Após ter informado devidamente os dados solicitados, clique em Buscar Contrato para avançar com a operação e a tela será recarregada da seguinte forma:
Para fazer a associação, o usuário deverá selecionar, dentre as opções listadas pelo sistema, a Unidade de Custo e a Unidade Associada que serão utilizadas para a operação.
Iremos exemplificar selecionando a Unidade de Custo PROGRAD 11.13 e optando pela Unidade Associada APOIO PEDAGÓGICO (14.34.12). Após ter fornecido os dados solicitados, clique em Inserir e a tela será recarregada com a seguinte mensagem de sucesso da operação:
Na lista contendo o Histórico dos Dados Já Inseridos, caso deseje, clique no ícone ![]() para remover uma associação cadastrada e a seguinte caixa de diálogo será exibida:
para remover uma associação cadastrada e a seguinte caixa de diálogo será exibida:
Clique em OK para confirmar a ação e o sistema exibirá a seguinte mensagem de sucesso no topo da tela: