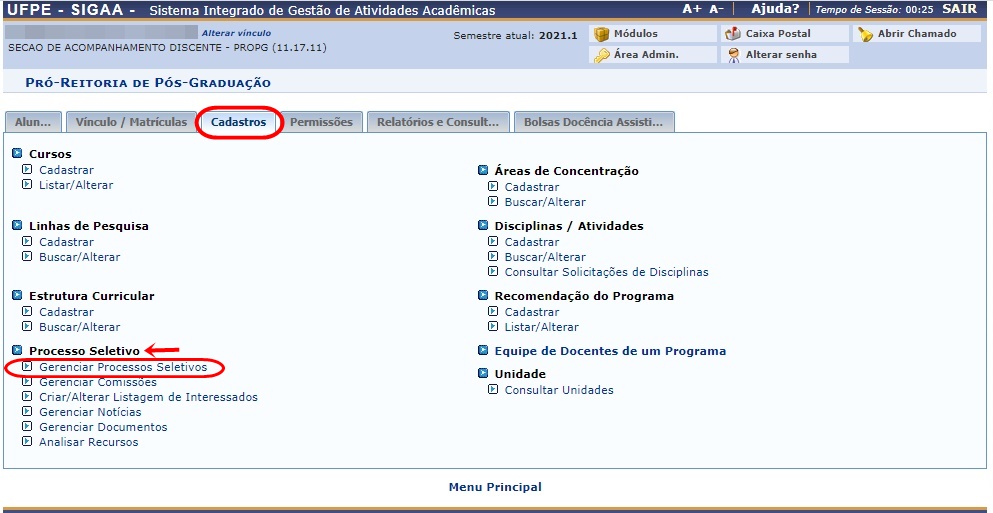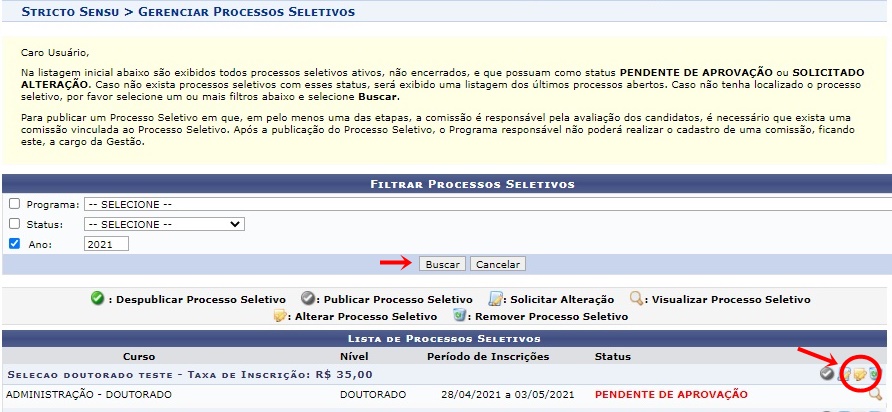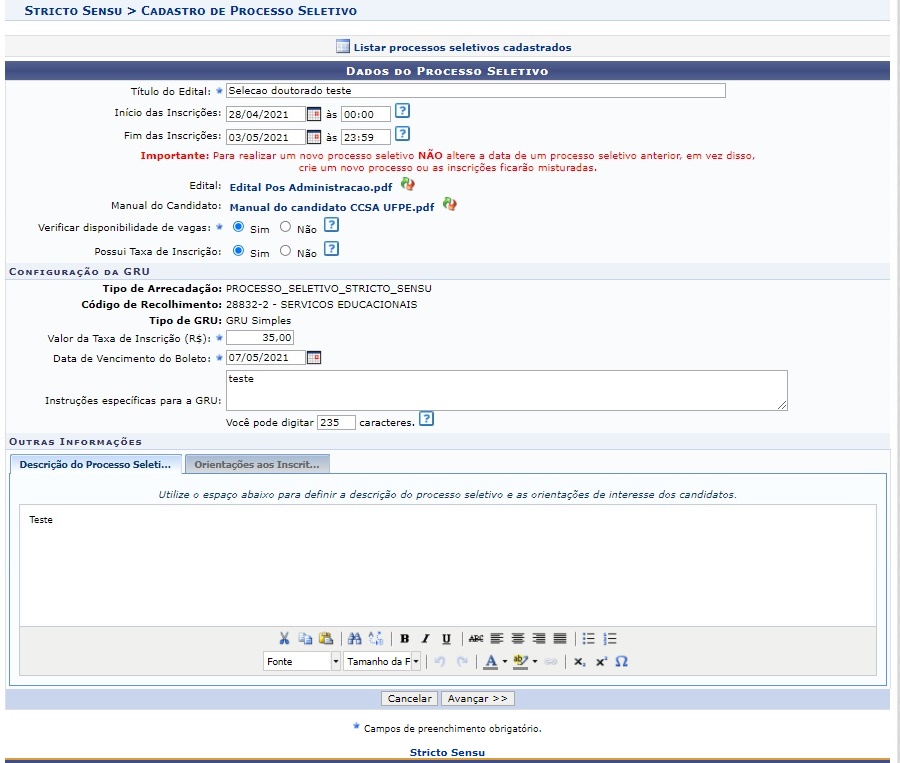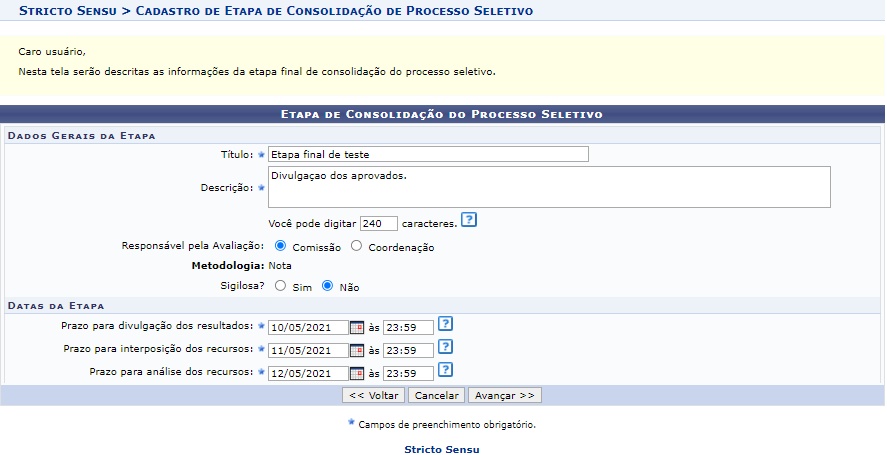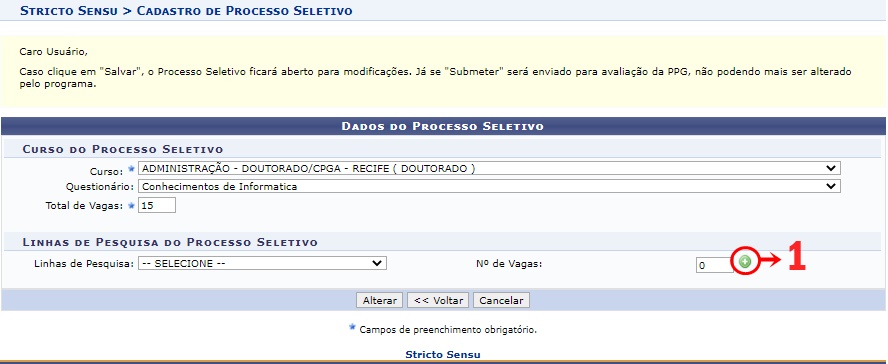Alterar Processo Seletivo - Gestor Stricto Sensu
Objetivo
Alterar informações do processo seletivo criado pela coordenação de curso de pós-graduação para ingresso de novos discentes nos cursos que coordenam.
Pré-requisitos
- Possuir um processo seletivo cadastrado no sistema.
Perfis de Acesso
- Gestor PROPG
Caminho
SIGAA → Módulos → Portal do Gestor → Cadastros → Processo Seletivo → Gerenciar Processos Seletivos → Alterar Processo Seletivo.
Passo a Passo
Acessar Portal do Gestor
Ao entrar no SIGAA, no portal de módulos, clique no ícone de "Stricto Sensu".
Selecionar Opção Gerenciar Processos Seletivos
No portal do Gestor Stricto Sensu, selecione a aba “Cadastro”.
Vá até o sub menu “Processo Seletivo”, e clique na opção “Gerenciar Processo Seletivo”.
Acessar Tela de Gerenciar Processo Seletivo
Na tela de “Gerenciar Processos Seletivos”, caso não encontre o Processo Seletivo desejado na “Lista de Processos Seletivos”, realize uma busca em “Filtrar Processos Seletivos” informando o “programa”, o “status” do processo que procura e o “ano”. Após preencher, clique no botão “Buscar”.
Encontrado o processo seletivo, observe que há vários ícones ao lado de cada processo seletivo.
Clique no ícone “Alterar Processo Seletivo".
Dados Processo Seletivo
Ao clicar no ícone do passo anterior, a tela de “Dados do Processo Seletivo” será exibida.
Todos os campos marcados com uma estrela azul são de preenchimento obrigatório.
Realize as alterações necessárias.
Para cancelar a alteração, clique no botão “Cancelar”.
Ao finalizar as alterações, clique no botão “Avançar”.
Cadastro de Etapa
Nesta tela são apresentadas as etapas de seleção que o Processo Seletivo terá.
Cada uma delas é avaliada pela coordenação ou pela comissão de seleção.
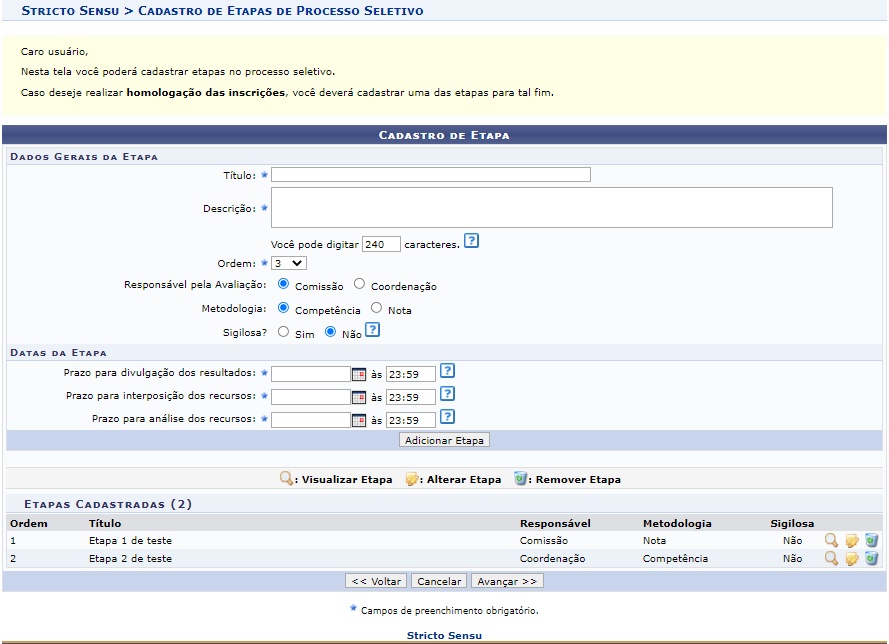
Para criar uma nova etapa, é necessário apenas preencher os campos em branco das seções “Dados Gerais da Etapa” e “Datas da Etapa” com as informações necessárias e clicar no botão “Adicionar Etapa”. A etapa registrada será adicionada automaticamente na seção “Etapas cadastradas”.
Para visualizar as informações de cada etapa já registrada, clique no ícone “Visualizar Etapa”. Para excluir uma etapa, clique no ícone “Remover etapa”.
Se desejar alterar alguma etapa existente, é só clicar no ícone “Alterar Etapa” e as informações desta etapa preencherão automaticamente os campos das seções de “Dados Gerais da Etapa” e “Datas da Etapa”.
Com os campos preenchidos, é só realizar as modificações e, no final, clicar no botão “Adicionar Etapa”.
Realize as alterações necessárias.
Para voltar à tela anterior, clique no botão “Voltar”.
Ao finalizar as alterações, clique no botão “Avançar”.
Etapa de Consolidação do Processo Seletivo
Nessa tela é registrado a etapa final do processo seletivo (os resultados).
Realize as alterações necessárias.
Ao finalizar as alterações, clique no botão “Avançar”.
Curso do Processo Seletivo
Nesta tela é informado a qual “Curso” o processo seletivo está vinculado, o “Questionário Específico” que será aplicado, e o “Número de Vagas do processo seletivo”.
Além disso, a linha de pesquisa do processo seletivo e a quantidade de vagas específicas para cada uma.
Ao selecionar o número de vagas, clique no ícone "adicionar (item 1).
Realize as alterações necessárias.
Ao finalizar as alterações, clique no botão “Alterar”, e a mensagem de “Cadastro do Processo Seletivo realizado com sucesso” será exibido no topo da tela.