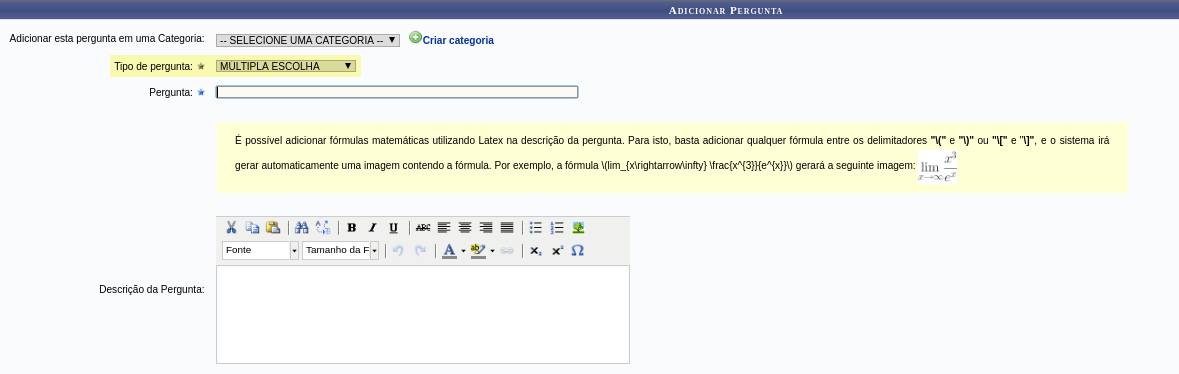Cadastrar Questionario
Revisão de 10h54min de 24 de janeiro de 2019 por JAIRO TIBURTINO DOS SANTOS (discussão | contribs) (→Feedback Geral)
Objetivo
- Esta funcionalidade permite ao docente cadastrar um novo questionário para associá-lo a um determinado tópico de aula.
Pré-Requisitos
Ser docente vinculado a uma turma
Caminho
- Portal do Docente > Minhas Turmas no Semestre > Componente Curricular > Menu Turma Virtual > Atividades > Questionários
Passo a Passo
- Acesse a funcionalidade, de acordo com a informação especificada na seção Caminho.
- A tela seguinte será exibida:
- Observe que a tela descrita é dividida nas seguintes seções:
Dados do Questionário
- Esta seção apresenta os campos técnicos do questionário. Abaixo eles estão descritos em conjunto com suas respectivas instruções de preenchimento:
- Título
- Digite um título para o questionário.
- Descrição
- Escreva um breve texto relacionado ao questionário.
- Tópico de Aula
- Selecione o tópico de aula no qual o questionário ficará visível.
- Início
- Defina, respectivamente, a data, horas e minutos iniciais em que o questionário estará disponível para utilização.
- Fim
- Defina a data, horas e minutos finais que limitarão o acesso ao questionário.
- Fim da Visualização
- Defina a data e a hora limites para que o questionário fique visível aos discentes.
- Misturar Perguntas?
- Selecione a opção sim para que a ordem das perguntas sejam alteradas aleatoriamente quando um docente responder ao questionário.
- Misturar Alternativas?
- Selecione a opção sim para que a ordem das perguntas sejam alteradas aleatoriamente quando um docente responder ao questionário.
- Exibir uma pergunta por vez?
- Selecione a opção sim para que apenas uma pergunta seja exibida por vez.
- Quantidade máxima de tentativas
- Defina o quantidade de vezes para cada alternativa.
- Duração de cada tentativa
- Defina o tempo para cada discente responder a alternativa.
- Criar Em
- Selecione a disciplina e sua turma virtual a qual o questionário estará associado.
Feedbacks
- Nesta seção, informe as condições de visualização de quesitos relacionados ao questionário.
- Para cada uma das perguntas apresentadas, selecione uma das opções descritas na figura abaixo:
Feedback Geral
- Nesta seção, defina a mensagem que será exibida ao discente para cada intervalo definido, de acordo com a pontuação recebida no questionário. A pontuação estará dentro de um intervalo percentual.
- Clique no botão
 para acessar outros questionários concluídos.
para acessar outros questionários concluídos. - Clique no botão
 para salvar o conteúdo desenvolvido até o momento, para posterior continuação.
para salvar o conteúdo desenvolvido até o momento, para posterior continuação. - Clique no botão
 para avançar à próxima etapa.
para avançar à próxima etapa.
- Conforme a imagem acima, os campos e as instruções de preenchimento são:
- Adicionar esta pergunta a uma categoria
- Selecione uma categoria ou crie uma nova ao clicar no botão Criar categoria.
- Pergunta
- Digite uma pergunta
- Descrição
- Digite uma descrição ou um comentário relacionado à pergunta.
- Tipo de Pergunta
- Selecione o tipo da pergunta a ser inserida.
- As opções apresentadas serão mostradas e exemplificadas abaixo.
- Única Escolha
- Ao escolher esta opção, a seguinte tela será mostrada:
- Preencha o campo Alternativa para adicionar um item para escolha. Em seguida, clique no botão

- Para adicionar outras alternativas, repita a operação descrita acima.
- Selecione a alternativa correta para indicar o gabarito ao sistema.
- Observe ao lado de cada item criado os ícones de setas para cima e para baixo e também de uma lixeira. Utilize as primeiras para reposicionar a alternativa entre as outras na lista. Quanto ao último, utilize-o para remover a alternativa criada.
- Na seção Feedbacks, insira a mensagem de retorno que será exibida quando o discente acertar ou errar a questão.
- Clique no botão
 para cadastrar a pergunta.
para cadastrar a pergunta. - Na tela seguinte, observe a pergunta criada.
- Para dar continuidade à criação do questionário, clique no botão
 para inserir nova pergunta ao questionário.
para inserir nova pergunta ao questionário. - Proceda conforme foi explicado para realizar a criação da primeira questão.
- Múltipla Escolha
- Conforme a imagem acima, preencha os seguintes campos, conforme especificado abaixo:
- Adicionar esta pergunta a uma categoria
- Adicione essa pergunta a uma categoria, se preferir. Caso não haja uma categoria na lista, crie uma nova. Se não for necessário fazer essa associação, não precisa preencher essa categoria.
- Tipo de Pergunta
- Selecione a opção Múltipla Escolha
- Descrição
- Digite uma descrição ou um breve comentário.
- Adicionar Alternativas
- Nesta seção, realize a criação das alternativas.
- Os campos disponíveis para preenchimento são:
- Alternativa
- Neste campo, digite a informação para ser utilizada como alternativa. Em seguida, clique no botão
 para adicionar a alternativa à questão.
para adicionar a alternativa à questão. - Realize o procedimento acima para adicionar outras alternativas, se necessárias.
- Conforme mostrado na criação das questões de múltipla escolha, em cada alternativa serão mostrados os ícones
 e também
e também  . No primeiro caso, desloque as alternativas para assumir uma ou mais posições acima ou o sentido inverso (seta para baixo).
. No primeiro caso, desloque as alternativas para assumir uma ou mais posições acima ou o sentido inverso (seta para baixo).
- Feedbacks
- Nesta seção, insira as mensagens que serão mostradas quando o discente acertar ou errar a questão.
- Em seguida, clique no botão
 .
. - Na tela a seguir, visualize a construção do questionário.
- Realize o processo quantas vezes forem necessárias, voltando ao processo, clicando no botão

- Para a opção Dissertativa, Preencha os campos Tipo de pergunta como Dissertativa, digite a pergunta no campo Pergunta e escreva uma descrição.
- Na seção Gabarito, defina os dados para a pergunta discursiva.
- No campo Limitar resposta em, conforme o campo destacado em amarelo na imagem acima, selecione uma das opções:
- Não Limitar - Define que não haverá critérios para limitar o conteúdo da resposta.
- Em Caracteres - Define que haverá limitação de caracteres no conteúdo da resposta.
- Um novo campo será mostrado para que o docente digite o número máximo de caracteres na resposta, conforme a imagem abaixo.
- Em Palavras - Define a limitação da resposta por quantidade de palavras.
- OBS! Preencher o campo Resposta significa obrigar o discente a responder exatamente conforme o conteúdo descrito nesse campo. Então, para resposta livre, deixe-o em branco.
- Clique em salvar a pergunta e realize o processo de criar perguntas quantas vezes forem necessárias.
- Para a opção Numérica, descreva uma situação para que o gabarito seja um valor numérico.
- Escreva a descrição para a questão.
- Na seção Gabarito, digite a resposta da questão.
- No campo Feedbacks, descreva o conteúdo retornado ao discente em caso de resposta correta e em caso de resposta incorreta.
- Clique no botão
 .
. - A tela com as perguntas em desenvolvimento será mostrada e, acima dela, uma mensagem de pergunta cadastrada com sucesso.
- Caso seja necessário, clique no botão Nova pergunta e repita o processo de criar pergunta para o questionário.
- Para a opção Verdadeiro ou Falso, digite a pergunta e sua descrição nos respectivos campos.
- Na seção Gabarito, assinale o gabarito para a questão.
- Clique no botão Salvar Pergunta para salvar a pergunta. Na tela seguinte, observe a pergunta criada e seu gabarito.
- Caso o propósito seja cadastrar nova pergunta, clique no botão Nova Pergunta e realize todo o procedimento novamente.
- Na seção Avaliação, defina as configurações de avaliação do questionário.
- No campo Possui Nota, selecione Não caso o questionário não tenha nota associada. Caso contrário, selecione a opção Sim e preencha o campo Abreviação com a nota. No campo Unidade, escolha a unidade a qual o questionário está associado.
- Na seção Dados finais do Questionário, selecione o campo Notificação para que seja enviado um email de notificação aos discentes.
- Ao final, escolha uma das ações:
- Clique no botão Salvar sem publicar para Salvar o questionário sem que haja a publicação para a turma.
- Clique no botão Publicar Questionário para que os discentes visualizem o questionário.
- Clique no botão <<Editar Dados Gerais para voltar à etapa anterior, com o propósito de editar os dados.
- Clique no botão <<Voltar aos Questionários para ter acesso a questionários anteriormente cadastrados.
- Clique no botão Salvar e Sair para salvar as informações e retornar depois.
- Clique no botão <<Voltar aos Questionários para visualizar os questionários anteriores.