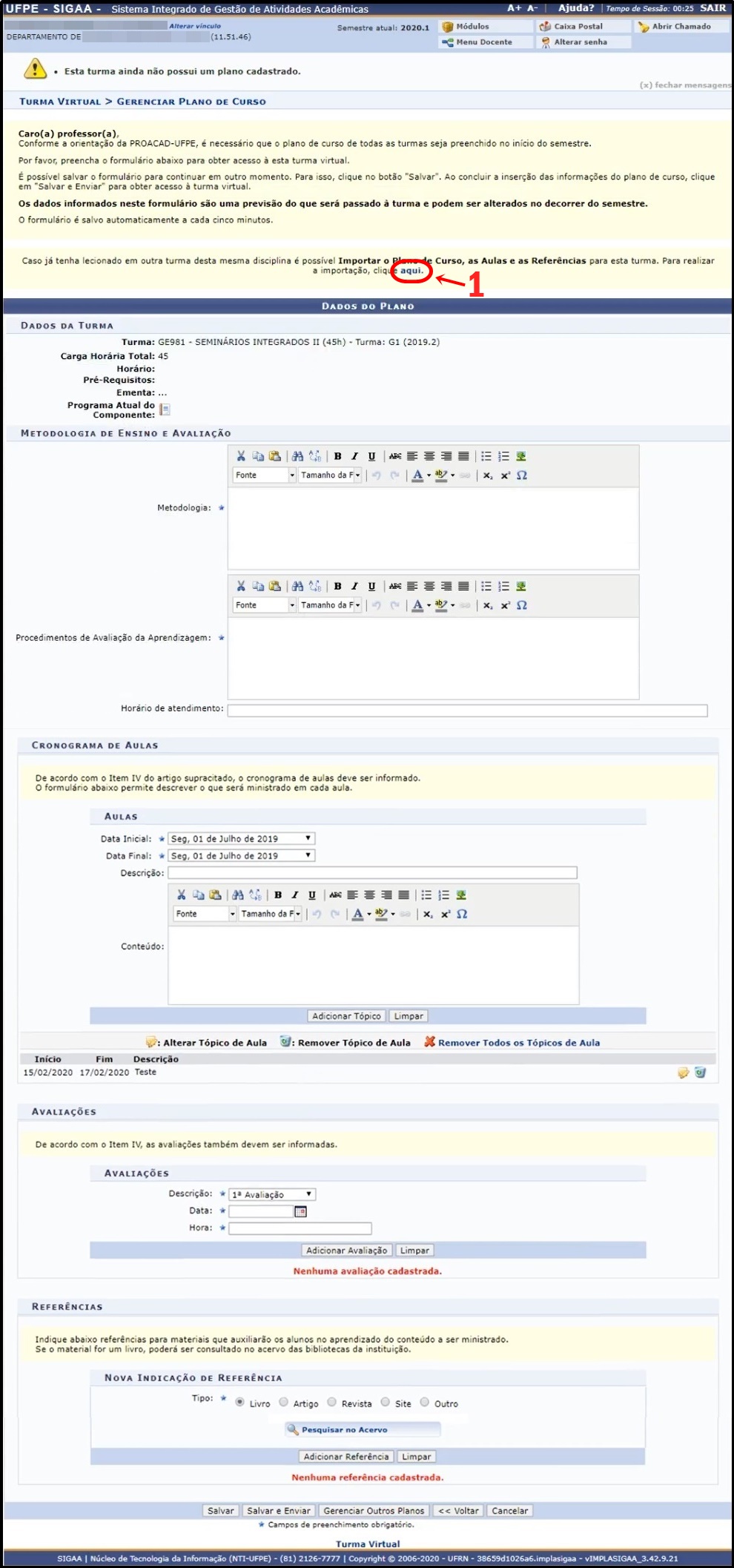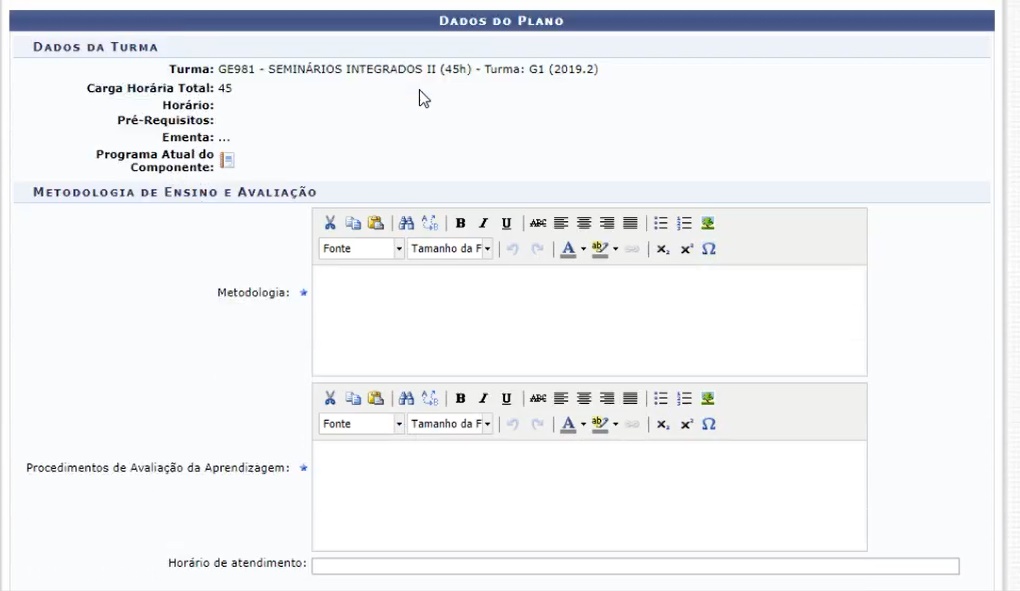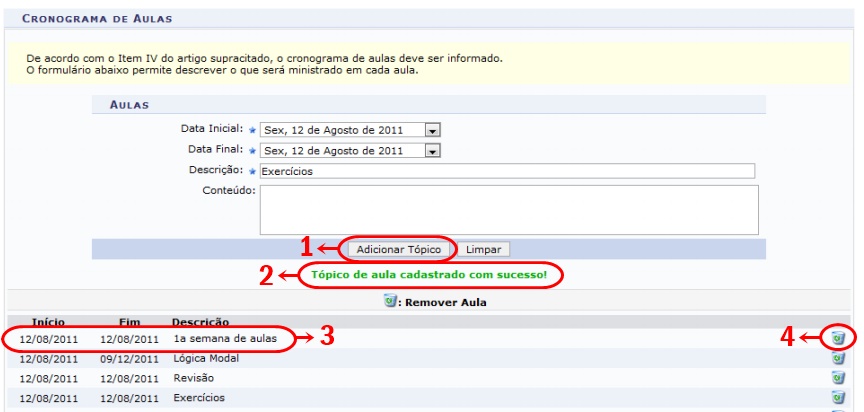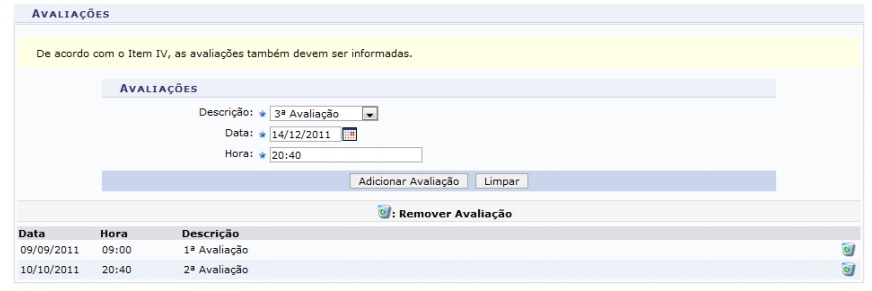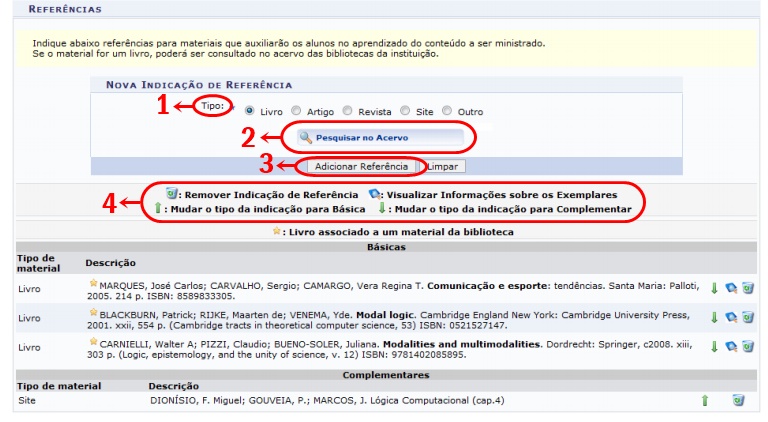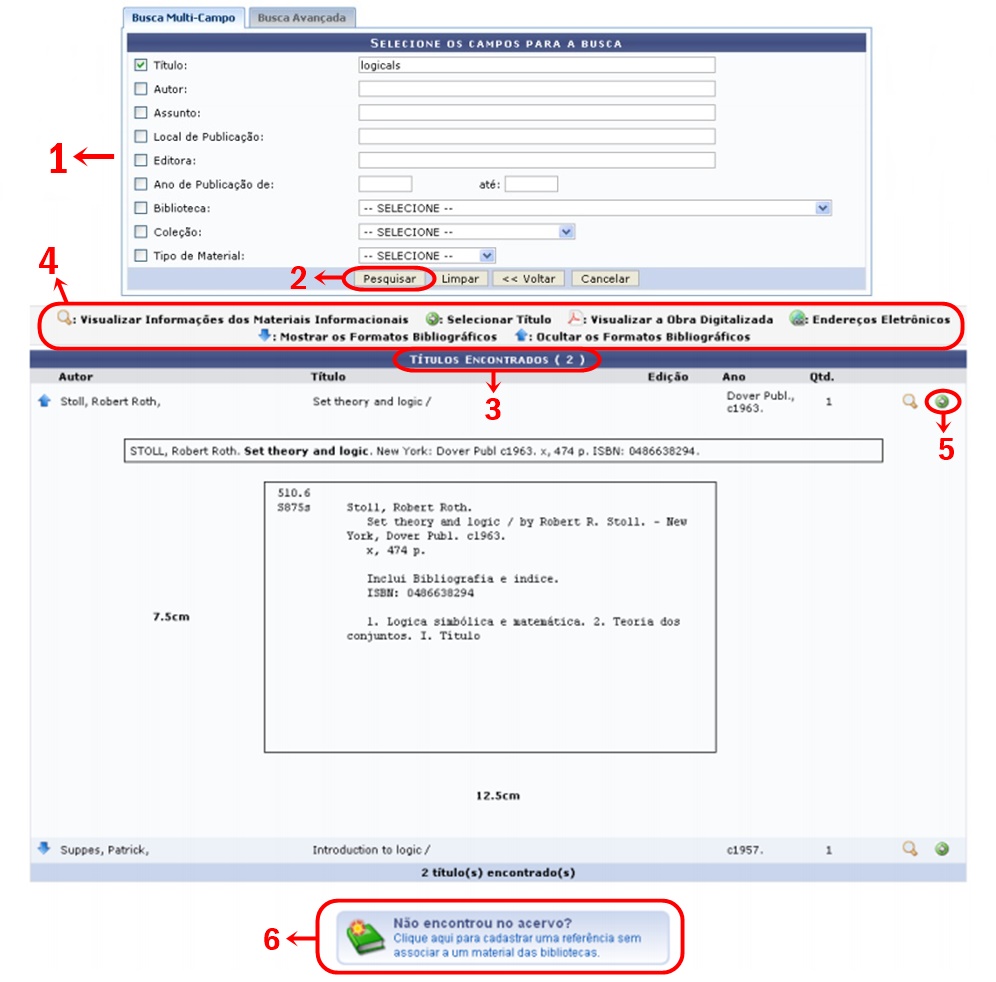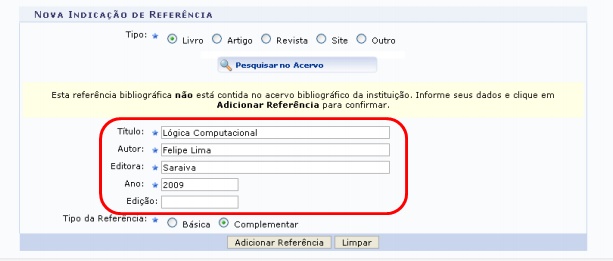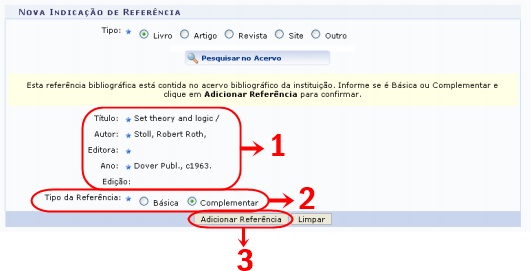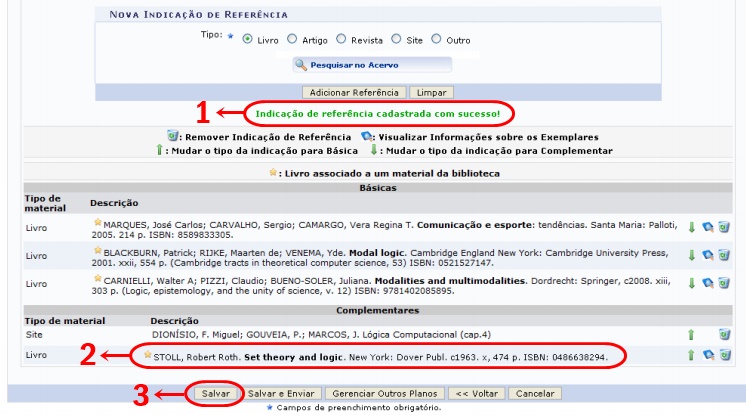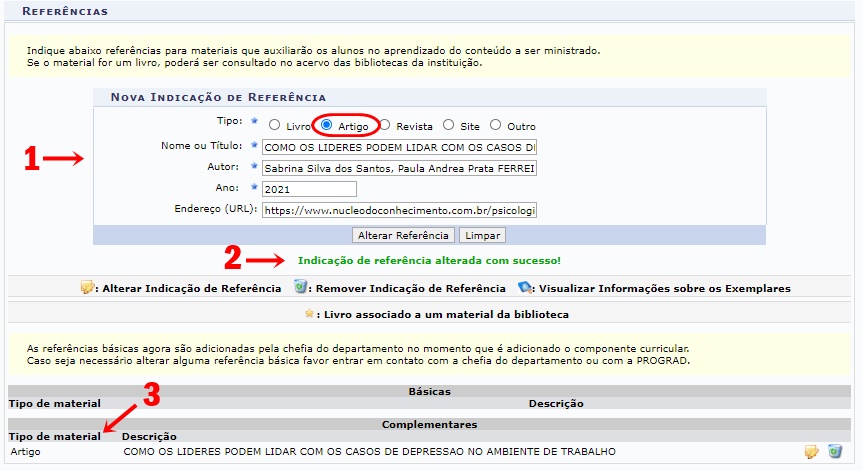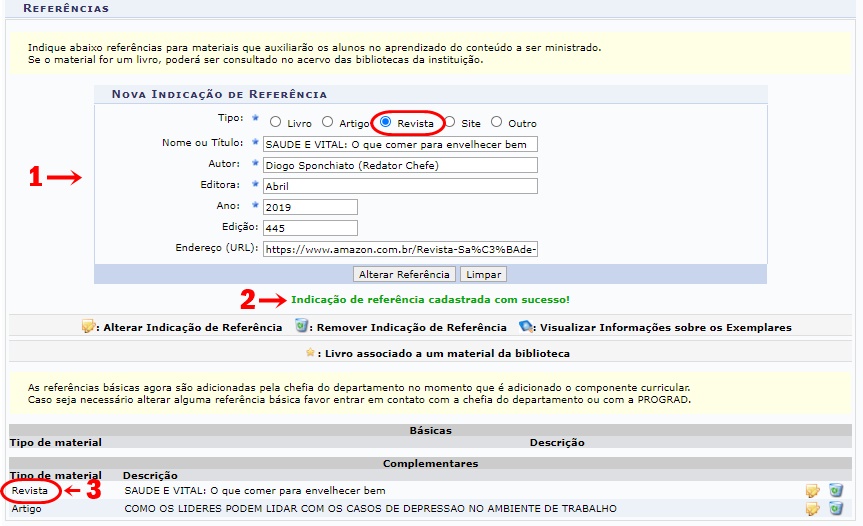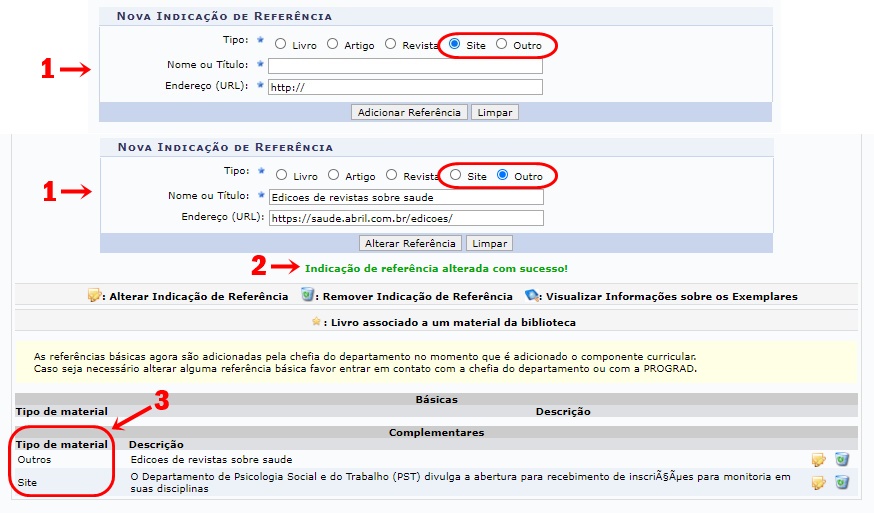Cadastrar Plano de Curso na Turma Virtual
Objetivo
Esta funcionalidade permite ao usuário preencher o plano de curso necessário para todas as turmas no início do semestre. O plano de curso permite uma visão da trajetória de todo o perfil do curso.
Pré-requisitos
A Turma estar cadastrada no sistema.
Perfis de Acesso
Docente de Pós Graduação.
Caminho
SIGAA → Módulos → Portal do Docente → Minhas Turmas no Semestre → Componente Curricular → Menu Turma Virtual → Turma → Plano de Curso.
Passo a Passo
Ao entrar no SIGAA, selecione o módulo "Portal do Docente " no Menu Principal.
Figura 1 - Portal de Módulos
Selecionar Turma Virtual
No portal do docente Stricto Sensu, vá para o atalho na sessão “Componente curricular” (item 1) e escolha a turma que deseja abrir a Turma Virtual. Ao achar a turma, clique em cima do nome dela.
O item 2 indica se é uma turma aberta ou consolidada, e o item 3 o ano em que ela esteve/está sendo lecionada.
Figura 2 - Portal do Docente
Caso a turma desejada não apareça nesse painel principal do Portal do Docente, faça uma busca na opção “listar Turmas Virtuais” e veja se a turma está realmente aberta ou já está consolidada.
Figura 3 - Listar Turmas Virtuais
A tela abaixo será exibida e você poderá fazer a seleção da Turma desejada clicando no ícone “Acessar Turma Virtual” (seta azul) ou clicando no nome da disciplina.
Figura 4 - Acessar Turmas Virtuais
Selecionar Opção Plano de Curso
Para fazer o preenchimento do plano de curso, vá no menu “Turma”, e clique no submenu “Plano de Curso”.
Figura 5 - Selecionar Menu Plano de Curso
Ao clicar nessa funcionalidade (figura 5), o usuário será direcionado para a tela abaixo, de “Gerenciar Plano de Curso”, onde deverá preencher o formulário.
No fundo amarelo haverá um resumo de como executar essa ação na página.
Figura 6 - Formulário de Preenchimento de Plano de Curso
Neste formulário o docente deverá incluir todos os dados da turma, como metodologia de ensino e Avaliação, horários e cronograma de aula, conteúdo programado, datas de Avaliações e Referências, entre outras.
Caso o docente já tenha lecionado em outra turma desta mesma disciplina, será possível Importar o Plano de Curso, as Aulas e as Referências para esta turma.
Para realizar essa operação, clique no nome “Aqui” de cor azul no texto sobre o fundo amarelo (item 1 da Figura 6)
Para mais detalhes dessa funcionalidade, consulte o manual: "[Importação de Plano de Curso e outros Dados Stricto Sensu]" .
Preencher Metodologia de Ensino e Avaliação
Figura 7 - Dados do Plano de Curso
Nesta parte do Plano de Curso o docente deverá preencher:
- Metodologia: Como serão ministradas as aulas;
- Procedimentos de Avaliação de Aprendizagem: Os tipos de avaliação que a turma terá: provas, atividades, trabalhos em grupo, e etc.;
- Horário de atendimento: Serão exibidos os horários de atendimento extraclasse que o docente incluir.
Preencher Cronograma de Aula
Na tela, o docente deverá inserir a Data Inicial, a Data Final, uma breve Descrição e, se desejar, o Conteúdo do cronograma de aula que será cadastrado para os dias informados.
Figura 8 - Cronograma de Aula
Ao preencher os dados, clique no botão “Adicionar Tópico” (item 1) e a mensagem de confirmação será apresentado logo abaixo (item 2), e o tópico será adicionado ao Plano de Curso (item 3).
Para excluir o tópico, é só clicar no ícone da lixeira (item 4) e confirmar a remoção.
Observação: caso não apareça o tópico cadastrado, continue o preenchimento do plano, e, no final, vá para a função “Tópicos de Aula” ( Turma Virtual -> Diário Eletrônico -> Gerenciar Tópicos de Aula) e o tópico criado estará disponível lá.
Para criar, alterar ou excluir tópicos de aula fora do Plano de Curso, consulte o manual abaixo:
Preencher Avaliações
Nesta seção, o docente deverá cadastrar as datas das avaliações que serão realizadas para a disciplina em questão, conforme é exemplificado abaixo:
Preencha “Data” e “Hora” das avaliações que ocorrerão na turma. Na Descrição, deverá optar por 1ª Avaliação, 2ª Avaliação ou 3ª Avaliação. Após o preenchimento, clique no botão “Adicionar Avaliação” e a avaliação será adicionada logo abaixo do formulário. Para remover , clique no ícone da lixeira.
Preencher Referências (Livro)
Nesta seção, o docente poderá adicionar uma nova indicação de referência de livro.
Primeiro deve-se indicar qual o tipo de referência (item 1): Livro, artigo, revista, site ou outros.
Se for livro, deverá clicar no botão “Pesquisar no Acervo” (item 2) onde será vinculado a referência a algum exemplar incluso na biblioteca da instituição.
Só após preencher o item 2, poderá ser adicionada a referência clicando no item 3.
Os ícones virão com sua descrição (item 4).
Buscar Título
Ao clicar no item 2 (figura 75) (botão “Pesquisar em acervo”), a tela abaixo será exibida:
Em “Busca Multi Campo” (item 1) o usuário poderá marcar os filtros disponíveis para buscar na biblioteca o título que adicionará como referência no Plano de Curso.
Legenda dos filtros: Título: Informe o título do material que deseja procurar; Autor: Forneça o nome do autor do material desejado; Assunto: Informe o assunto do material; Local de Publicação: Informe o local de publicação do material; Editora: Informe a editora do material; Ano de Publicação de: Forneça o ano de publicação do material; Biblioteca: Selecione a biblioteca desejada dentre as opções disponibilizadas pelo sistema; Coleção: Opte por selecionar dentre as opções listadas pelo sistema; Tipo de Material: Selecione o tipo de material dentre as opções listadas.
Ao preencher os dados, clique no botão “Pesquisar” (item 2), e a tabela de “Títulos Encontrados” será exibida (item 3).
Para realizar os procedimentos, o usuário deverá utilizar os ícones disponíveis na tela, que estão descritos na legenda no item 4.
Ao encontrar o título desejado, clique no ícone “Selecionar Título” (item 5), e sistema voltará para a tabela de “Nova Indicação de Referência”, já com o título adicionado (Figura 77 do tópico Visualizar Título Adicionado).
Para realizar uma nova busca, clique no botão “Limpar”. Para voltar a tela anterior, clique no botão “Voltar”. Para cancelar a operação, clique no botão “Cancelar”.
Caso não encontre o título desejado, realize uma nova busca.
Se caso o título que esteja procurando não esteja cadastrado no sistema, clique no item 6 (botão “Não encontrou no acervo?”) e o formulário da tela abaixo (figura 78) será apresentado para que o docente faça o preenchimento dos dados necessários para a composição da referência.
Ao finalizar o preenchimento, clique no botão “Adicionar Referências”, e ela será incluída na lista de referências da turma (conforme apresentado na figura 79).
Visualizar Título Adicionado
Feito os procedimentos anteriores, a tela abaixo será exibida:
No item 1 serão apresentados os dados do título selecionado.
No item 2 o docente deverá escolher se a referência é básica ou complementar.
E para finalizar, clique no botão “Adicionar Referência” para confirmar a inclusão (item 3).
Confirmar Inclusão de Referência
Ao confirmar a inclusão, a mensagem de sucesso será exibida (item 1) e o título será adicionado a lista de referências da Turma (item 2). Para salvar a operação, clique no botão “Salvar” (item 3).
Preencher Referências (Artigo)
Nesta seção, o docente poderá adicionar indicação de referência de artigos.
Selecione a opção “Artigo”. No item 1, preencha os campos de “Nome ou Título”, “Autor”, “Ano” e “Endereço (URL/link de local onde o artigo esta hospedado na internet)”. Os campos indicados com uma estrela azul são campos de preenchimento obrigatório.
Após preencher esses dados, caso queira remover as informações, clique no botão “Limpar”.
Com os dados preenchidos corretamente, clique no botão “Adicionar Referencia”.
A mensagem de sucesso será exibida, informando que a referência foi adicionada (item 2).
E as informações da referência adicionada serão apresentadas na tabela de “Complementares” no item 3.
Preencher Referências (Revista)
Nesta seção, o docente poderá adicionar indicação de referência de revista.
Selecione a opção “Revista”. No item 1, preencha os campos de “Nome ou Título”, “Autor”, “Editora”, “Ano”, “Edição” e “Endereço (URL)”. Os campos indicados com uma estrela azul são campos de preenchimento obrigatório.
Após preencher esses dados, caso queira remover as informações, clique no botão “Limpar”. Com os dados preenchidos corretamente, clique no botão “Adicionar Referencia”.
A mensagem de sucesso será exibida, informando que a referência foi adicionada (item 2).
E as informações da referência adicionada serão apresentadas na tabela de “Complementares” no item 3.
Preencher Referências (Site e Outros)
Nesta seção, o docente poderá adicionar indicação de referência de sites ou de outras fontes.
Selecione a opção “Site” ou “Outros”. No item 1, preencha os campos de “Nome ou Título” e “Endereço (URL)”. Os campos indicados com uma estrela azul são campos de preenchimento obrigatório.
Após preencher esses dados, caso queira remover as informações, clique no botão “Limpar”. Com os dados preenchidos corretamente, clique no botão “Adicionar Referencia”.
A mensagem de sucesso será exibida, informando que a referência foi adicionada (item 2).
E as informações da referência adicionada serão apresentadas na tabela de “Complementares” no item 3.
Finalizar Preenchimento
Ao preencher todos os campos do Plano do Curso, é hora de finalizar o formulário.
Caso não tenha terminado todas as alterações e deseje interromper o preenchimento sem perder as informações fornecidas, clique apenas no botão “Salvar”. Para preencher outro Plano de Curso, clique no botão “Gerenciar Outros Planos”. Para cancelar o preenchimento, e zerar as informações ainda não salvas do formulário, clique no botão “Cancelar”.
Para finalizar a operação, clique em “Salvar e Enviar”.
Uma mensagem de confirmação será exibida no topo da tela.
Figura 10 - Operação realizada com sucesso