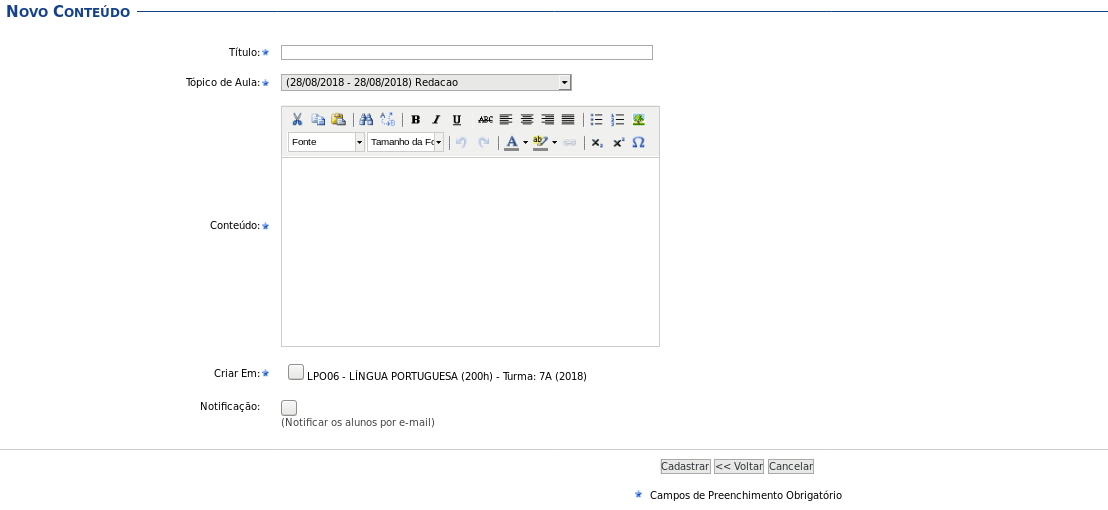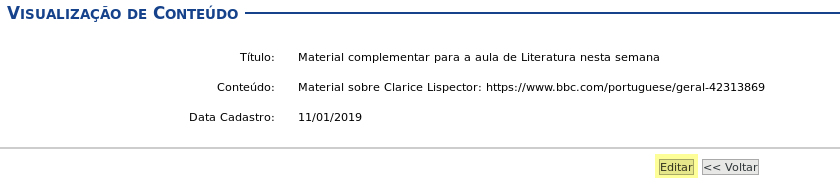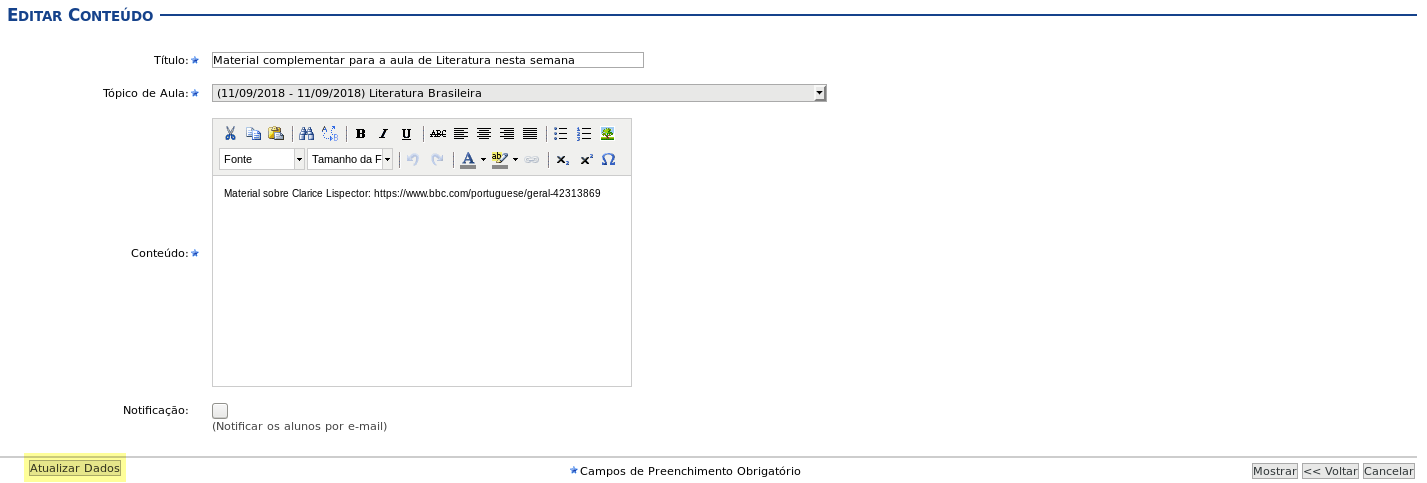Cadastrar Conteúdo
Revisão de 13h46min de 7 de março de 2022 por LUAN PEDRO TEIXEIRA DE ARAUJO (discussão | contribs)
Objetivo
Esta funcionalidade permite ao docente cadastrar um conteúdo/página web para o tópico de aula.
Pré-Requisitos
- Docente vinculado à Unidade Gestora.
Caminho
- Portal do Docente > Minhas Turmas no Semestre > Componente Curricular > Menu Turma Virtual > Materiais > Conteúdo/Página Web
Passo a Passo
- Acesse a funcionalidade, conforme especificado na seção Caminho.
- A imagem a seguir mostra a página a ser exibida.
- Os campos a serem preenchidos são os seguintes:
- Título
- Digite um título para identificar o conteúdo.
- Tópico
- Selecione um tópico de aula para vinculá-lo ao conteúdo que está sendo criado.
- Conteúdo
- Descreva o conteúdo a ser cadastrado para ser disponibilizado aos discentes na(s) Turma(s) Virtual(is).
- Criar em
- Selecione a(s) Turma(s) Virtual(is) que deverá(ão) ter acesso ao contéudo criado.
- Notificação
- Marque o checkbok, caso seja preciso enviar notificações aos discentes sobre o conteúdo/página web criado.
- Clique no botão
 para voltar à etapa anterior.
para voltar à etapa anterior. - Clique no botão
 para desistir do processo.
para desistir do processo. - Clique no botão
 para persistir as informações digitadas.
para persistir as informações digitadas. - A seguinte tela com uma mensagem de cadastro realizado com sucesso será exibida.
- Observe na figura acima que uma lista de conteúdo será formada quando houver um novo cadastro de conteúdo.
- Cada conteúdo pode ser gerenciável, ou seja, visualizado, editado e removido na tabela apresentada.
- A seguinte tela será exibida:
- Caso seja necessário realizar uma alteração, clique no botão Editar para realizar a edição. Tem o mesmo efeito de clicar no ícone

- A seguinte tela será exibida:
- Realize as modificações necessárias. Clique no botão Atualizar Dados, destacado em amarelo na figura acima, para confirmar as alterações.
- Para visualizar o conteúdo modificado antes de realizar a confirmação da modificação, clique no botão
 .
. - Clique no botão
 para acessar uma tela anterior. Ou cancele a operação com o botão
para acessar uma tela anterior. Ou cancele a operação com o botão 
- Em seguida, clique no botão OK para confirmar a exclusão.
- A mensagem de remoção realizada com sucesso será mostrada, conforme a imagem abaixo.