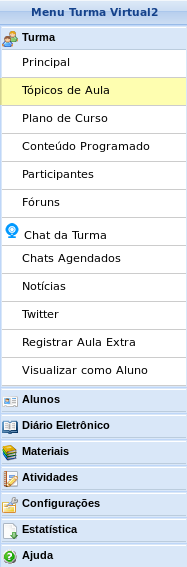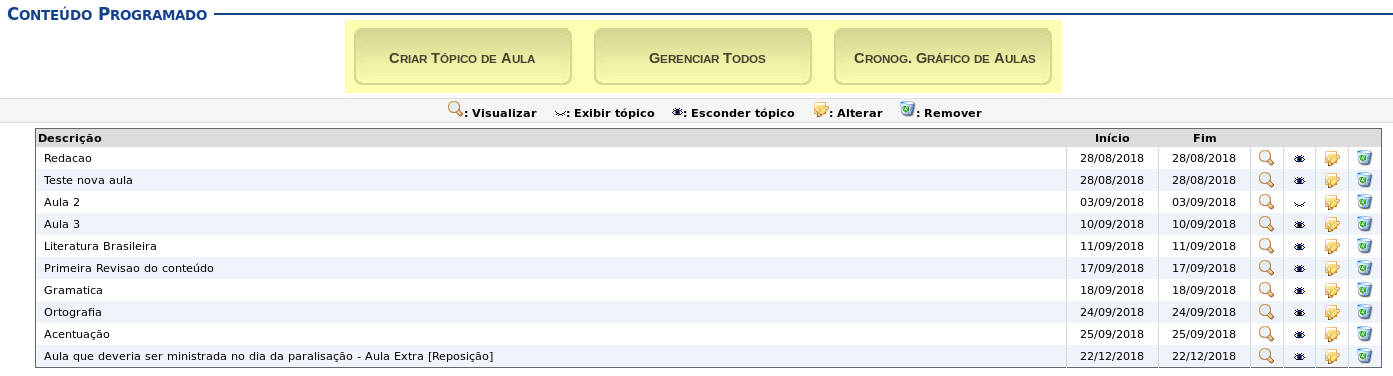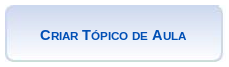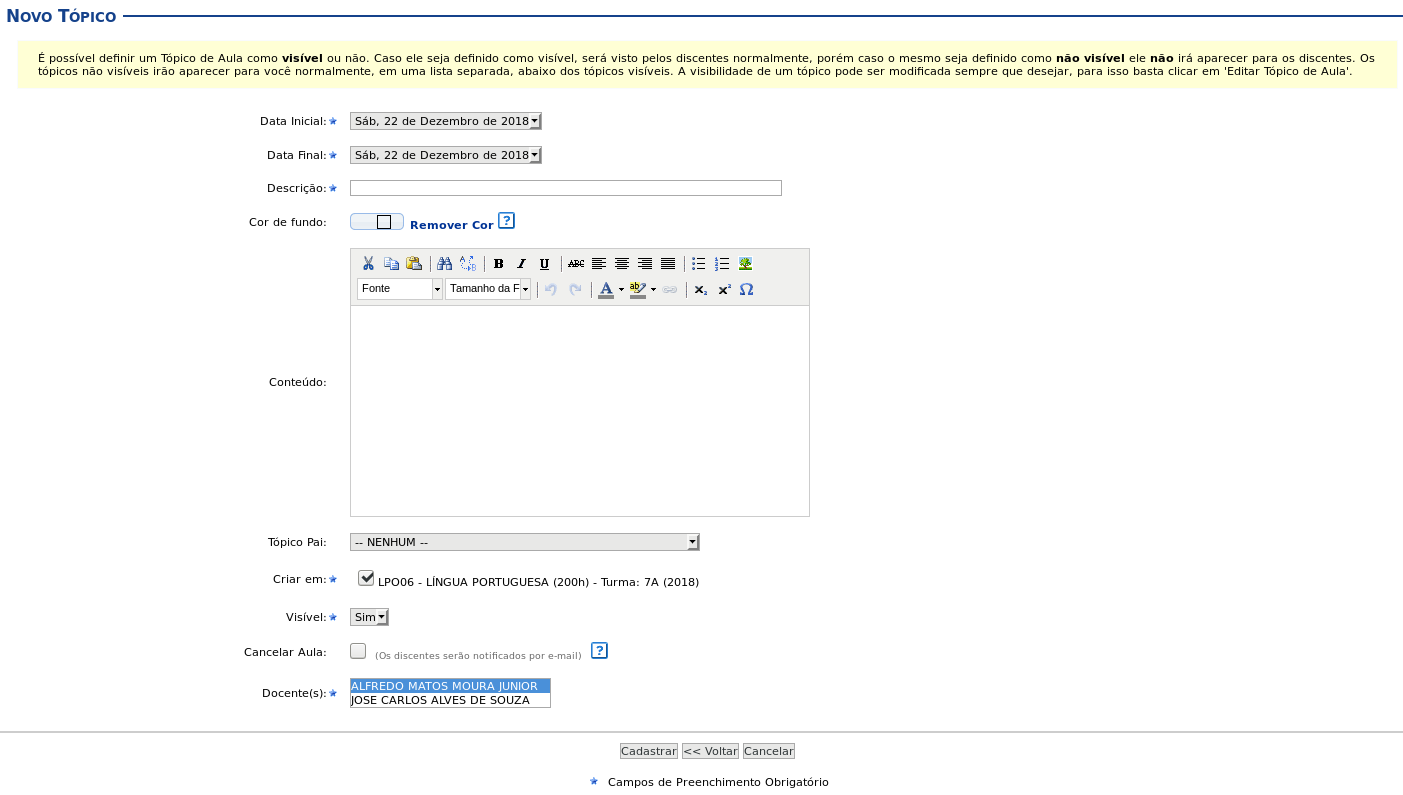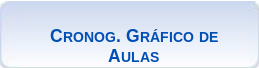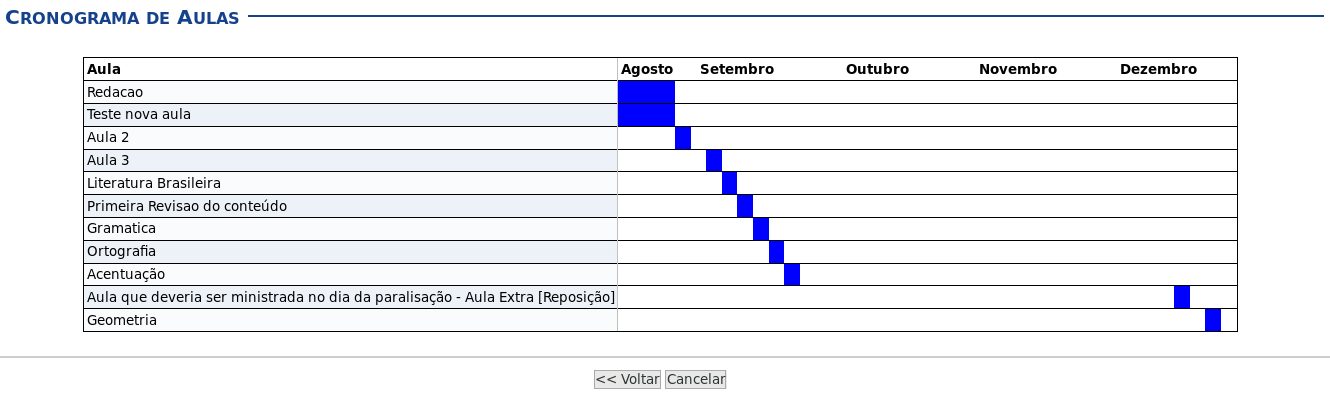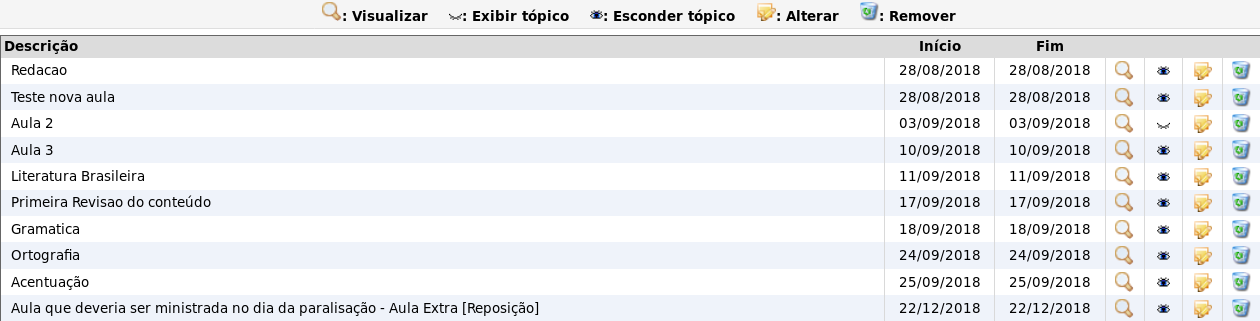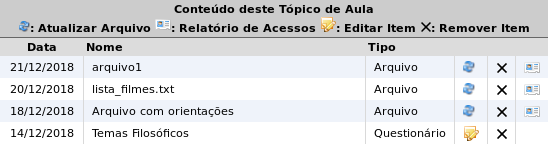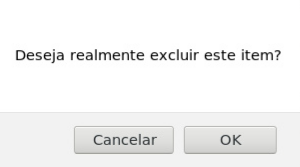Gerenciar Tópicos de Aula
Revisão de 11h05min de 2 de janeiro de 2019 por JAIRO TIBURTINO DOS SANTOS (discussão | contribs) (→Alterar)
Objetivo
- Esta funcionalidade permite ao docente gerenciar os tópicos de aula que serão ministrados durando o período letivo.
Pré-Requisitos
- Docente vinculado à Unidade Gestora
Caminho
- Menu Turma Virtual > Turma > Tópicos de Aula
Passo a Passo
- Acesse a funcionalidade, de acordo com a instrução especificada na seção Caminho.
- Na tela seguinte, o docente poderá gerenciar os tópicos de aula a partir das opções: Criar Tópicos de Aula, Gerenciar Todos e Cronog. Gráfico de Aulas.
Criar Tópico de Aula
- A tela seguinte será exibida:
- Nos campos Data Inicial e Data Final, defina o período em que determinado tópico será ministrado.
- No campo Descrição digite um título para o tópico.
- [Opcional] No campo Cor de fundo, defina uma cor para o tópico.
- [Opcional] No campo Contéudo, escreva um contéudo para o tópico.
- [Opcional] No campo Tópico Pai, defina a qual tópico está relacionado o tópico que está sendo criado.
- No campo Criar em, selecione a(as) turma(s) virtual(is) e disciplina as quais o tópico estará disponível para visualização pelos discentes.
- No campo Visível, selecione sim para visualização pelos discentes e não para constar apenas na área do docente.
- [Opcional] No campo Cancelar Aula, marque o checkbox para que a aula seja cancelada. Imediatamente, o campo Descrição será preenchido com a mensagem Não Haverá Aula.
- No campo Docentes, selecione o docente responsável pelo tópico de aula.
- Clique no botão Cadastrar para persistir as informações fornecidas.
- Clique no botão <<Voltar para voltar à página inicial de Tópicos de Aula.
- Clique no botão Cancelar para descartar a operação.
Gerenciar Todos
- O botão
 permite gerenciar todos os tópicos de aula cadastrados pelo docente.
permite gerenciar todos os tópicos de aula cadastrados pelo docente. - Vale salientar que apenas a descrição do tópico estará listada nesta funcionalidade. Seus detalhes podem ser gerenciados em Plano de Curso.
- Outra maneira de obter a mesma funcionalidade deste botão é acessar Conteúdo programado (Andamento das aulas), no Menu Turma Virtual do docente.
Cronog. Gráfico de Aulas
- Clique no botão <<Voltar para acessar a tela inicial de Tópicos de Aula.
- Clique no botão Cancelar para desistir da operação.
- Além de fornecer as opções de criar tópico de aula, gerenciar tópico e visualizar gráfico, a tela inicial também apresenta uma lista de tópicos que podem ser gerenciados pelo docente. Entre as ações disponíveis estão: Visualizar, Esconder/Exibir, Alterar, Remover Tópico, conforme a imagem abaixo.
Visualizar
- Permite rever o tópico e seus arquivos relacionados. Clique no ícone
 .
. - A seguinte imagem será exibida:
- Na imagem acima, observe que todo o material relacionado à aula foi exibido na tabela de título Conteúdo deste Tópico de Aula.
- Caso seja de interesse realizar alguma edição nas informações, clique no botão Editar na figura acima.
- A edição pode ser realizada, conforme a funcionalidade Alterar do ícone
 , explicada na seção correspondente a seguir.
, explicada na seção correspondente a seguir.
Esconder/Exibir
- A funcionalidade Exibir permite ao docente mostrar um tópico que foi previamente preparado em seu ambiente de trabalho. Pode ser executado ao clicar no ícone
 .
. - A funcionalidade Esconder permite ao docente esconder um tópico que foi previamente preparado em seu ambiente de trabalho, ou seja, apesar de criado, o tópico não ficará visível aos discentes. A ação pode ser executada ao clicar no ícone
 .
.
Alterar
- Esta funcionalidade permite realizar retificações nas informações cadastradas para o tópico. Clique no ícone
 para realizar as alterações necessárias.
para realizar as alterações necessárias. - Na tela a seguir, realize os ajustes necessários.
- Entre as funcionalidades apresentadas na imagem acima, o docente pode tornar o tópico visível ou não, escolhendo entre as opções no campo Visível. Tornar visível permitirá que os discentes possam visualizar o tópico de aula criado. Não selecionar esta funcionalidade significa que o tópico de aula ficará visível apenas nos domínios do docente.
- Além disso, é possível cancelar a aula. Para esse fim, marque o checkbox no campo Cancelar Aula, conforme a região destacada em amarelo na figura abaixo. Então, o campo Descrição será setado automaticamente com o conteúdo Não Haverá Aula.
- O docente pode personalizar o tópico de aula com questionários, vídeos, referências bibliográficas, por exemplo. Para esse fim, acesse a funcionalidade destacada em amarelo na figura abaixo e cadastre a atividade desejada.
- Mostraremos a seguir algumas das funcionalidades citadas.
- Adicionar Arquivos - Esta funcionalidade está descrita no artigo Adicionar Arquivos
- Adicionar Arquivos do Porta-Arquivo - Esta funcionalidade está descrita no artigo Adicionar Arquivos do Porta-Arquivo
- Cadastrar Chat - Esta funcionalidade está descrita no artigo Cadastrar Chat
- Cadastrar Conteúdo - Esta funcionalidade está descrita no artigo Cadastrar Conteúdo
- Cadastrar Enquete - Esta funcionalidade está descrita no artigo Cadastrar Enquete
- Cadastrar Fórum - Esta funcionalidade está descrita no artigo Cadastrar Fórum
- Cadastrar Questionário - Esta funcionalidade está descrita no artigo Cadastrar Questionário
- Cadastrar Rótulo - Esta funcionalidade está descrita no artigo Cadastrar Rótulo
- Cadastrar Referência - Esta funcionalidade pode ser visualizada no artigo Cadastrar Referência
- Cadastrar Tarefa - [Em construção!!] Esta funcionalidade pode ser visualizada no artigo Cadastrar Tarefa
- Cadastrar Vídeo - [Em construção!!] Esta funcionalidade pode ser visualizada no artigo Cadastrar Vídeo
- A tabela de título Conteúdo deste tópico de aula mostrará os arquivos, vídeos, questionários, etc. que foram criados para o tópico em edição.
- Pode-se observar esta tabela na imagem abaixo.
Remover Tópico
- Esta funcionalidade permite ao docente excluir um tópico criado. Para removê-lo, clique no ícone

- Para confirmar a exclusão, clique no botão OK na janela de confirmação abaixo. Caso contrário, clique no botão Cancelar.
- Em caso de remoção do tópico, a mensagem de ação executada com êxito será mostrada, como na imagem abaixo.