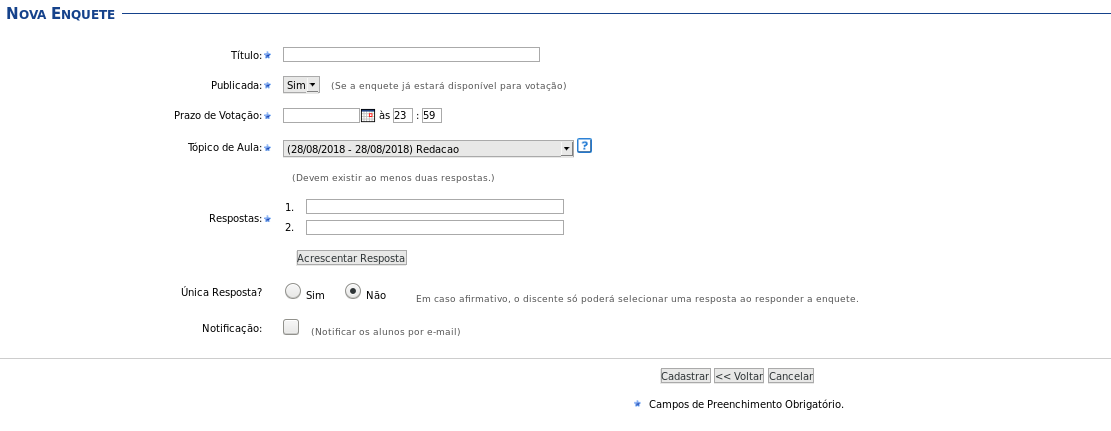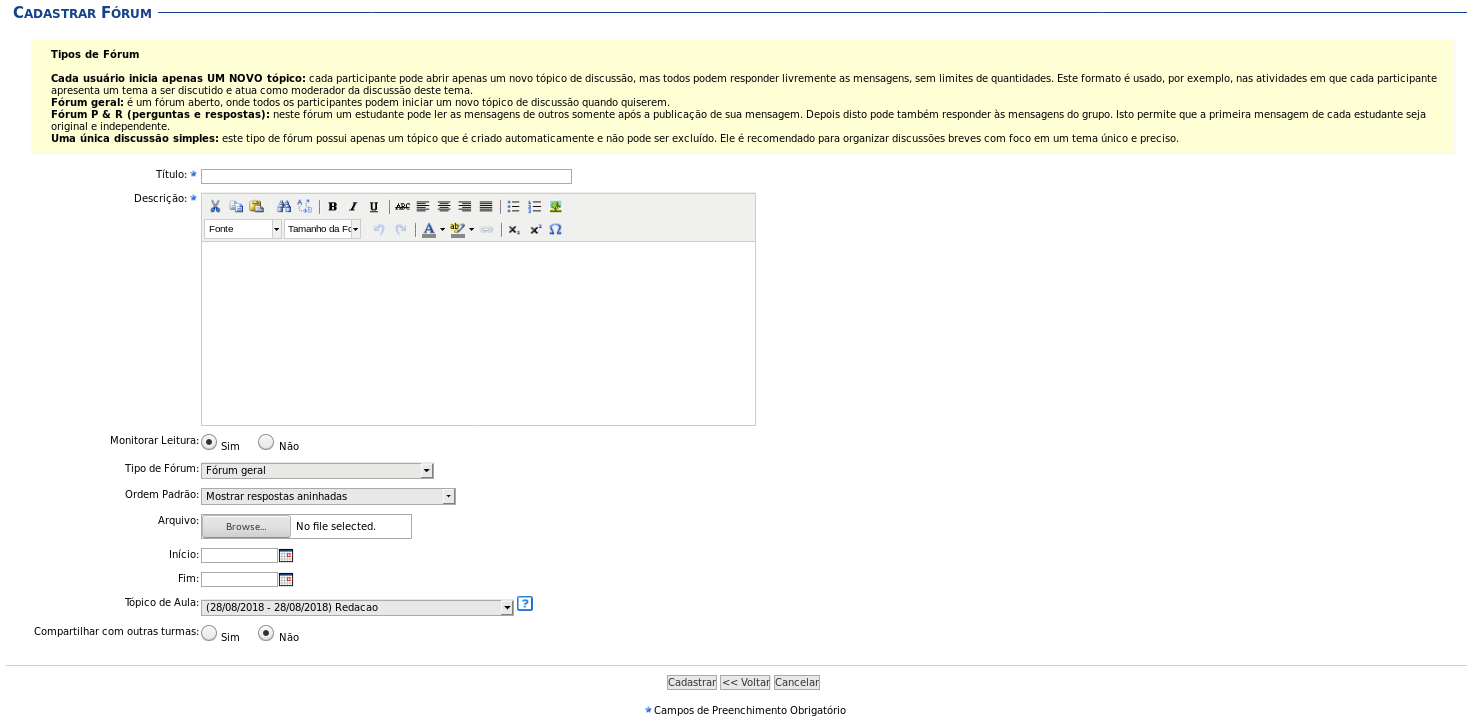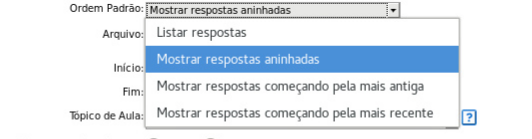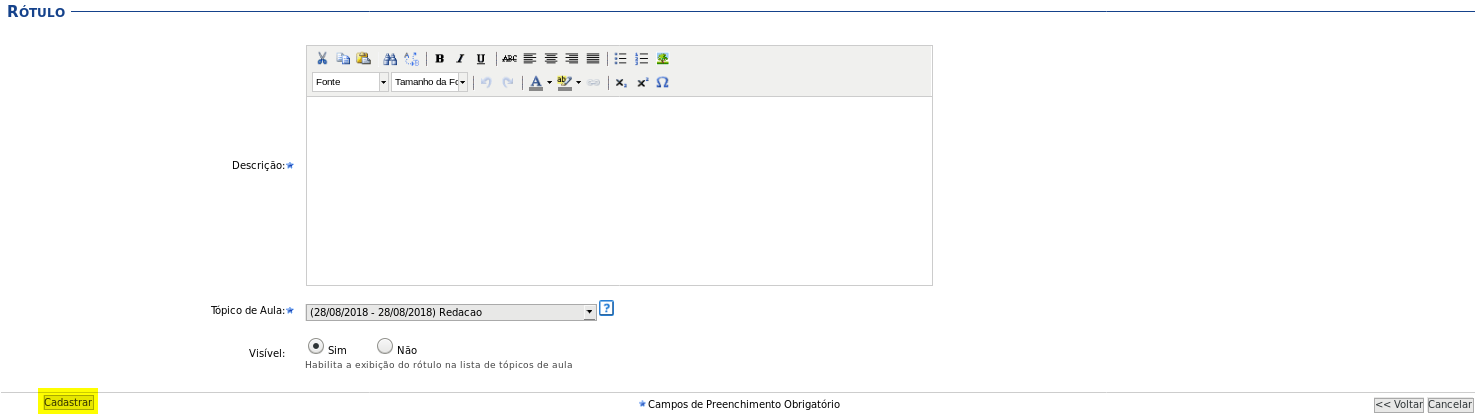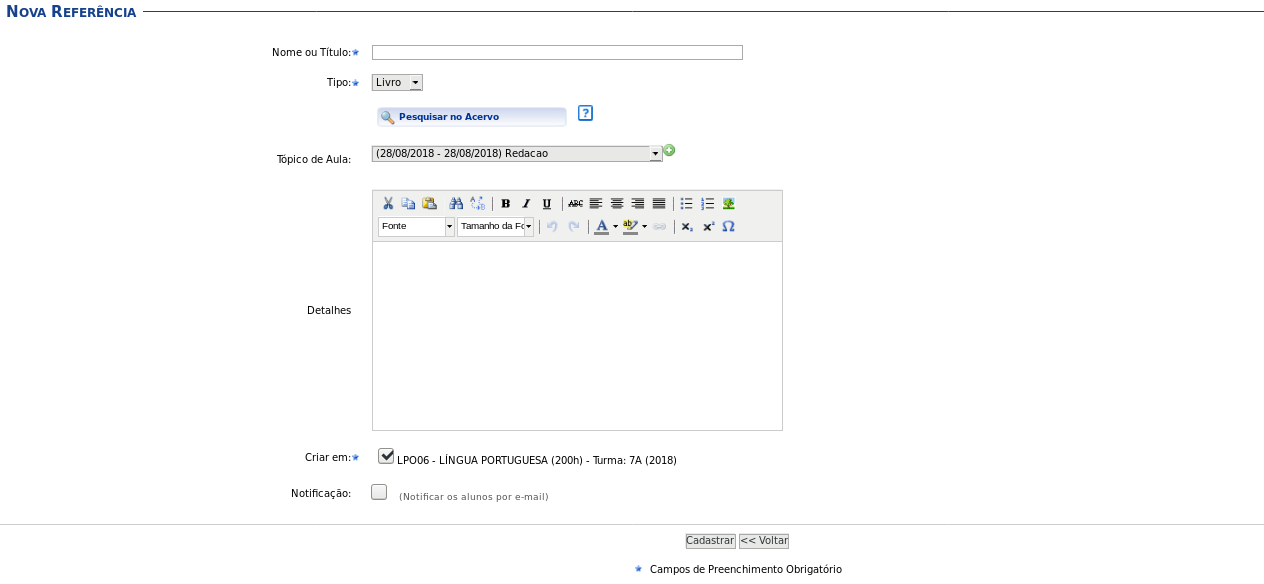Andamento das Aulas
Revisão de 10h28min de 19 de dezembro de 2018 por JAIRO TIBURTINO DOS SANTOS (discussão | contribs)
Objetivo
- Esta funcionalidade permite ao docente conferir o conteúdo cadastrado para determinada turma. Esta funcionalidade lista o conteúdo cadastrado na seção Cronograma de Aulas da funcionalidade Plano de Curso que também exibirá o tópico de aula cadastrado na presente funcionalidade.
Pré-Requisitos
Caminho
- Turma Virtual > Conteúdo Programado
Passo a Passo
- Acesse a funcionalidade conforme o caminho especificado na seção Caminho
- A tela seguinte mostrará uma tabela onde estão definidos os tópicos de aulas e suas respectivas datas. É uma página para gerenciamento dos tópicos de aulas planejados pelo docente.
- É possível cadastrar um novo tópico e editar qualquer outro tópico nesta página. Para isso, proceda como a seguir:
- Para cadastrar, digite um tópico relacionando-o a uma das datas apresentadas. Clique no botão Cadastrar.
- Para editar o nome do tópico, realize a edicao e, em seguida, clique no botão Cadastrar.
- OBS! Não é possível remover um tópico apagando o conteúdo e clicando, posteriormente, no botão Cadastrar.
- Caso o propósito seja o de remover um tópico, clique no botão <<Voltar.
- A seguinte tela será exibida:
- Para os tópicos já cadastrados, é possível observar as datas de início e fim da aula, e as seguintes possíveis operações disponíveis:
- Visualizar - Permite rever o tópico. Clique no ícone da lupa.
- A seguinte imagem será exibida.
- Caso seja possível realizar alguma edição nas informações, clique no botão Editar na figura acima.
- A edição pode ser realizada, conforme a funcionalidade Editar do ícone em amarelo, explicado no tópico abaixo.
- Esconder - Permite esconder o tópico aos discentes, embora esta ação não apague o tópico da lista apresentada ao docente. Clique no ícone do olho.
- O ícone do olho aberto tornar-se-á um ícone do olho fechado, conforme a região destacada em amarelo na figura abaixo.
- Uma mensagem de operação bem sucedida será exibida.
- Editar - Permite realizar retificações nas informações cadastradas para o tópico. Clique no ícone em amarelo.
- Na tela a seguir, realize os ajustes necessários.
- Entre as funcionalidades apresentadas na imagem acima, o docente pode tornar o tópico visível ou não, escolhendo entre as opções no campo Visível.
- Além disso, é possível cancelar a aula. Para esse fim, selecione a opção Cancelar Aula, conforme a região destacada em amarelo na figura abaixo. Então, o campo Descrição será setado com o conteúdo Não Haverá Aula.
- O docente pode personalizar o tópico de aula com questionários, vídeos, referências bibliográficas, por exemplo. Para esse fim, acesse a funcionalidade destacada em amarelo na figura abaixo e cadastre a atividade desejada.
- Mostraremos a seguir algumas das funcionalidades da opção explicitada acima.
- Adicionar Arquivos - Esta funcionalidade permite ao docente associar arquivos a um tópico de aula.
- Ao selecionar esta opção, a seguinte tela será exibida:
- No campo Pasta, escolha uma pasta ou crie uma nova pasta para salvar o(s) arquivo(s).
- No campo Tópico de Aula, escolha um tópico de aula para associar ao(s) arquivo(s).
- [Opcional] No campo Nome, digite um nome para o arquivo para ser visualizado pelos discentes. Caso este campo não seja preenchido, o nome visível será o do arquivo.
- [Opcional] No campo Descrição, escreva um breve comentário sobre o arquivo.
- Botão Browse - Utilize esse botão para associar o arquivo à Turma Virtual. Após selecionar o arquivo, clique no botão Adicionar. Realize essa operação quantas vezes necessárias. Em outras palavras, o docente poderá adicionar vários arquivos à Turma Virtual.
- Criar em - Indica a disciplina, a qual o tópico está associado.
- Notificação - Ao ser selecionado, permite ao docente enviar notificações, por email, ao discente sobre o tópico de aula.
- Após realizar as etapas acima, clique no botão Enviar Arquivos para finalizar a operação ou no botão Cancelar para invalidar os dados digitados.
- Adicionar Arquivos do Porta-Arquivo - Esta funcionalidade permite ao docente gerenciar os diretórios e subdiretórios para organização dos arquivos.
- Conforme a imagem acima, o espaço em disco disponível para armazenamento de arquivos é, no máximo, 2GB (2048 MB).
- Observe que a pasta raiz (pasta principal - conterá todas as pastas) é chamada Meus Arquivos. A partir dele, todas os outros diretórios (pastas) serão criados.
- Na pasta raiz, como mostrado na figura acima, foi criado um subdiretório "LPO06", representando uma pasta para os arquivos da disciplina Língua Portuguesa.
- Criar Nova Pasta
- Para criar um novo diretório, clique na opção Nova Pasta.
- Na nova janela, escolha se a pasta será subdiretório (subpasta) de Meus Arquivos ou de LPO06, por exemplo.
- Digite um nome para o subdiretório e, em seguida, clique no botão Criar.
- Se a operação foi realizada sem problemas, a mensagem "Pasta criada com sucesso" será exibida. Clique em OK na mensagem.
- Se a opção foi por criar um subdiretório em Meus Arquivos, a configuração dos diretórios será a seguinte:
- Caso a opção escolhida fosse a pasta LPO06, a pasta LE161 seria criada dentro da primeira pasta.
- Alterar Pasta
- Esta opção permite ao docente editar o nome de uma pasta e também movê-la para outro diretório.
- Por exemplo, se o docente deveria criar uma pasta em "LE171" e colocá-la como subpasta de LPO06, mas o fez diretamente em Meus Arquivos com o nome "LE161", siga os seguintes passos para realizar a modificação:
- Clique na pasta que se deseja editar, neste caso, a pasta "LE161".
- Clique em Alterar Pasta.
- Na janela seguinte, digite um novo nome para a pasta.
- No campo Dentro de, selecione a pasta, na qual a pasta em modificação ficará internamente(será subdiretório ou subpasta).
- No exemplo, a pasta "LE161(nova LE171)" ficará dentro da pasta "LPO06", conforme a imagem abaixo.
- Clique no botão Alterar.
- Na janela com a mensagem de operação realizada com sucesso, clique no botão OK.
- A nova configuração dos diretórios será a seguinte:
- Remover Pasta
- Esta opção permite ao docente excluir uma pasta criada.
- Ao executar esta opção, todo o conteúdo, incluíndo os subdiretórios, será excluído.
- Clique na opção Remover Pasta.
- No campo Remover, escolha a pasta para realizar a exclusão. Clique no botão Remover.
- A seguinte mensagem será exibida:
- Caso o propósito seja excluir a pasta, clique no botão sim. Clique no botão OK na janela com a mensagem de operação realizada com sucesso;
- Clique no botão não para desistir do processo de remoção.
- OBS! As operações de criar sub-pasta, remover e editar também pode ser alcançadas ao clicar com o botão direito do mouse sobre a pasta, na qual se destina a operação.
- Cadastrar Chat - Esta funcionalidade está descrita no artigo Cadastrar Chat
- Cadastrar Conteúdo - Esta funcionalidade está descrita no artigo Cadastrar Conteúdo
- Cadastrar Enquete - Permite ao docente realizar uma enquete com a turma virtual.
- No campo Título, crie um título para a enquete.
- No campo Publicada, selecione se a enquete já está disponível para votação.
- No campo Prazo de Votação, defina a data e hora limite para disponibilidade da enquete.
- No campo Tópico de Aula, selecione o tópico de aula ao qual a enquete está associada.
- No campo Respostas, escreva as sugestões de respostas para a enquete. Para adicionar mais repostas a serem respondidas, clique no botão Adicionar Resposta.
- Caso apenas uma resposta seja possível, selecione a opção Sim para restringir a resposta a uma única entre todas apresentadas. Caso não seja este o objetivo, selecione a opção Não.
- No campo Notificação, realize a seleção para determinar que o discente receberá a notificação, via email.
- Clique no botão Cadastrar para concluir o processo de cadastro.
- Clique no botão Voltar para retornar a uma etapa anterior.
- Clique no botão Cancelar para desistir do processo de cadastro da enquete.
- Cadastrar Fórum - Esta funcionalidade permite ao docente cadastrar um novo fórum para debates e avisos com os discentes.
- No campo Título, digite o título do fórum.
- No campo Descrição, escreva uma descrição para o fórum.
- No campo Monitorar Leitura, assinale se deseja monitorar a leitra.
- No campo Tipo de Fórum, escolha uma das opções entre os tipos de fóruns disponíveis.
- OBS! A figura acima explica, na região em amarelo, os tipos de fóruns disponíveis.
- No campo Ordem Padrão, selecione o critério de ordenação das mensagens(respostas) a serem exibidas.
- No campo Arquivo, insira um arquivo relacionado ao fórum em cadastro.
- Nos campos Início e Fim, defina as datas de início e fim em que o fórum estará aberto aos discentes.
- No campo Tópico de Aula, selecione o tópico de aula em que o fórum em cadastro será exibido.
- No campo Compartilhar com outras turmas, escolha sim para compartilhar e não para não compartilhar.
- Clique no botão Cadastrar para finalizar a operação do cadastro de fórum.
- Clique no botão <<Voltar para retornar a uma etapa anterior.
- Clique no botão Cancelar para desistir do cadastro.
- Cadastrar Questionário - Esta funcionalidade está descrita no artigo Cadastrar Questionário
- Cadastrar Rótulo - Permite habilitar a exibição do rótulo na lista de tópicos de aula.
- No campo Descrição, escreva uma descrição para o rótulo.
- No campo Tópico de Aula, selecione o tópico de aula ao qual o rótulo será exibido.
- No campo Visível, selecione a opção Sim para torná-lo visível e Não para escondê-lo.
- Clique no botão Cadastrar, conforme a região destacada em amarelo, na figura acima.
- Clique no botão Voltar para acessar uma etapa anterior.
- Clique no botão Cancelar para cancelar a operação.
- Cadastrar Referência - Permite ao docente cadastrar uma referência relacionada ao tópico da aula.
- No campo Nome ou Título, digite o título da referência.
- No campo Tipo, selecione entre os tipos: Livro, Artigo, Revista, Site, Outros.
- Preencha os campos adicionais que podem surgir com a seleção desses itens.
- Preencha o campo Detalhes, caso haja algo a preencher.
- No campo Criar Em, selecione a disciplina a qual a referência está associada.
- No campo Notificação, selecione para que seja possível enviar notificação via email aos discentes.
- Clique no botão Cadastrar para cadastrar a referência ou no botão Cancelar para desistir da operação.
- Cadastrar Tarefa -
- Cadastrar Vídeo -
- Remover - Permite ao docente remover o tópico de aula. Clique no ícone da lixeira.
- Os botões citados estão ao final da lista apresentada, conforme a figura a seguir.
- Na tela seguinte, preencha os campos Pergunta e Descrição da Pergunta.