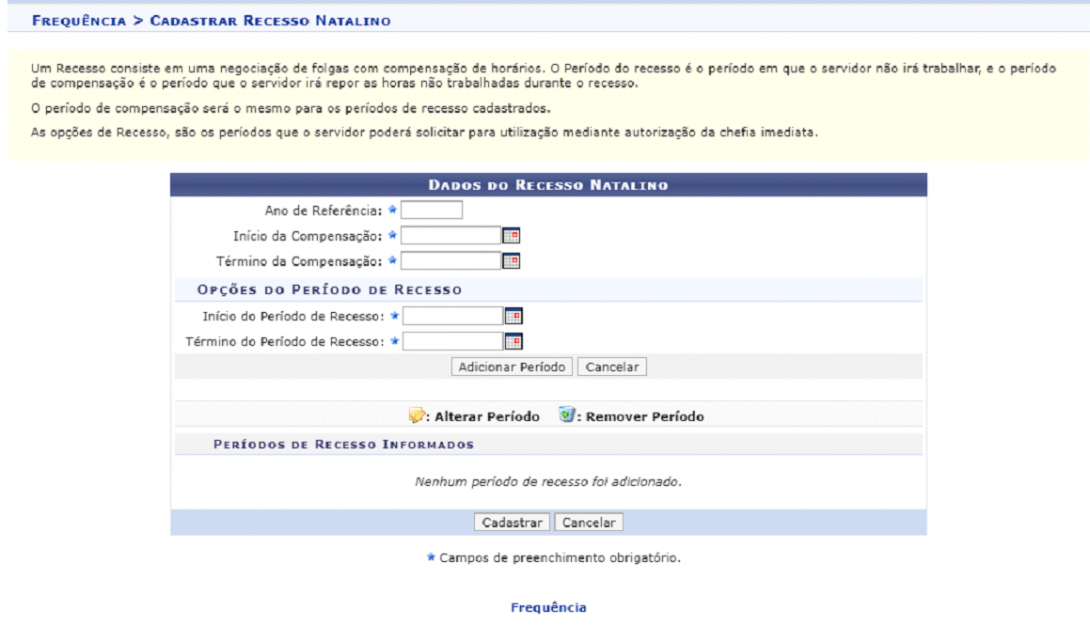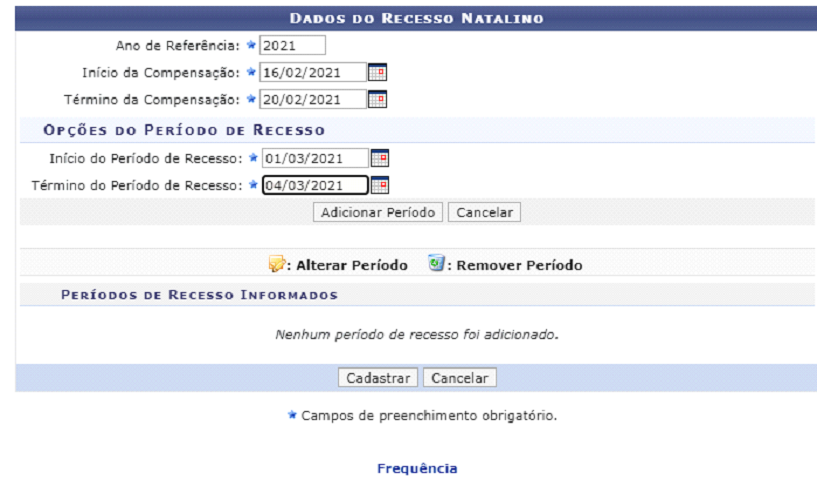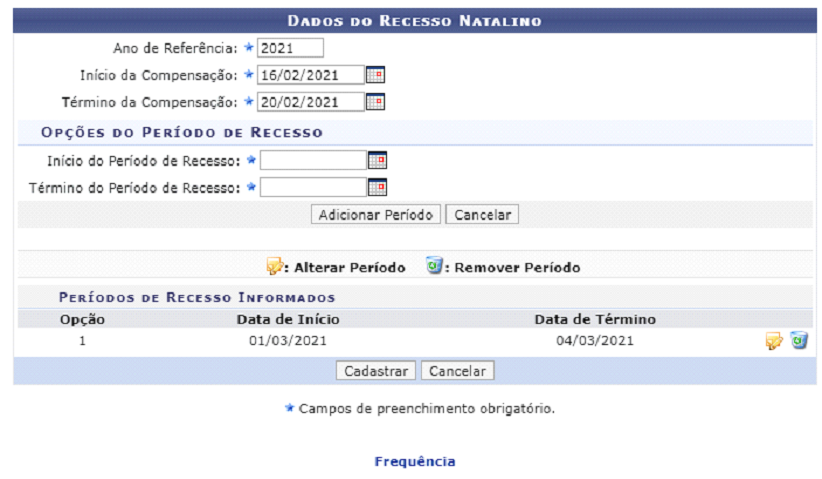Mudanças entre as edições de "Cadastrar Recesso Natalino"
(Criou página com 'Categoria:Ponto e Frequência == Objetivo == :Esta operação tem como finalidade possibilitar o cadastro de um recesso no calendário da Instituição. O recesso consist...') |
|||
| Linha 13: | Linha 13: | ||
== Passo a Passo == | == Passo a Passo == | ||
:O sistema exibirá a tela que permite Cadastrar Recesso. | :O sistema exibirá a tela que permite Cadastrar Recesso. | ||
[[Arquivo: | [[Arquivo:mfcrn_1.png|miniaturadaimagem|center|1090x1090px]] | ||
Para cadastrar o recesso será necessário informar Ano de Referência. Além disso, o usuário deverá fornecer as datas de Início da Compensação e de Término da Compensação, que consistem no período em que o recesso a ser cadastrado deverá ser compensado. Na Opção de Recesso, será preciso informar também o Início do Recesso e o Término do Recesso. | Para cadastrar o recesso será necessário informar Ano de Referência. Além disso, o usuário deverá fornecer as datas de Início da Compensação e de Término da Compensação, que consistem no período em que o recesso a ser cadastrado deverá ser compensado. Na Opção de Recesso, será preciso informar também o Início do Recesso e o Término do Recesso. | ||
Para isso, o usuário poderá informar os campos referentes ao período de compensação e recesso, fornecendo suas respectivas datas ou selecionando-as no calendário virtual, ao clicar no ícone . | Para isso, o usuário poderá informar os campos referentes ao período de compensação e recesso, fornecendo suas respectivas datas ou selecionando-as no calendário virtual, ao clicar no ícone . | ||
[[Arquivo: | [[Arquivo:mfcrn_2.png|miniaturadaimagem|center|1090x1090px]] | ||
Em seguida clique em Adicionar Período, e a seguinte mensagem será exibida: | Em seguida clique em Adicionar Período, e a seguinte mensagem será exibida: | ||
[[Arquivo: | [[Arquivo:mfcrn_3.png|miniaturadaimagem|center|1090x1090px]] | ||
Em seguida o período será adicionado na lista de recessos informados: | Em seguida o período será adicionado na lista de recessos informados: | ||
[[Arquivo: | [[Arquivo:mfcrn_4.png|miniaturadaimagem|center|1090x1090px]] | ||
Por último clique no botão Cadastrar. E a seguinte mensagem será exibida: | Por último clique no botão Cadastrar. E a seguinte mensagem será exibida: | ||
[[Arquivo: | [[Arquivo:mfcrn_5.png|miniaturadaimagem|center|1090x1090px]] | ||
== Vídeo Tutorial == | == Vídeo Tutorial == | ||
== FAQ == | == FAQ == | ||
Edição das 15h48min de 8 de abril de 2021
Objetivo
- Esta operação tem como finalidade possibilitar o cadastro de um recesso no calendário da Instituição. O recesso consiste em um período onde não haverá expediente, porém as horas de trabalho do período de recesso, deverão ser compensadas durante um período de compensação predeterminado.
Pré-Requisitos
- Ser Gestor de Frequência
Caminhos
- SIGRH → Módulos → Administração de Pessoal → Frequência → Recesso → Cadastrar.
Passo a Passo
- O sistema exibirá a tela que permite Cadastrar Recesso.
Para cadastrar o recesso será necessário informar Ano de Referência. Além disso, o usuário deverá fornecer as datas de Início da Compensação e de Término da Compensação, que consistem no período em que o recesso a ser cadastrado deverá ser compensado. Na Opção de Recesso, será preciso informar também o Início do Recesso e o Término do Recesso. Para isso, o usuário poderá informar os campos referentes ao período de compensação e recesso, fornecendo suas respectivas datas ou selecionando-as no calendário virtual, ao clicar no ícone .
Em seguida clique em Adicionar Período, e a seguinte mensagem será exibida:
Em seguida o período será adicionado na lista de recessos informados:
Por último clique no botão Cadastrar. E a seguinte mensagem será exibida: