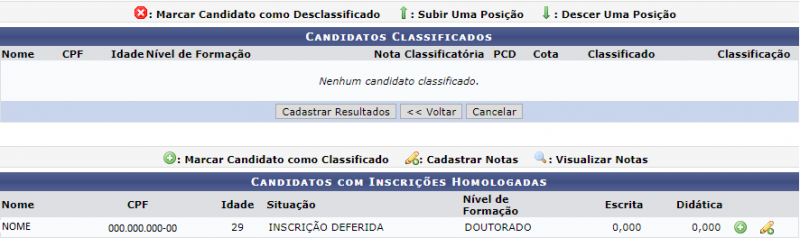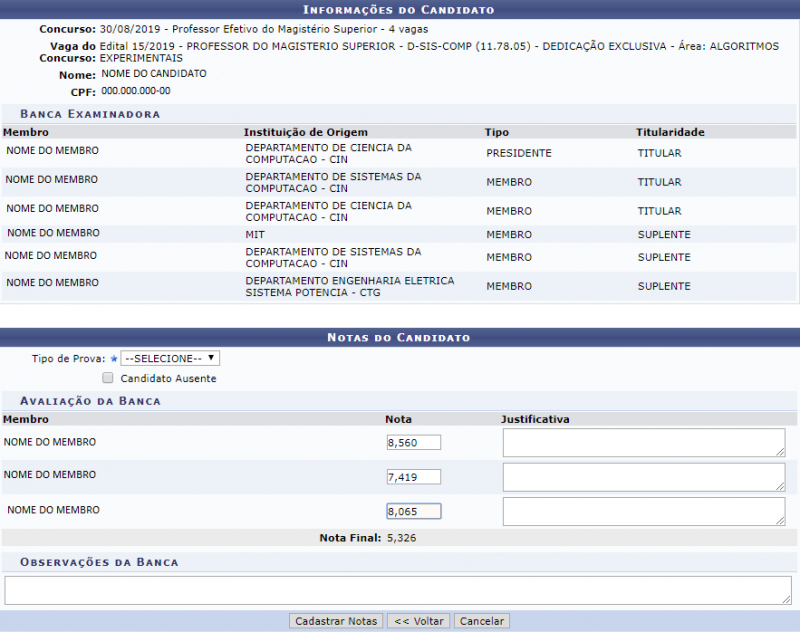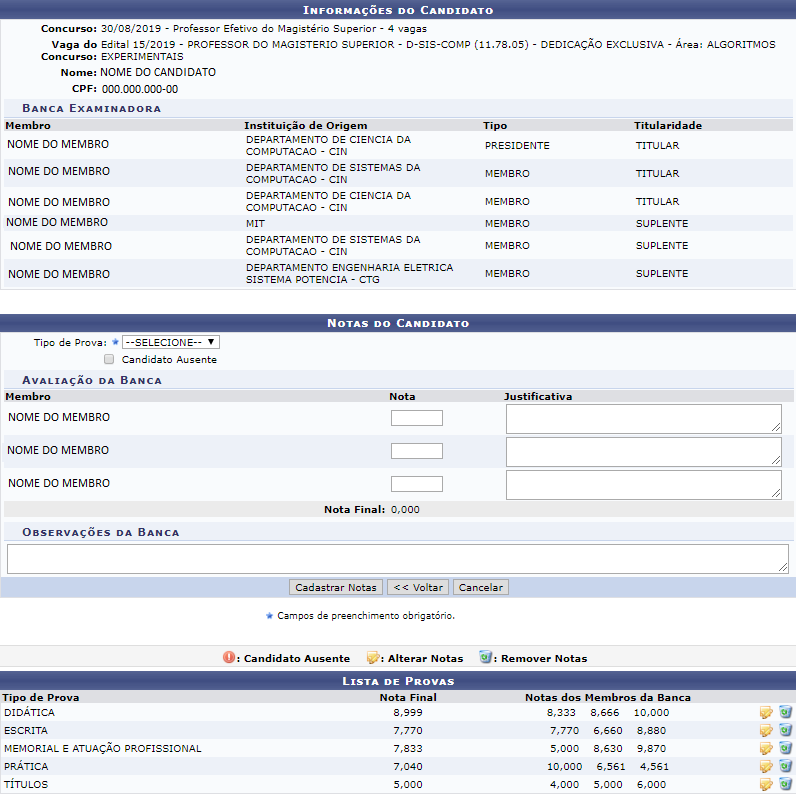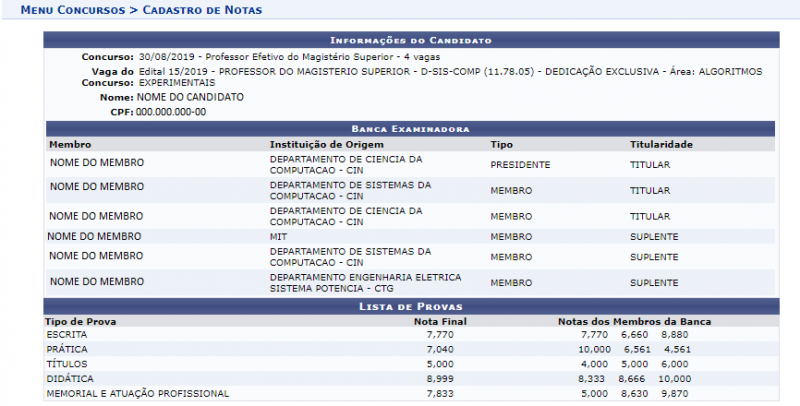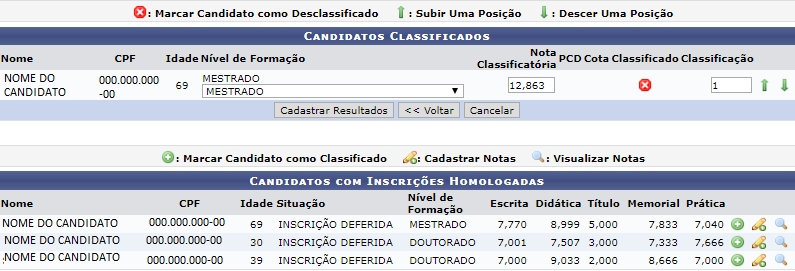Mudanças entre as edições de "Cadastrar Notas e Resultados"
| Linha 62: | Linha 62: | ||
"''Resultados dos Candidatos cadastrado(a) com sucesso!''" | "''Resultados dos Candidatos cadastrado(a) com sucesso!''" | ||
== FAQ == | == FAQ == | ||
Edição das 13h37min de 20 de setembro de 2019
Objetivo
Esta funcionalidade tem como objetivo permitir aos usuários realizem o cadastro de notas e resultados referentes aos concursos ou processos seletivos realizados na Instituição.
Passo a passo
Para fazer uso dessa funcionalidade, acesse o SIGRH -> Módulos -> Concurso -> Processo Seletivo -> Resultados -> Cadastrar Notas e Resultados.
O sistema irá apresentar a seguinte tela:
Para fazer a busca, o usuário deverá selecionar, entre as opções listadas pelo sistema, o Concurso e em seguida selecionar a Vaga do Concurso que deseja. Ao clicar em Continuar o sistema irá apresentar a seguinte tela:
Realizada a busca, o usuário poderá marcar o candidato como classificado, além de cadastrar e visualizar as notas.
Se desejar cadastrar notas, o usuário deverá clicar no ícone Cadastrar Notas. O sistema irá apresentar a seguinte tela:
Nesta tela, o usuário escolher o Tipo de Prova com as opções disponibilizada pelo sistema e em seguida ele deverá informar a nota por cada membro da banca. Apos informar os campos, o usuário irá clicar em Cadastrar Notas. Em seguida, será exibida a mensagem confirmando o processo:
"Notas do Candidato cadastrado(a) com sucesso!"
O sistema irá apresentar a seguinte tela:
Depois das notas estarem cadastradas o usuário poderá alterar e remover as notas.
Se desejar alterar notas, o usuário deverá clicar no ícone Alterar Notas, fazer as devidas alterações e em seguida, será exibida a mensagem confirmando o processo:
"Notas do Candidato alterado(a) com sucesso"
Se desejar remover notas, o usuário deverá clicar no ícone Remover. Ao clicar nele o sistema irá perguntar: Deseja cancelar esta operação? Os dados não salvos serão perdidos! se selecionar ok será exibida a mensagem confirmando o processo:
"Notas do Candidato removido(a) com sucesso"
Voltando para a tela inicial, se desejar visualizar as notas do candidato, o usuário deverá clicar no ícone Visualizar Notas. O sistema irá apresentar a seguinte tela:
Se desejar marcar o candidato como classificado, o usuário deverá clicar no ícone Marcar Candidato como Classificado. O sistema listará o candidato na seção de Candidatos Classificados, conforme exibido na tela a seguir:
Na tabela de candidatos classificados, será possível marcar candidato como desclassificado, além de subir ou descer uma posição.
Se desejar marcar um candidato como desclassificado, removendo-o da lista de Candidatos Classificados, clique no ícone referente ao candidato desejado
Se desejar modificar a classificação apresentada, clique no ícone Subir Uma Posição para que o candidato desejado suba uma posição e em Descer Uma Posição para que o mesmo desça de posição com relação a outros candidatos.
Para efetuar o cadastro dos resultados, utilize os campos descritos abaixo, contidos na seção Candidatos Classificados:
- Nível de Formação: Selecione o tipo de formação referente ao nível de formação do candidato dentre as opções disponíveis;
- Nota Classificatória: Defina a nota classificatória para o candidato;
- PCD: Se o candidato for uma pessoa com deficiência haverá um "X" indicando;
- Cota: Se o candidato optar pelo sistema de cota haverá um "X" indicando;
- Classificação: Insira a classificação do candidato no processo seletivo.
Para efetuar o cadastro dos resultados, clique em Cadastrar Resultados. A mensagem de sucesso a seguir será exibida pelo sistema:
"Resultados dos Candidatos cadastrado(a) com sucesso!"