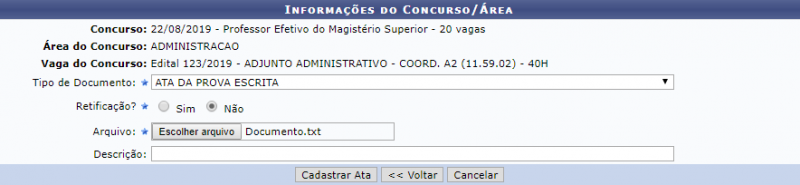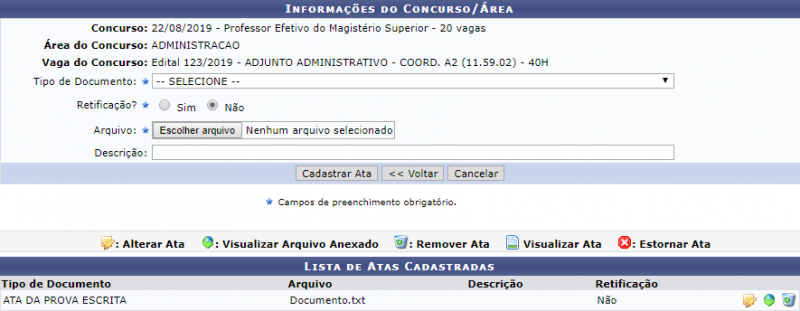Mudanças entre as edições de "Cadastrar/ Alterar Atas e Resultados"
| Linha 28: | Linha 28: | ||
[[Arquivo:Cadastrar_ou_alterar_atas_e_resultados_3.png | 800px]] | [[Arquivo:Cadastrar_ou_alterar_atas_e_resultados_3.png | 800px]] | ||
Realizado o cadastro, o usuário poderá visualizar arquivos anexado,além de alterar, remover e visualizar atas cadastradas. | |||
Se desejar visualizar o arquivo anexado, o usuário deverá clicar no ícone ''Visualizar Arquivo Anexado.'' | |||
Se desejar | Se desejar alterar a ata, o usuário deverá clicar no ícone ''Alterar Ata'', fazer as devidas alterações e em seguida, será exibida a mensagem confirmando o processo: | ||
''"Ata alterado(a) com sucesso".'' | |||
Se desejar remover a ata, deverá clicar no ícone ''Remover''. Em seguida, será exibida a mensagem confirmando o processo: | |||
"Ata removido(a) com sucesso''"''. | |||
== FAQ == | == FAQ == | ||
Edição das 13h43min de 29 de agosto de 2019
Objetivo
Esta funcionalidade tem como objetivo permitir que os usuários divulguem para os candidatos atas com assuntos diversos.
Passo a passo
Para fazer uso dessa funcionalidade, acesse o SIGRH -> Módulos -> Concurso -> Processo Seletivo -> Concurso -> Cadastrar/Alterar Atas e Resultados.
O sistema irá apresentar a seguinte tela:
Para fazer a busca, o usuário deverá selecionar, entre as opções listadas pelo sistema, o Concurso e em seguida selecionar a Vaga do Concurso que deseja buscar, e então clicar em Continuar. O sistema irá apresentar a seguinte tela:
Para realizar o cadastro de uma ata o usuário deverá preencher os campos com as seguintes informações:
- Tipo de Documento: selecione o tipo de documento através das opções que são fornecidas pelo sistema;
- Retificação: o usuário deverá informar se foi retificado ou não;
- Arquivo: selecione um arquivo de seu computador;
- Descrição: Se desejar, utilize o espaço em branco para inserir observações.
Preenchido os campos o usuário deverá clicar em Cadastrar Ata. Em seguida, será exibida a mensagem de confirmação do cadastro:
"Ata cadastrado(a) com sucesso!"
O sistema irá apresentar a seguinte tela:
Realizado o cadastro, o usuário poderá visualizar arquivos anexado,além de alterar, remover e visualizar atas cadastradas.
Se desejar visualizar o arquivo anexado, o usuário deverá clicar no ícone Visualizar Arquivo Anexado.
Se desejar alterar a ata, o usuário deverá clicar no ícone Alterar Ata, fazer as devidas alterações e em seguida, será exibida a mensagem confirmando o processo:
"Ata alterado(a) com sucesso".
Se desejar remover a ata, deverá clicar no ícone Remover. Em seguida, será exibida a mensagem confirmando o processo:
"Ata removido(a) com sucesso".