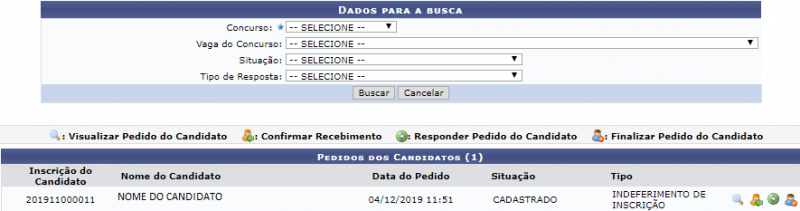Mudanças entre as edições de "Responder Pedidos dos Candidatos"
| Linha 42: | Linha 42: | ||
Se desejar finalizar o pedido do candidato, o usuário deverá clicar no ícone ''Finalizar Pedido do Candidato.'' O sistema irá apresentar a seguinte tela: | Se desejar finalizar o pedido do candidato, o usuário deverá clicar no ícone ''Finalizar Pedido do Candidato.'' O sistema irá apresentar a seguinte tela: | ||
[[Arquivo:Responder_pedidos_dos_candidatos_4.png | 800px]] | |||
Recurso finalizado com sucesso! | Recurso finalizado com sucesso! | ||
Edição das 12h06min de 29 de agosto de 2019
Objetivo
Esta funcionalidade tem como objetivo permite aos usuários responderem aos pedidos dos candidatos aos concursos ou processos seletivos realizados na Instituição.
Passo a passo
Para fazer uso dessa funcionalidade, acesse o SIGRH -> Módulos -> Concurso -> Processo Seletivo -> Concurso -> Responder Pedidos dos Candidatos.
O sistema irá apresentar a seguinte tela:
Para fazer a busca de um pedido, o usuário deverá selecionar, entre as opções listadas pelo sistema, o Concurso e em seguida selecionar a Vaga do Concurso que deseja buscar.
Realizada a busca, o usuário poderá confirmar o recebimento, além de visualizar ,responder e finalizar os pedido dos candidatos.
Se desejar visualizar o pedido do candidato, o usuário deverá clicar no ícone Visualizar Pedido do Candidato.
Se desejar confirmar o recebimento do pedido do candidato, o usuário deverá clicar no ícone Confirmar Recebimento. O sistema irá apresentar a seguinte tela:
Nesta tela o usuário deverá informar uma data com o Prazo para Atendimento. Caso deseje, a data poderá ser selecionada manualmente no calendário que será exibido pelo sistema após clicar no ícone ![]() .Informada a data o usuário deverá clicar em Confirmar Recebimento. Em seguida, será exibida a mensagem confirmando o processo:
.Informada a data o usuário deverá clicar em Confirmar Recebimento. Em seguida, será exibida a mensagem confirmando o processo:
"Recurso respondido com sucesso!"
Se desejar responder os pedido do candidato, o usuário deverá clicar no ícone Responder Pedido do Candidato. O sistema irá apresentar a seguinte tela:
Na tela acima, insira uma resposta para o pedido do candidato e utilize a barra de ferramentas para formatar o texto da maneira como desejar.
Se desejar, o usuário poderá adicionar e/ou remover os arquivos anexados ao pedido.
Para adicionar um arquivo deverá clicar em Escolher arquivo, fazer a busca do anexo em seu computador e automaticamente estará inserido.
Para remover o arquivo, deverá clicar no ícone Remover Arquivo e o arquivo será removido.
Após os dados terem sido informado, clique em Responder. Em seguida, será exibida a mensagem de confirmação do cadastro:
"Recurso respondido com sucesso!"
Se desejar finalizar o pedido do candidato, o usuário deverá clicar no ícone Finalizar Pedido do Candidato. O sistema irá apresentar a seguinte tela:
Recurso finalizado com sucesso!
"Tipo de Documento de Concurso cadastrado(a) com sucesso!".
Realizado o cadastro, o usuário poderá alterar ou remover esse documento cadastrado.
Se desejar alterar os dados de um documento, o usuário deverá clicar no ícone Alterar, fazer as devidas alterações e em seguida, será exibida a mensagem confirmando o processo:
"Tipo de Documento de Concurso alterado(a) com sucesso.".
Se desejar remover um documento, deverá clicar no ícone Remover. Em seguida, será exibida a mensagem confirmando o processo:
"Tipo de Documento de Concurso removido(a) com sucesso".