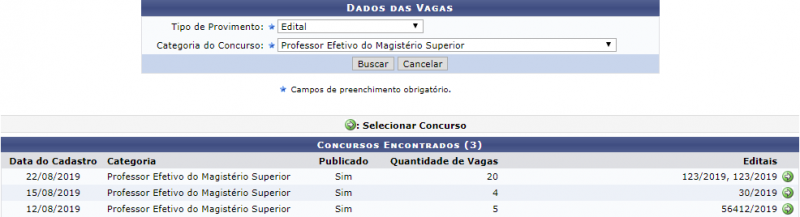Mudanças entre as edições de "Cadastrar/Alterar Vagas"
| Linha 14: | Linha 14: | ||
[[Arquivo:Cad._ou_alt._vagas_2.png | 800px]] | [[Arquivo:Cad._ou_alt._vagas_2.png | 800px]] | ||
Localize o concurso para o qual deseja cadastrar ou gerenciar vagas e clique no ícone ''Selecionar Concurso. O sistema irá apresentar a seguinte tela:'' | |||
Para efetuar o cadastro de uma nova área, o usuário terá que informar o ''Nome da Área'' e clicar em ''Cadastrar''. Em seguida, será exibida a mensagem de confirmação do cadastro: | Para efetuar o cadastro de uma nova área, o usuário terá que informar o ''Nome da Área'' e clicar em ''Cadastrar''. Em seguida, será exibida a mensagem de confirmação do cadastro: | ||
Edição das 12h55min de 26 de agosto de 2019
Objetivo
Esta funcionalidade tem como objetivo, permitir que os usuários gerenciem as vagas destinadas aos concursos e processos seletivos vigentes no sistema.
Passo a passo
Para fazer uso dessa funcionalidade, acesse o SIGRH -> Módulos -> Concurso -> Processo Seletivo -> Cadastrar/Alterar Vagas.
O sistema irá apresentar a seguinte tela:
Na tela acima, selecione o Tipo de Provimento das vagas e a Categoria do Concurso entre as opções disponibilizadas pelo sistema e então clique em Buscar. O sistema irá apresentar a seguinte tela:
Localize o concurso para o qual deseja cadastrar ou gerenciar vagas e clique no ícone Selecionar Concurso. O sistema irá apresentar a seguinte tela:
Para efetuar o cadastro de uma nova área, o usuário terá que informar o Nome da Área e clicar em Cadastrar. Em seguida, será exibida a mensagem de confirmação do cadastro:
"Área Cadastrado com sucesso!"
Como visto na imagem acima o sistema lista todas as áreas cadastradas, as quais poderão ser utilizadas quando se pretende tornar público determinado concurso ou processo seletivo. Nesta lista podemos alterar e remover uma área.
Se desejar alterar o nome da área, o usuário deverá clicar no ícone Alterar, fazer as devidas alterações e em seguida, será exibida a mensagem confirmando o processo:
"Área Alterada com sucesso!".
Se desejar remover a área, deverá clicar no ícone Remover. Em seguida, será exibida a mensagem confirmando o processo:
"Área Removida com sucesso!".