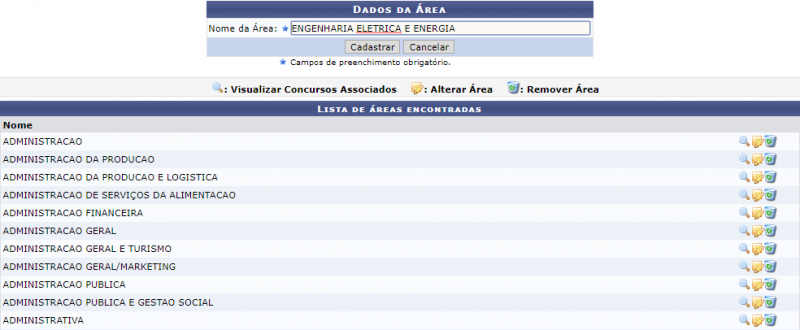Mudanças entre as edições de "Cadastrar/Alterar Áreas do Concurso"
| Linha 11: | Linha 11: | ||
[[Arquivo:Area_do_concurso1.png | 800px]] | [[Arquivo:Area_do_concurso1.png | 800px]] | ||
Para | Para efetuar o cadastro de uma nova área, o usuário terá que informar o ''Nome da Área'' e clicar em ''Cadastrar''. Em seguida, será exibida a mensagem de confirmação do cadastro: | ||
''"Área Cadastrado com sucesso!''" | |||
Como visto na imagem acima o sistema lista todas as áreas cadastradas, as quais poderão ser utilizadas quando se pretende tornar público determinado concurso ou processo seletivo. Nesta lista podemos alterar e remover uma área. | |||
Se desejar alterar o nome da área, o usuário deverá clicar no ícone ''Alterar'', fazer as devidas alterações e em seguida, será exibida a mensagem confirmando o processo: | |||
''"Área Alterada com sucesso!".'' | |||
Em seguida, será exibida a mensagem | Se desejar remover a área, deverá clicar no ícone ''Remover''. Em seguida, será exibida a mensagem confirmando o processo: | ||
"''Área Removida com sucesso!"''. | |||
* | * | ||
Edição das 12h21min de 26 de agosto de 2019
Objetivo
Esta funcionalidade tem como objetivo, permitir que os usuários cadastrem novas áreas de concursos ou alterem aquelas já existentes no banco de dados do sistema
Passo a passo
Para fazer uso dessa funcionalidade, acesse o SIGRH -> Módulos -> Concurso -> Processo Seletivo -> Cadastrar/Alterar Áreas do Concurso.
O sistema irá apresentar a seguinte tela:
Para efetuar o cadastro de uma nova área, o usuário terá que informar o Nome da Área e clicar em Cadastrar. Em seguida, será exibida a mensagem de confirmação do cadastro:
"Área Cadastrado com sucesso!"
Como visto na imagem acima o sistema lista todas as áreas cadastradas, as quais poderão ser utilizadas quando se pretende tornar público determinado concurso ou processo seletivo. Nesta lista podemos alterar e remover uma área.
Se desejar alterar o nome da área, o usuário deverá clicar no ícone Alterar, fazer as devidas alterações e em seguida, será exibida a mensagem confirmando o processo:
"Área Alterada com sucesso!".
Se desejar remover a área, deverá clicar no ícone Remover. Em seguida, será exibida a mensagem confirmando o processo:
"Área Removida com sucesso!".