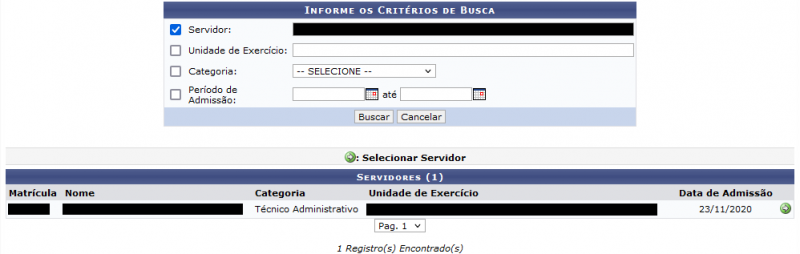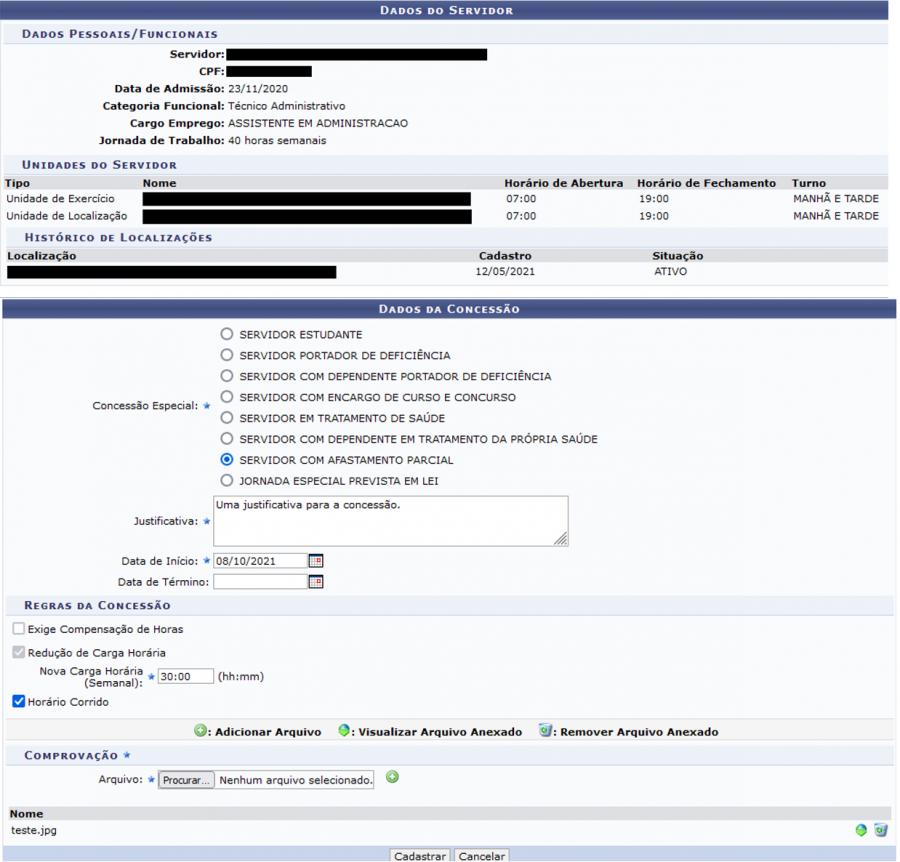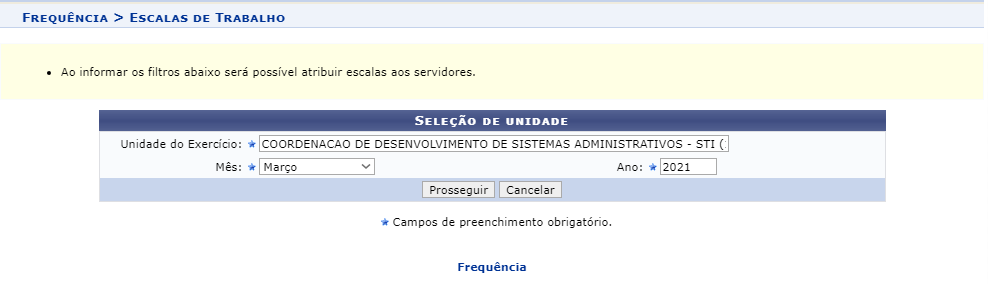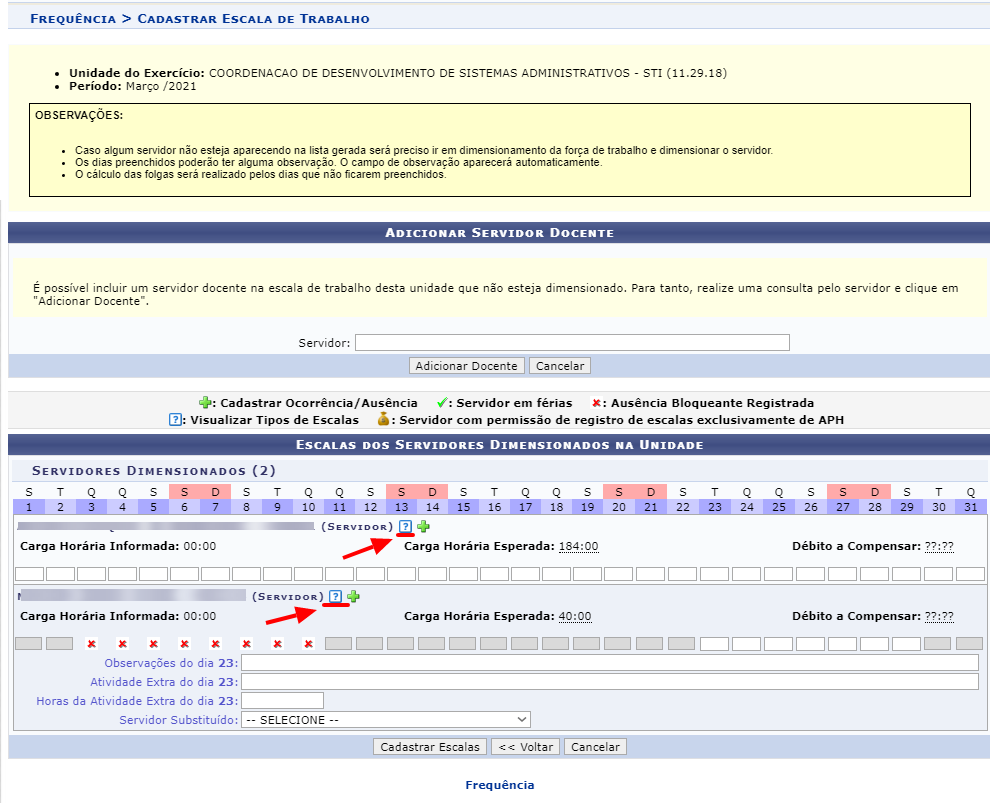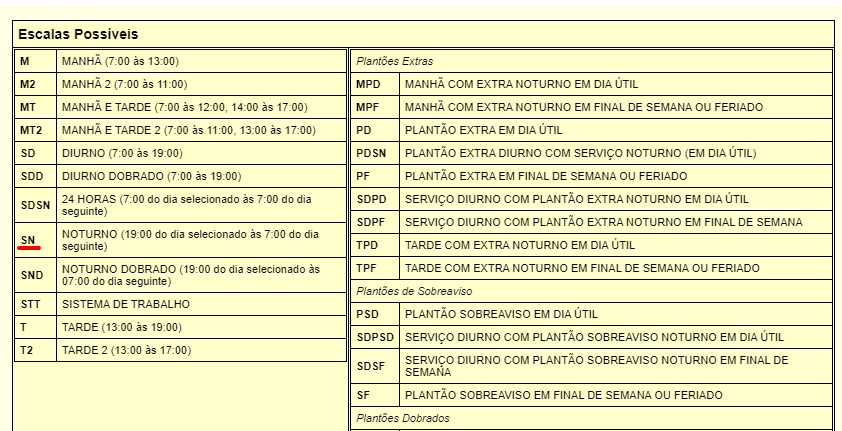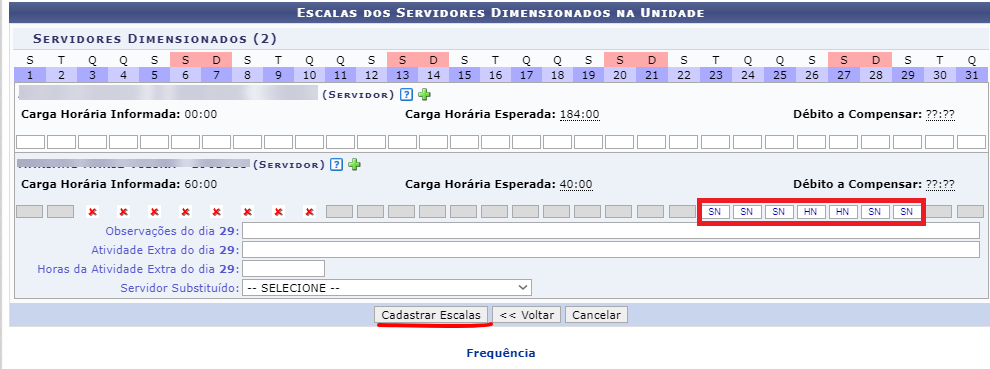Mudanças entre as edições de "Concessão de Horário Especial"
Ir para navegação
Ir para pesquisar
| Linha 23: | Linha 23: | ||
Será exibida uma lista com os servidores que atendem ao filtro de busca informado. Clique no ícone [[Arquivo:Selecionar.png | ligação=https://manuaisdesistemas.ufpe.br/index.php/Arquivo:Selecionar.png]] (Selecionar Servidor) correspondente ao servidor desejado, o sistema irá apresentar a seguinte tela: | Será exibida uma lista com os servidores que atendem ao filtro de busca informado. Clique no ícone [[Arquivo:Selecionar.png | ligação=https://manuaisdesistemas.ufpe.br/index.php/Arquivo:Selecionar.png]] (Selecionar Servidor) correspondente ao servidor desejado, o sistema irá apresentar a seguinte tela: | ||
[[Arquivo:Concessão_de_Horário_Especial_03.png | | [[Arquivo:Concessão_de_Horário_Especial_03.png | 900px]] | ||
:Confira os dados do servidor e preencha os campos obrigatórios referentes à concessão abaixo: '''Concessão Especial:''' Selecione a opção que corresponde ao caso do servidor em questão. '''Justificativa:''' Informe a justificativa para aquela concessão. '''Data de Início:''' É necessário informar a data em que a concessão passa a valer para o servidor (a data de término é opcional). '''Regras da Concessão:''' Esse campo é composto por três regras; ''Exige Compensação de Horas'' - marque essa opção caso o servidor deva compensar as horas não trabalhadas; '''Redução de Carga Horária:''' caso marque essa opção, é necessário informar a nova carga horária semanal; *Horário Corrido* - marque essa opção caso o servidor deva realizar horário corrido (sem intervalo de refeição); alguns tipos de concessão não permitem a habilitação de algumas dessas regras (o checkbox fica cinza e desmarcado) ou as tornam obrigatórias (o checkbox fica cinza e marcado). *Arquivo*: Insira um documento que comprove a necessidade da concessão especial. Clique em "Procurar", selecione o arquivo em seu computador e, após o carregamento do mesmo, clique no ícone de adição verde para finalizar a inclusão do comprovante. | :Confira os dados do servidor e preencha os campos obrigatórios referentes à concessão abaixo: '''Concessão Especial:''' Selecione a opção que corresponde ao caso do servidor em questão. '''Justificativa:''' Informe a justificativa para aquela concessão. '''Data de Início:''' É necessário informar a data em que a concessão passa a valer para o servidor (a data de término é opcional). '''Regras da Concessão:''' Esse campo é composto por três regras; ''Exige Compensação de Horas'' - marque essa opção caso o servidor deva compensar as horas não trabalhadas; '''Redução de Carga Horária:''' caso marque essa opção, é necessário informar a nova carga horária semanal; *Horário Corrido* - marque essa opção caso o servidor deva realizar horário corrido (sem intervalo de refeição); alguns tipos de concessão não permitem a habilitação de algumas dessas regras (o checkbox fica cinza e desmarcado) ou as tornam obrigatórias (o checkbox fica cinza e marcado). *Arquivo*: Insira um documento que comprove a necessidade da concessão especial. Clique em "Procurar", selecione o arquivo em seu computador e, após o carregamento do mesmo, clique no ícone de adição verde para finalizar a inclusão do comprovante. | ||
Edição das 19h11min de 13 de outubro de 2021
Objetivo
- Esta operação permite que o usuário cadastre um dos tipos de horário de trabalho especial previsto no sistema para os servidores.
Pré-Requisitos
- Ser Chefe ou Vice-Chefe da Unidade, Controlador de Ponto / Gestor de Ponto.
Caminhos
- SIGRH → Módulos → Portal da Chefia da Unidade → Frequência → Concessão de Horário Especial → Cadastrar
- SIGRH → Menu Servidor → Chefia de Unidade → Horário de Trabalho → Concessão Especial → Cadastrar
Passo a Passo
O sistema irá apresentar a seguinte tela:
Preencha pelo menos um dos filtros e clique em "Buscar" para continuar ou em "Cancelar" caso desista da operação. Ao "Buscar" o sistema irá apresentar a seguinte tela:
Será exibida uma lista com os servidores que atendem ao filtro de busca informado. Clique no ícone ![]() (Selecionar Servidor) correspondente ao servidor desejado, o sistema irá apresentar a seguinte tela:
(Selecionar Servidor) correspondente ao servidor desejado, o sistema irá apresentar a seguinte tela:
- Confira os dados do servidor e preencha os campos obrigatórios referentes à concessão abaixo: Concessão Especial: Selecione a opção que corresponde ao caso do servidor em questão. Justificativa: Informe a justificativa para aquela concessão. Data de Início: É necessário informar a data em que a concessão passa a valer para o servidor (a data de término é opcional). Regras da Concessão: Esse campo é composto por três regras; Exige Compensação de Horas - marque essa opção caso o servidor deva compensar as horas não trabalhadas; Redução de Carga Horária: caso marque essa opção, é necessário informar a nova carga horária semanal; *Horário Corrido* - marque essa opção caso o servidor deva realizar horário corrido (sem intervalo de refeição); alguns tipos de concessão não permitem a habilitação de algumas dessas regras (o checkbox fica cinza e desmarcado) ou as tornam obrigatórias (o checkbox fica cinza e marcado). *Arquivo*: Insira um documento que comprove a necessidade da concessão especial. Clique em "Procurar", selecione o arquivo em seu computador e, após o carregamento do mesmo, clique no ícone de adição verde para finalizar a inclusão do comprovante.
- //////////////////////////////////////////////////////////////////////////////////////////////////////////////////////////////////////
- O sistema exibirá a tela que permite a Seleção de Unidade correspondente as escalas de trabalho.
- Caso desista da operação, clique em Cancelar e confirme na caixa de diálogo que será gerada posteriormente. Esta operação será válida sempre que estiver presente.
- Para retornar ao menu inicial do módulo, clique em Frequência. Esta operação será válida sempre que estiver presente.
- Na tela acima, você deverá informar a Unidade do Exercício cujos servidores terão as escalas de trabalho cadastradas no sistema. Para isso, insira o código ou nome da unidade e, posteriormente, selecione-a na lista de resultado gerada após a inserção dos primeiros caracteres. Além disso, será preciso fornecer o Mês e o Ano referentes ao período de dimensionamento da força de trabalho.
- Exemplificaremos ao informar a Unidade do Exercício COORDENAÇÃO DE DESENVOLVIMENTO DE SISTEMA... (11.29.17), o Mês Março e o Ano 2021.
- Para continuar, clique em Prosseguir. Em seguida, serão exibidas as Escalas dos Servidores Dimensionados na Unidade conforme as informações inseridas na busca.
- Nesse passo será necessário informar o tipo de escala nos campos vazios dos servidores, para acessar a tabela de tipos de escalas clique no ícone de interrogação.
- Foi escolhido para o servidor 2 o tipo de escala SN, que se refere ao período noturno. Com isso foi incluído nos espaços livres (estes se referem a cada dia do mês de março) em vermelho o tipo de escala escolhido.
- As escalas deverão ser cadastradas individualmente conforme o servidor e os dias desejados.
- Caso queira, ao cadastrar um tipo de escala, o gestor poderá incluir as Observações do Dia, Atividade Extra do Dia, Horas de Atividade Extra do Dia e o Servidor Substituído, selecionando uma das opções disponíveis referente a esse último item.
- Enquanto o usuário fornece os horários de trabalho para o cadastro, o sistema exibirá, periodicamente, uma caixa de diálogo que permite salvar as escalas já informadas no processo. A apresentação desta caixa de diálogo tem como função prevenir a perda dos dados por eventuais transtornos que possam ocorrer.
- Em seguida, após a conclusão clique em Cadastrar escalas, e a seguinte mensagem será exibida: