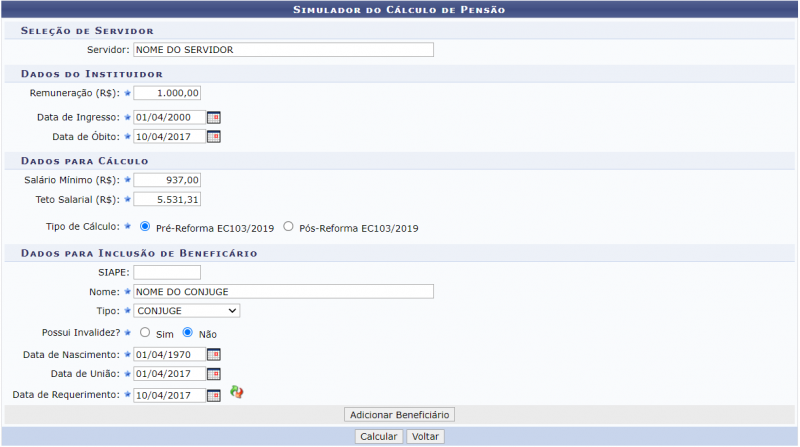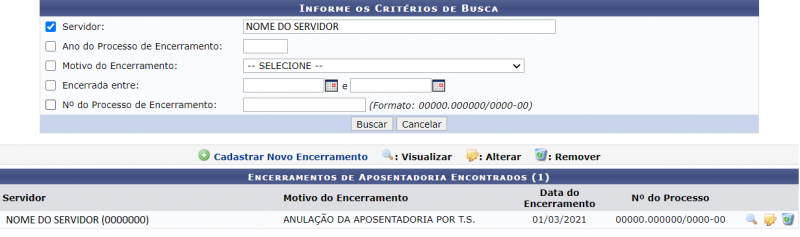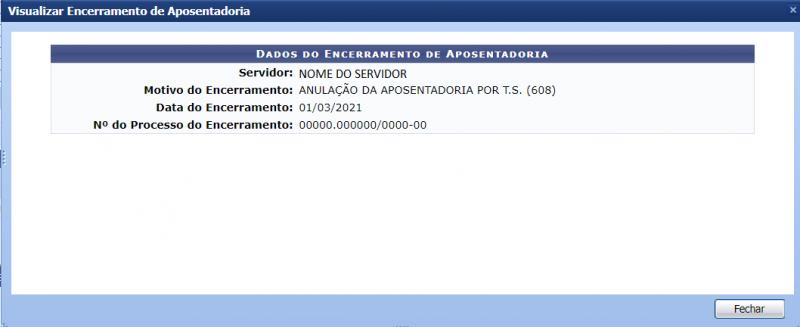Mudanças entre as edições de "Simular Pensão"
| Linha 28: | Linha 28: | ||
* '''Data de União:''' Informe a data da união do beneficiário e o falecido. Digite a data desejada ou selecione no calendário exibido ao clicar o botão[[Arquivo:Calendario_sigrh_banco_de_vagas.png|ligação=https://manuaisdesistemas.ufpe.br/index.php/Arquivo:Calendario_sigrh_banco_de_vagas.png]]. Este campo só estará disponível quando o campo ''Tipo'' estiver selecionando entre ''cônjuge'' e ''companheiro (a)''; | * '''Data de União:''' Informe a data da união do beneficiário e o falecido. Digite a data desejada ou selecione no calendário exibido ao clicar o botão[[Arquivo:Calendario_sigrh_banco_de_vagas.png|ligação=https://manuaisdesistemas.ufpe.br/index.php/Arquivo:Calendario_sigrh_banco_de_vagas.png]]. Este campo só estará disponível quando o campo ''Tipo'' estiver selecionando entre ''cônjuge'' e ''companheiro (a)''; | ||
*'''Data de Requerimento:''' Informe a data de requerimento, geralmente é a data do óbito mas também poderá ser a data de submissão do processo caso o óbito já tenha contado mais de 90 dias. Digite a data desejada ou selecione no calendário exibido ao clicar o botão[[Arquivo:Calendario_sigrh_banco_de_vagas.png|ligação=https://manuaisdesistemas.ufpe.br/index.php/Arquivo:Calendario_sigrh_banco_de_vagas.png]]. Para sincronizar a data do óbito com a data de requerimento basta selecionar este ícone [[Arquivo:Sincronizar.png | ligação=https://manuaisdesistemas.ufpe.br/index.php/Arquivo:Sincronizar.png]]. | *'''Data de Requerimento:''' Informe a data de requerimento, geralmente é a data do óbito mas também poderá ser a data de submissão do processo caso o óbito já tenha contado mais de 90 dias. Digite a data desejada ou selecione no calendário exibido ao clicar o botão[[Arquivo:Calendario_sigrh_banco_de_vagas.png|ligação=https://manuaisdesistemas.ufpe.br/index.php/Arquivo:Calendario_sigrh_banco_de_vagas.png]]. Para sincronizar a data do óbito com a data de requerimento basta selecionar este ícone [[Arquivo:Sincronizar.png | ligação=https://manuaisdesistemas.ufpe.br/index.php/Arquivo:Sincronizar.png]]. | ||
Após informar os campos o usuário deverá clicar em ''Adicionar Beneficiário''. O sistema irá apresentar a seguinte tela: | |||
////////////////////////////////////////////////////////////////////////////////////////////////////////////////////////////////////////////////////////////////////////////////////////////////////////////////////////////////////////////////////////////////////////////////////////////////////////////////////////////////// | |||
* '''Motivo do Encerramento:''' Selecione, dentre as opções listadas pelo sistema, o motivo do encerramento; | * '''Motivo do Encerramento:''' Selecione, dentre as opções listadas pelo sistema, o motivo do encerramento; | ||
* '''Data do Encerramento:''' Informe a data do encerramento. Digite a data desejada ou selecione no calendário exibido ao clicar o botão[[Arquivo:Calendario_sigrh_banco_de_vagas.png|ligação=https://manuaisdesistemas.ufpe.br/index.php/Arquivo:Calendario_sigrh_banco_de_vagas.png]] ; | * '''Data do Encerramento:''' Informe a data do encerramento. Digite a data desejada ou selecione no calendário exibido ao clicar o botão[[Arquivo:Calendario_sigrh_banco_de_vagas.png|ligação=https://manuaisdesistemas.ufpe.br/index.php/Arquivo:Calendario_sigrh_banco_de_vagas.png]] ; | ||
Edição das 11h07min de 29 de setembro de 2021
Objetivo
Esta funcionalidade tem como objetivo permitir que seja realizada a simulação da pensão para todos beneficiários que dispõem deste direito, além de gerar relatórios com os dados referente a simulação.
Passo a passo
Para fazer uso dessa funcionalidade, acesse o SIGRH -> Módulos -> Aposentadoria -> Simulações e Cálculos-> Pensão -> Simular Pensão.
O sistema irá apresentar a seguinte tela:
Para realizar a simulação, será preciso preencher os campos abaixo:
- Servidor: Informe o nome do servidor falecido para o qual deseja realizar a simulação de pensão;
- Remuneração (R$): Informe o valor de base para o cálculo de pensão;
- Data de Ingresso: Informe a data em que o falecido entrou na instituição. Digite a data desejada ou selecione no calendário exibido ao clicar o botão
 ;
; - Data de Óbito: Informe a data do óbito do ex - servidor. Digite a data desejada ou selecione no calendário exibido ao clicar o botão
 ;
; - Salário Mínimo (R$): Informe o valor do salário mínimo a ser considerado;
- Teto Salarial (R$): Informe o valor do Teto Salarial do INSS a ser considerado
- Tipo de Cálculo: Informe o tipo de cálculo selecionando entre as opções disponíveis pelo sistema;
- SIAPE: Se caso desejar, Informe o SIAPE do beneficiário;
- Nome: Informe o nome do beneficiário;
- Tipo: Informe o grau de parentesco do beneficiário com o falecido, selecionando entre as opções disponíveis pelo sistema;
- Possui Invalidez?: Informe se o beneficiário possui invalidez, selecionando entre as opções disponíveis pelo sistema;
- Data de nascimento: Informe a data de nascimento do beneficiário. Digite a data desejada ou selecione no calendário exibido ao clicar o botão
 ;
; - Data de União: Informe a data da união do beneficiário e o falecido. Digite a data desejada ou selecione no calendário exibido ao clicar o botão
 . Este campo só estará disponível quando o campo Tipo estiver selecionando entre cônjuge e companheiro (a);
. Este campo só estará disponível quando o campo Tipo estiver selecionando entre cônjuge e companheiro (a); - Data de Requerimento: Informe a data de requerimento, geralmente é a data do óbito mas também poderá ser a data de submissão do processo caso o óbito já tenha contado mais de 90 dias. Digite a data desejada ou selecione no calendário exibido ao clicar o botão
 . Para sincronizar a data do óbito com a data de requerimento basta selecionar este ícone
. Para sincronizar a data do óbito com a data de requerimento basta selecionar este ícone  .
.
Após informar os campos o usuário deverá clicar em Adicionar Beneficiário. O sistema irá apresentar a seguinte tela:
//////////////////////////////////////////////////////////////////////////////////////////////////////////////////////////////////////////////////////////////////////////////////////////////////////////////////////////////////////////////////////////////////////////////////////////////////////////////////////////////////
- Motivo do Encerramento: Selecione, dentre as opções listadas pelo sistema, o motivo do encerramento;
- Data do Encerramento: Informe a data do encerramento. Digite a data desejada ou selecione no calendário exibido ao clicar o botão
 ;
; - Número do Processo: Informe a numeração do processo;
- Observação: Se desejar, forneça uma observação.
Após informar os campos o usuário deverá clicar em Cadastrar. Então, será exibida a mensagem de confirmação:
"Encerramento de aposentadoria cadastrado com sucesso!"
O sistema irá apresentar a seguinte tela:
Nesta tela você poderá buscar cadastrar, visualizar, alterar e remover os encerramentos de aposentadoria.
Se desejar cadastrar um novo encerramento de aposentadoria, clique em Cadastrar Novo Encerramento para repetir a operação anterior, em seguida clique em Cadastrar. Então, será exibida a mensagem de confirmação:
"Encerramento de aposentadoria cadastrado com sucesso!"
Se desejar visualizar o encerramento de aposentadoria, clique o botão ![]() (Visualizar). O sistema irá apresentar a seguinte tela:
(Visualizar). O sistema irá apresentar a seguinte tela:
Se desejar alterar o encerramento de aposentadoria, clique o botão![]() (Alterar ) para realizar as alterações necessária e em seguida clicar em Atualizar. Então será exibida a mensagem de confirmação:
(Alterar ) para realizar as alterações necessária e em seguida clicar em Atualizar. Então será exibida a mensagem de confirmação:
"Encerramento de aposentadoria atualizado com sucesso!"
Se desejar remover o encerramento de aposentadoria, clique o botão ![]() (Remover). Ao clicar o sistema irá perguntar: Confirma a remoção desta informação? Se selecionar Ok será exibida a mensagem confirmando o processo:
(Remover). Ao clicar o sistema irá perguntar: Confirma a remoção desta informação? Se selecionar Ok será exibida a mensagem confirmando o processo:
"Encerramento de aposentadoria removido com sucesso!"