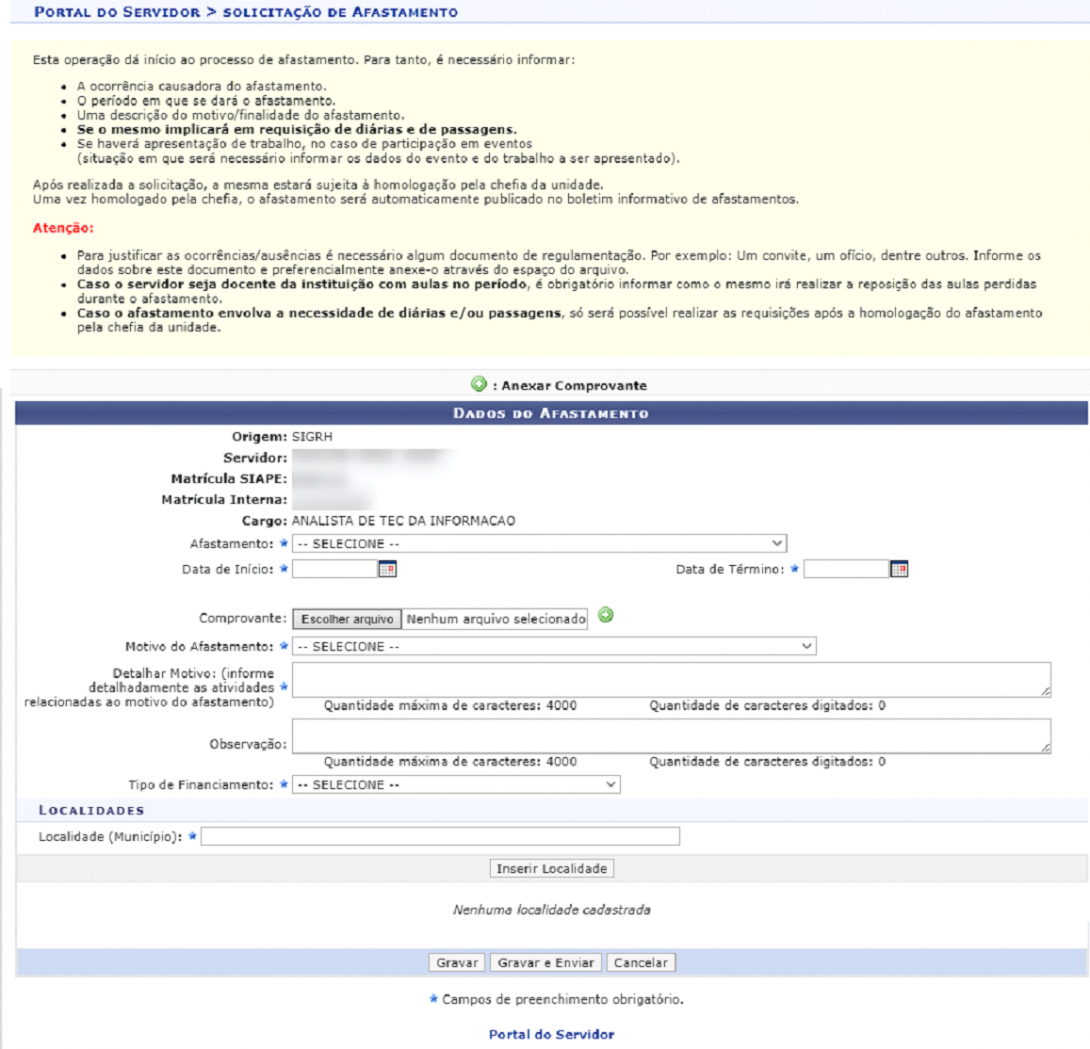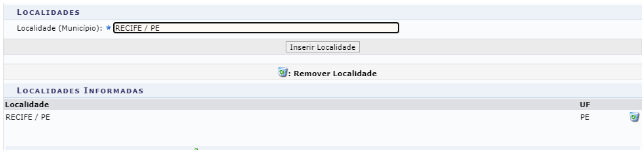Mudanças entre as edições de "Solicitar Afastamento"
(Criou página com 'Categoria:Ponto e Frequência == Objetivo == :Essa operação permite que o usuário realize a homologação da solicitação de afastamento realizada anteriormente pelo...') |
|||
| Linha 1: | Linha 1: | ||
[[Categoria: | [[Categoria:Afastamento]] | ||
== Objetivo == | == Objetivo == | ||
Edição das 13h56min de 9 de abril de 2021
Objetivo
- Essa operação permite que o usuário realize a homologação da solicitação de afastamento realizada anteriormente pelo servidor.
Pré-Requisitos
- Ser Servidor
Caminhos
- SIGRH → Portal do Servidor → Solicitações → Afastamentos → Solicitar Afastamento.
Passo a Passo
- Essa operação permite que os docentes e técnicos solicitem um afastamento para realizar atividades relacionadas ou de interesse da Instituição. A solicitação poderá ser realizada pelos próprios servidores, ou pela chefia da unidade em nome dos servidores. Para concluir a solicitação, será necessário que o usuário envie o cadastro para a homologação, que deverá ser realizada por um Chefe ou Vice da Unidade. Caso o cadastro da solicitação seja realizado por um docente, que possua aulas ativas no período solicitado, será necessário informar o plano de reposição de aulas para as quais irá se ausentar.
A tela Dados do Afastamento será exibida pelo sistema, onde o usuário deverá informar os dados sobre a solicitação.
Caso desista da operação, clique em Cancelar e confirme a desistência na janela que será exibida posteriormente. Esta mesma função será válida sempre que estiver presente.
O processo de solicitação poderá variar de acordo com o perfil de usuário, como Chefe de Unidade, Docente e Servidor. Nesta tela, alguns dados serão informados automaticamente pelo sistema, como Servidor, Matrícula SIAPE, Cargo, Afastamento, Homologa e a Origem da solicitação. Entretanto, outras informações deverão ser incluídas pelo usuário, como:
- Afastamento: Informar o tipo de afastamento. O usuário deverá informar qual tipo de afastamento será realizado.
- Data de Início: Informar a data de início do afastamento. Digite a data desejada ou selecione-a no calendário exibido ao clicar no ícone de calendário;
- Data de Término: Informar a data de término do afastamento. Digite a data desejada ou selecione-a no calendário exibido ao clicar no ícone de calendário;
- Comprovante: Anexe um arquivo de comprovação do afastamento;
- Motivo do Afastamento: Será necessário informar qual será o motivo do afastamento. O usuário poderá informar este item selecionando uma das opções presentes na lista relacionada a este campo;
- Detalhar Motivo (informe detalhadamente as atividades relacionadas ao motivo do afastamento): O motivo do afastamento deverá ser descrito detalhadamente pelo usuário;
- Observação: O usuário poderá acrescentar algumas observações sobre o afastamento, se desejar;
- Tipo de Financiamento: Será necessário informar qual será o financiamento adotado no afastamento. O usuário poderá informar este item selecionando uma das opções presentes na lista relacionada a este campo;
- Exemplificaremos informando os seguintes critérios:
- Afastamento: Afastamento Congresso, Conferência e Treinamento no País
- Data de Início: 16/03/2021;
- Data de Término: 25/03/2021;
- Motivo do Afastamento: Para Participação em Congresso;
- Detalhar Motivo: Participação em congresso;
- Tipo de Financiamento: Sem passagem/diárias;
- Além dessas informações, o usuário deverá informar dados sobre a Localidade e o Documento Legal referente ao afastamento.
- Será necessário informar pelo menos uma localidade na solicitação de afastamento. No campo Localidade, informe qual será o destino do servidor durante o afastamento da Instituição.
Exemplificaremos ao informar a Localidade Recife/PE. Clicando em Inserir Localidade, o cadastro do local será efetuado no sistema. A mensagem de sucesso será exibida na tela confirmando essa operação.
- O usuário poderá remover a Localidade, se desejar. Para isso, deverá clicar no ícone de lixeira . Então, uma caixa de diálogo será exibida solicitando a confirmação da ação.
- O sistema possibilitará que o usuário opte por gravar a solicitação ou gravar e enviar para homologação, simultaneamente.
- Caso deseje apenas gravar a solicitação, o usuário deverá clicar em Gravar.
- Dessa forma, uma mensagem de sucesso será exibida incluindo os dados da solicitação de afastamento que foram cadastrados.
Caso deseje apenas gravar a solicitação, o usuário deverá clicar em Gravar e Enviar.
Uma mensagem de sucesso será exibida incluindo os dados do processo. Além disso, o usuário poderá visualizar e imprimir o comprovante da solicitação.
A impressão do comprovante de solicitação poderá ser realizada ao clicar no ícone de impressora.
Então, a tela Comprovante de Solicitação de Afastamento será exibida pelo sistema com os dados do processo, onde o usuário visualizará o documento e poderá imprimi-lo, se desejar.
Caso queira retornar à tela anteriormente gerada, clique em Voltar. Se desejar imprimir o relatório, clique no ícone de impressora. Para retornar para a página inicial do módulo clique em Portal do Servidor.