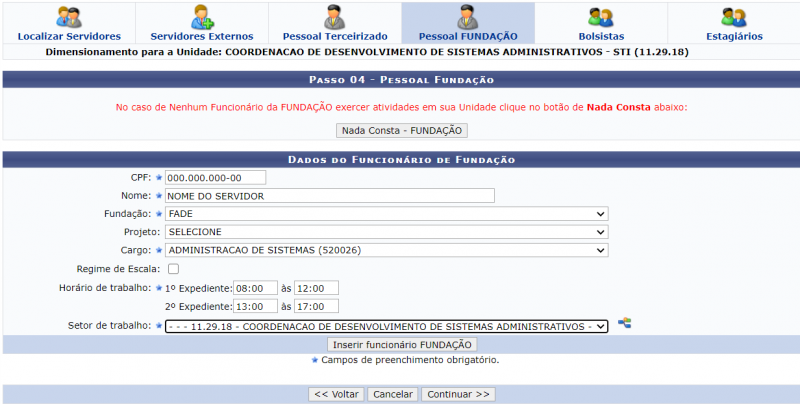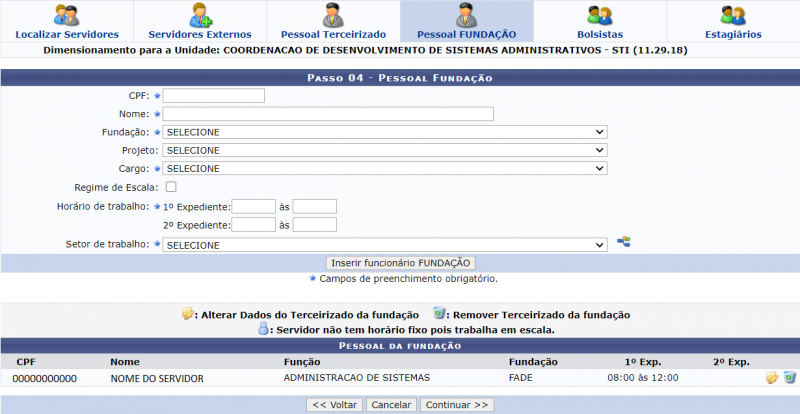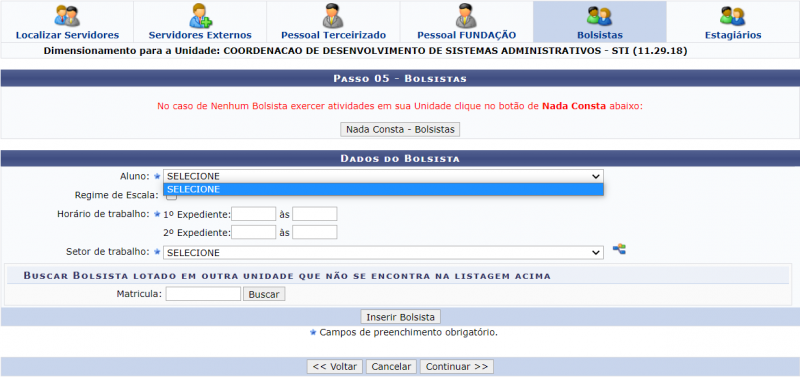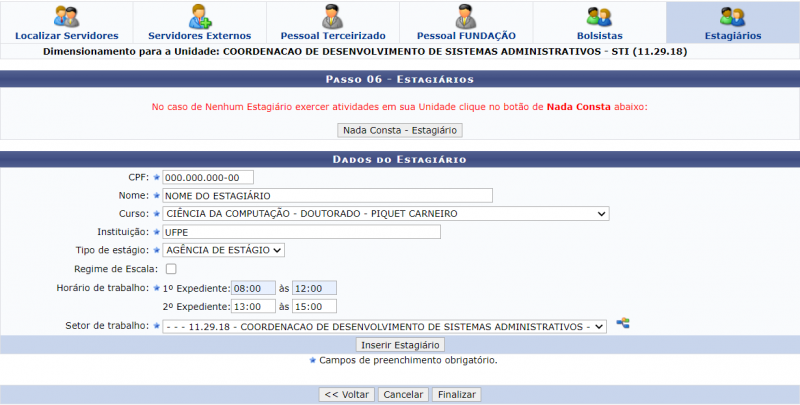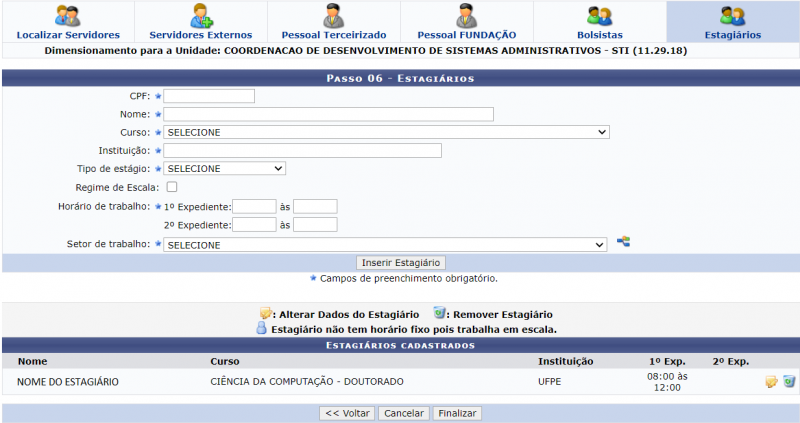Mudanças entre as edições de "Dimensionamento: Força de Trabalho"
| Linha 210: | Linha 210: | ||
* '''Horário de trabalho:''' Caso não selecione a opção ''Regime de Escala'', forneça o horário de trabalho do bolsista, definindo o ''1º Expediente'' e o ''2º Expediente''; | * '''Horário de trabalho:''' Caso não selecione a opção ''Regime de Escala'', forneça o horário de trabalho do bolsista, definindo o ''1º Expediente'' e o ''2º Expediente''; | ||
* '''Setor de trabalho:''' Selecione o setor de trabalho do discente. | * '''Setor de trabalho:''' Selecione o setor de trabalho do discente. | ||
Após informar os campos clique em ''Inserir Bolsista''. Então será exibida a mensagem confirmando o processo: “'''Bolsista cadastrado com sucesso!'''” | Após informar os campos clique em ''Inserir Bolsista''. Então será exibida a mensagem confirmando o processo: | ||
“'''Bolsista cadastrado com sucesso!'''” | |||
</br> | |||
'''OBS:''' Na imagem mostrada acima, vemos que o campo Aluno não possui listagem, isso ocorre por que o sistema SIG@@ não foi implantado por completo ainda. | '''OBS:''' Na imagem mostrada acima, vemos que o campo Aluno não possui listagem, isso ocorre por que o sistema SIG@@ não foi implantado por completo ainda. | ||
Edição das 19h31min de 8 de fevereiro de 2021
Objetivo
Esta funcionalidade tem como objetivo permitir ao chefe de uma unidade dimensionar a força de trabalho dos servidores ligados a esta unidade. O dimensionamento da força de trabalho é um processo de planejamento continuo de avaliação das necessidades de pessoal e competências para atender aos objetivos institucionais. No planejamento da força de trabalho devem ser avaliadas as necessidades em relação ao quantitativo, perfil, habilidade e competências adequadas para desempenho das tarefas. Nesse processo é necessário também repensar as relações de trabalho, racionalizar espaços e equipamentos, avaliar processos e rotinas de trabalho e identificar necessidades de capacitação.
Passo a passo
Para fazer uso dessa funcionalidade, acesse o SIGRH -> Módulos -> Dimensionamento -> Operações -> Dimensionamento -> Força de Trabalho.
O sistema irá apresentar a seguinte tela:
Para continuar o usuário deverá informar os campos com as seguintes informações:
- Unidade Gestora: Informe a unidade gestora cujos dados serão exibidos no relatório;
- Unidade de Exercício Subordinada: Informe a unidade de exercício subordinada à unidade gestora informada, cujos dados deseja que sejam apresentados no relatório de dimensionamento.
Após informar os campos o usuário deverá clicar em Continuar. O sistema irá apresentar a seguinte tela:
Nesta tela, na aba de Localizar Servidor, é apresentada uma lista com os servidores e suas localizações na unidade. Onde o usuário poderá remover, visualizar e realizar alterações.
Se desejar remover um servidor, clique o botão ![]() (Remover Servidor). Ao clicar o sistema irá perguntar: Confirma a remoção desta informação? Se selecionar Ok será exibida a mensagem confirmando o processo:
(Remover Servidor). Ao clicar o sistema irá perguntar: Confirma a remoção desta informação? Se selecionar Ok será exibida a mensagem confirmando o processo:
“Servidor removido(a) com sucesso.”
OBS: Essa funcionalidade se tornará disponível somente para servidores de outras unidades ou servidores já desligados da instituição.
Se desejar visualizar os horário do Servidor, clique o botão ![]() (Visualizar Horário do Servidor). Em seguida será apresentado uma janela com os horários informados.
(Visualizar Horário do Servidor). Em seguida será apresentado uma janela com os horários informados.
Se desejar realizar uma alteração do setor de trabalho, clique o botão ![]() (Visualizar/Alterar Setor utilizando árvore de unidades). Ao clicar o sistema abrirá uma janela do setor, utilizando árvore de unidades. Então o usuário deverá informar o setor desejado e em seguida clicar em Finalizar Seleção.
(Visualizar/Alterar Setor utilizando árvore de unidades). Ao clicar o sistema abrirá uma janela do setor, utilizando árvore de unidades. Então o usuário deverá informar o setor desejado e em seguida clicar em Finalizar Seleção.
O ícone![]() (Servidor Desligado da instituição), informa que o servidor listado está desligado da instituição.
(Servidor Desligado da instituição), informa que o servidor listado está desligado da instituição.
Na tela anterior, Localização dos Servidores na Unidade exibida acima, mostra uma barra superior com todas as etapas dessa operação. O usuário poderá Localizar Servidores, como foi explicado logo acima, visualizar os Servidores Externos, Pessoal Terceirizado, Pessoal FUNDAÇÃO, Bolsistas e Estagiários. Essas etapas serão explicadas separadamente nos tópicos a seguir. Clique em Gravar e Configurar para dar prosseguimento a operação. Então será exibida a mensagem confirmando o processo:
“Localizações gravadas com sucesso!”
Servidores Externos
Na etapa seguinte da operação explicada anteriormente, apresenta a tela de Servidores Externos, assim como mostra a tela a seguir:
Nesta tela, o usuário poderá incluir servidores externos na unidade cujo dimensionamento de servidores está sendo processado. Clique em Desfazer Nada Consta - Servidores Externos, caso algum servidor externo exerça atividades em sua unidade. Então será exibida a mensagem confirmando o processo:
“Você informou que existem Servidores Externos nesta unidade!”
Esta operação será válida para todas as telas que apresentarem esta função. O sistema irá apresentar a seguinte tela:
Se por acaso nenhum servidor externo exerça atividade em sua unidade, o usuário deverá clicar em Nada Consta - Servidores Externos.
Para inserir um servidor externo o usuário deverá informar os campos com as seguintes informações:
- CPF: Forneça o número do CPF do servidor. Ao inserir este critério, o sistema carregará automaticamente o Nome do servidor;
- Matrícula: Insira o número da matrícula do servidor externo;
- Nome: Forneça o Nome do servidor que deseja inserir;
- Instituição: Informe o nome da Instituição referente ao servidor externo;
- Cargo: Selecione o cargo referente ao servidor;
- Regime de Escala: Marque esta opção, caso o servidor tenha regime de escala;
- Horário de trabalho: Caso não selecione a opção Regime de Escala, forneça o horário de trabalho do servidor externo, definindo o 1º Expediente e o 2º Expediente;
- Setor de trabalho: Selecione o setor de trabalho do servidor.
Após informar os campos clique em Inserir Servidor Externo. Então será exibida a mensagem confirmando o processo:
“Servidor Externo cadastrado(a) com sucesso!”
Após inserir o(s) servidor(res) o sistema irá apresentar a seguinte tela:
Nesta tela o usuário poderá inserir, alterar dados e remover servidor externo.
Se desejar inserir um novo servidor externo, repita a operação anterior informado os campos, em seguida clique em Inserir Servidor Externo.
Se desejar alterar dados do servidor externo, clique o botão ![]() (Alterar Dados do Servidor Externo) para realizar as alterações necessária e em seguida clique em Alterar Servidor Externo. Então, será exibida a mensagem de confirmação:
(Alterar Dados do Servidor Externo) para realizar as alterações necessária e em seguida clique em Alterar Servidor Externo. Então, será exibida a mensagem de confirmação:
"Servidor Externo alterado(a) com sucesso."
Se desejar remover servidor externo, clique o botão ![]() (Remover Servidor Externo). Ao clicar o sistema irá perguntar: Confirma a remoção desta informação? Se selecionar Ok será exibida a mensagem confirmando o processo:
(Remover Servidor Externo). Ao clicar o sistema irá perguntar: Confirma a remoção desta informação? Se selecionar Ok será exibida a mensagem confirmando o processo:
“Servidor Externo excluído com sucesso!”
Em seguida o usuário deverá clicar em Continuar para prosseguir a operação.
Pessoal Terceirizado
A etapa seguinte da operação explicada no tópico anterior apresenta a tela de Pessoal Terceirizado, assim como mostra a tela a seguir:
Se por acaso nenhum servidor terceirizado exerça atividade em sua unidade, o usuário deverá clicar em Nada Consta - Terceirizados.
Para inserir um funcionário terceirizado o usuário deverá informar os campos com as seguintes informações:
- CPF: Informe o número do CPF do terceirizado. Ao inserir este critério, o sistema carregará automaticamente o Nome do funcionário;
- Nome: Forneça o nome do terceirizado que deseja inserir;
- Data de Nascimento: Informe a data de nascimento do terceirizado. Digite a data desejada ou selecione no calendário exibido ao clicar o botão
 ;
; - Sexo: Se desejar selecione o sexo do terceirizado dentre as opções listadas pelo sistema;
- Contrato: Selecione o tipo de contrato referente ao terceirizado;
- Cargo Contratado: Selecione o cargo referente ao contratado;
- Regime de Escala: Marque esta opção, caso o funcionário tenha regime de escala;
- Horário de trabalho: Caso não selecione a opção Regime de Escala, forneça o horário de trabalho do funcionário, definindo o 1º Expediente e o 2º Expediente;
- Setor de trabalho: Selecione o setor de trabalho do funcionário.
Após informar os campos clique em Inserir funcionário terceirizado. Então será exibida a mensagem confirmando o processo:
“Terceirizado cadastrado(a) com sucesso!”
Após inserir o(s) servidor(res) o sistema irá apresentar a seguinte tela:
Nesta tela o usuário poderá inserir, alterar dados e remover servidor externo.
Se desejar inserir um novo funcionário terceirizado, repita a operação anterior informado os campos, em seguida clique em Inserir funcionário terceirizado.
Se desejar alterar dados do funcionário terceirizado, clique o botão ![]() (Alterar Dados do Terceirizado) para realizar as alterações necessária e em seguida clique em Alterar funcionário terceirizado. Então, será exibida a mensagem de confirmação:
(Alterar Dados do Terceirizado) para realizar as alterações necessária e em seguida clique em Alterar funcionário terceirizado. Então, será exibida a mensagem de confirmação:
"Terceirizado alterado(a) com sucesso."
Se desejar remover funcionário terceirizado, clique o botão ![]() (Remover Terceirizado). Ao clicar o sistema irá apresentar a seguinte tela:
(Remover Terceirizado). Ao clicar o sistema irá apresentar a seguinte tela:
Nesta tela o usuário irá informar o motivo da inativação do terceirizado e então clicar em Remover funcionário terceirizado. O sistema irá perguntar: Confirma a remoção desta informação? Se selecionar Ok será exibida a mensagem confirmando o processo:
“Terceirizado removido(a) com sucesso.”
Em seguida o usuário deverá clicar em Continuar para prosseguir a operação.
Pessoal Fundação
A etapa seguinte da operação explicada no tópico anterior apresenta a tela de Pessoal FUNDAÇÃO, assim como mostra a tela a seguir:
Se por acaso nenhum servidor da fundação exerça atividade em sua unidade, o usuário deverá clicar em Nada Consta - FUNDAÇÃO.
Para inserir um funcionário da fundação o usuário deverá informar os campos com as seguintes informações:
- CPF: Forneça o número do CPF do funcionário. Ao inserir este critério, o sistema carregará automaticamente o Nome do funcionário;
- Nome: Forneça o Nome do funcionário que deseja inserir;
- Fundação: Selecione a fundação referente ao funcionário;
- Projeto: Escolha um projeto dentre as opções do sistema;
- Cargo: Selecione o cargo referente ao funcionário;
- Regime de Escala: Marque esta opção, caso o funcionário tenha regime de escala;
- Horário de trabalho: Caso não selecione a opção Regime de Escala, forneça o horário de trabalho do funcionário, definindo o 1º Expediente e o 2º Expediente;
- Setor de trabalho: Selecione o setor de trabalho do funcionário.
Após informar os campos clique em Inserir funcionário da fundação. Então será exibida a mensagem confirmando o processo:
“Funcionário da FUNDAÇÃO cadastrado com sucesso!”
Após inserir o(s) servidor(res) o sistema irá apresentar a seguinte tela:
Nesta tela o usuário poderá inserir, alterar dados e remover servidor terceirizado da fundação.
Se desejar inserir um novo funcionário terceirizado da fundação, repita a operação anterior informado os campos, em seguida clique em Inserir funcionário FUNDAÇÃO.
Se desejar alterar dados do funcionário terceirizado da fundação, clique o botão ![]() (Alterar Dados do Terceirizado da fundação) para realizar as alterações necessária e em seguida clique em Alterar funcionário FUNDAÇÃO . Então, será exibida a mensagem de confirmação:
(Alterar Dados do Terceirizado da fundação) para realizar as alterações necessária e em seguida clique em Alterar funcionário FUNDAÇÃO . Então, será exibida a mensagem de confirmação:
"Funcionário da FUNDAÇÃO atualizado com sucesso!"
Se desejar remover funcionário terceirizado da fundação, clique o botão ![]() (Remover Terceirizado da fundação). Ao clicar o sistema irá perguntar: Confirma a remoção desta informação? Se selecionar Ok será exibida a mensagem confirmando o processo:
(Remover Terceirizado da fundação). Ao clicar o sistema irá perguntar: Confirma a remoção desta informação? Se selecionar Ok será exibida a mensagem confirmando o processo:
“Funcionário da FUNDAÇÃO excluído com sucesso!”
Em seguida o usuário deverá clicar em Continuar para prosseguir a operação.
Bolsistas
A etapa seguinte da operação explicada no tópico anterior apresenta a tela de Bolsistas, assim como mostra a tela a seguir:
Se por acaso nenhum bolsista exerça atividade em sua unidade, o usuário deverá clicar em Nada Consta - Bolsistas.
Para inserir um bolsista o usuário deverá informar os campos com as seguintes informações:
- Aluno: Selecione o discente desejado;
- Regime de Escala: Caso o discente trabalhe em escala, selecione esta opção;
- Horário de trabalho: Caso não selecione a opção Regime de Escala, forneça o horário de trabalho do bolsista, definindo o 1º Expediente e o 2º Expediente;
- Setor de trabalho: Selecione o setor de trabalho do discente.
Após informar os campos clique em Inserir Bolsista. Então será exibida a mensagem confirmando o processo:
“Bolsista cadastrado com sucesso!”
OBS: Na imagem mostrada acima, vemos que o campo Aluno não possui listagem, isso ocorre por que o sistema SIG@@ não foi implantado por completo ainda.
Estagiários
A etapa seguinte da operação explicada no tópico anterior apresenta a tela de Estagiários, assim como mostra a tela a seguir:
Se por acaso nenhum estagiário exerça atividade em sua unidade, o usuário deverá clicar em Nada Consta - Estagiário.
Para inserir um estagiário o usuário deverá informar os campos com as seguintes informações:
- CPF: Forneça o número do CPF do estagiário. Ao inserir este critério, o sistema carregará automaticamente o Nome do funcionário;
- Nome: Forneça o Nome do estagiário que deseja inserir;
- Curso: Selecione o curso do estagiário;
- Instituição: Forneça o nome da Instituição do estagiário;
- Tipo de estágio: Escolha um dos tipos de estágios que o sistema disponibiliza;
- Horário de trabalho: Caso não selecione a opção Regime de Escala, forneça o horário de trabalho do estagiário, definindo o 1º Expediente e o 2º Expediente;
- Setor de trabalho: Selecione o setor de trabalho do estagiário.
Após informar os campos clique em Inserir Estagiário. Então será exibida a mensagem confirmando o processo:
“Estagiário cadastrado com sucesso!”
Após inserir o(s) estagiário (os) o sistema irá apresentar a seguinte tela:
Nesta tela o usuário poderá inserir, alterar dados e remover estagiário.
Se desejar inserir um novo estagiário, repita a operação anterior informado os campos, em seguida clique em Inserir Estagiário.
Se desejar alterar dados do estagiário, clique o botão ![]() (Alterar Dados do Estagiário) para realizar as alterações necessária e em seguida clique em Alterar Estagiário. Então, será exibida a mensagem de confirmação:
(Alterar Dados do Estagiário) para realizar as alterações necessária e em seguida clique em Alterar Estagiário. Então, será exibida a mensagem de confirmação:
"Estagiário alterado(a) com sucesso."
Se desejar remover estagiário, clique o botão ![]() (Remover Estagiário). Ao clicar o sistema irá perguntar: Confirma a remoção desta informação? Se selecionar Ok será exibida a mensagem confirmando o processo:
(Remover Estagiário). Ao clicar o sistema irá perguntar: Confirma a remoção desta informação? Se selecionar Ok será exibida a mensagem confirmando o processo:
“Estagiário removido(a) com sucesso.”