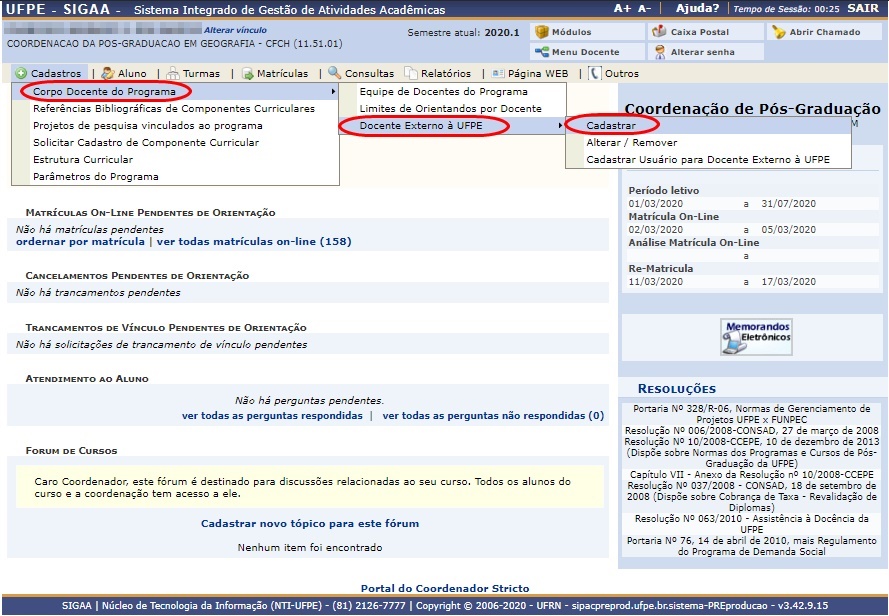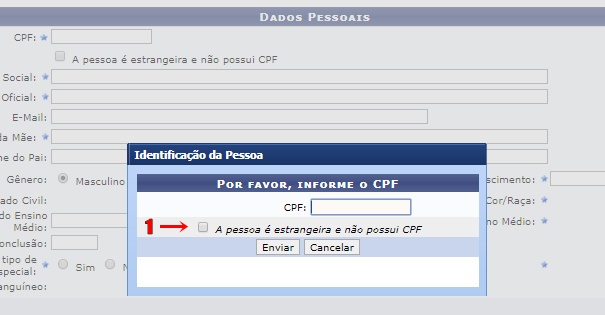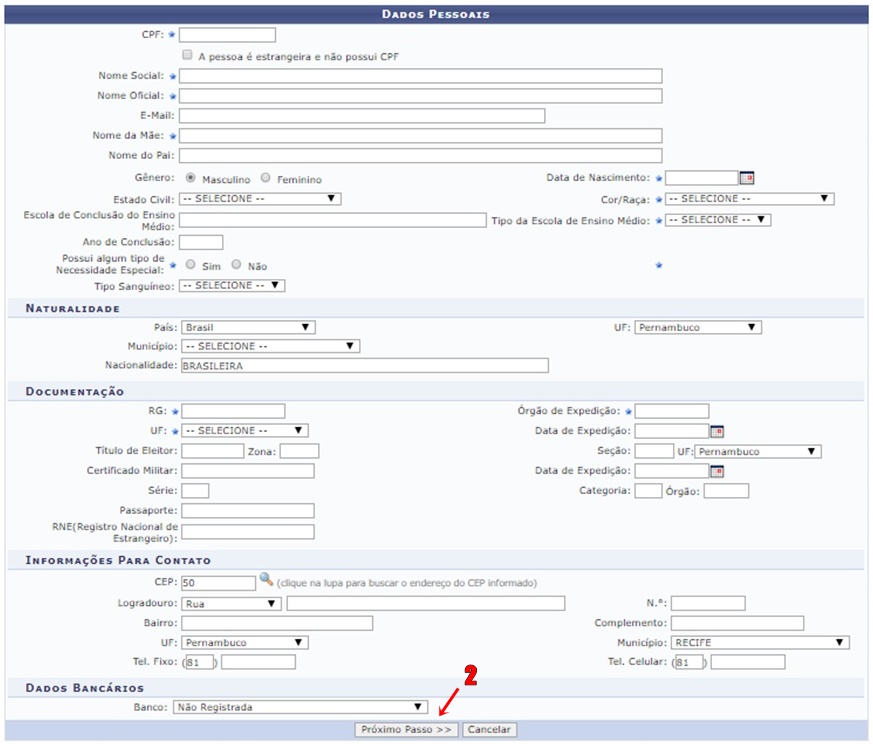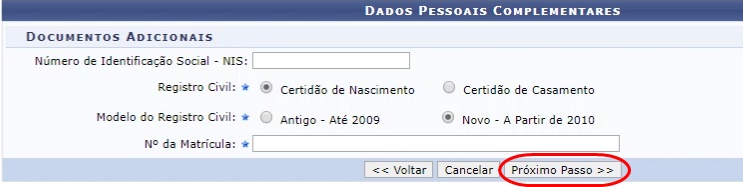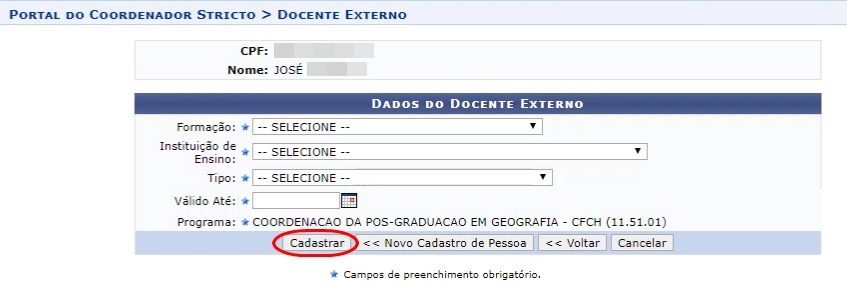Mudanças entre as edições de "Cadastrar Docente Externo à UFPE Pelo Coordenador"
m (09736858405 moveu Cadastrar Docente Externo a UFPE (Coordenador) para Cadastrar Docente Externo à UFPE (Coordenador)) |
|||
| Linha 16: | Linha 16: | ||
= Caminho = | = Caminho = | ||
SIGAA → Módulos → Portal do Coordenador Stricto Sensu → Cadastro → Corpo docente do programa → Docente Externo a UFPE → Cadastrar | ''SIGAA → Módulos → Portal do Coordenador Stricto Sensu → Cadastro → Corpo docente do programa → Docente Externo a UFPE → Cadastrar'' | ||
= Passo a Passo = | = Passo a Passo = | ||
Ao entrar no SIGAA, selecione o módulo | Ao entrar no SIGAA, selecione o módulo “'''Portal do Coordenador Stricto Sensu'''” no Menu Principal. | ||
[[Arquivo:Cadastrar Banca de Qualificação - Coordenador - 1.jpg]] | [[Arquivo:Cadastrar Banca de Qualificação - Coordenador - 1.jpg]] | ||
No portal do Coordenador, coloque o mouse em cima do ícone “ | No portal do Coordenador, coloque o mouse em cima do ícone “'''Cadastro'''”. | ||
Vá até a opção "'''Corpo docente do programa'''”. | |||
Vá até a opção "'''Docente externo à UFPE'''", e clique na opção "'''Cadastrar"'''. | |||
[[Arquivo:1 Funcionalidade cadastrar docente.jpg]] | [[Arquivo:1 Funcionalidade cadastrar docente.jpg]] | ||
| Linha 32: | Linha 35: | ||
A tela de cadastro será exibida, e o sistema solicitará a inclusão do CPF do docente que será cadastrado no sistema. | A tela de cadastro será exibida, e o sistema solicitará a inclusão do CPF do docente que será cadastrado no sistema. | ||
Se a pessoa não for brasileira, clique na opção "A pessoa é estrangeira e não possui CPF" (item 1) e faça o preenchimento dos dados necessários. | |||
Se a pessoa não for brasileira, clique na opção "''A pessoa é estrangeira e não possui CPF''" (item 1), e faça o preenchimento dos dados necessários. | |||
[[Arquivo:2 Incluir CPF do docente.jpg]] | [[Arquivo:2 Incluir CPF do docente.jpg]] | ||
| Linha 38: | Linha 42: | ||
== Formulário de cadastro (Dados do Docente) == | == Formulário de cadastro (Dados do Docente) == | ||
Este é o formulário de preenchimento dos dados do docente, tanto para brasileiro quanto estrangeiro. A diferença entre eles é apenas a quantidade de dados obrigatórios que é solicitado. | Este é o formulário de preenchimento dos dados do docente, tanto para brasileiro quanto estrangeiro. | ||
A diferença entre eles é apenas a quantidade de dados obrigatórios que é solicitado. | |||
[[Arquivo:3 tela de cadastro 1.jpg]] | [[Arquivo:3 tela de cadastro 1.jpg]] | ||
Preencha todos os dados necessários e ao finalizar o preenchimento, clique no botão | Preencha todos os dados necessários e ao finalizar o preenchimento, clique no botão “'''Próximo Passo'''” (Item 2). | ||
== Formulário de cadastro (Dados Complementares) == | == Formulário de cadastro (Dados Complementares) == | ||
Nesta tela são solicitados os dados sociais e civis do docente, como | Nesta tela são solicitados os dados sociais e civis do docente, como o Número de Identificação Social (NIS), Registro Civil e numeração de documentação. | ||
[[Arquivo:4 dados pessoais complementares 2 photos v2 x4.jpg]] | [[Arquivo:4 dados pessoais complementares 2 photos v2 x4.jpg]] | ||
Caso precise retornar a tela anterior, clique no botão | Caso precise retornar a tela anterior, clique no botão “V'''oltar”'''. | ||
Para cancelar a operação, clique no botão | |||
Com os dados preenchidos corretamente, clique no botão | Para cancelar a operação, clique no botão “'''Cancelar'''”. | ||
Com os dados preenchidos corretamente, clique no botão “'''Próximo''' '''Passo'''”. | |||
== Formulário de cadastro (Dados da Instituição de Origem) == | == Formulário de cadastro (Dados da Instituição de Origem) == | ||
Nesta tela será necessário preencher os dados do grau de formação do docente externo e da instituição a qual o docente faz parte. | Nesta tela será necessário preencher os dados do grau de formação do docente externo e da instituição a qual o docente faz parte. | ||
Aqui também é possível cadastrar um novo docente, e cancelar o cadastro atual. | Aqui também é possível cadastrar um novo docente, e cancelar o cadastro atual. | ||
| Linha 65: | Linha 74: | ||
=== Confirmar === | === Confirmar === | ||
Ao finalizar a inclusão do docente externo no sistema, | Ao finalizar a inclusão do docente externo no sistema, a mensagem "Operação realizada com sucesso!" será exibida no topo da tela. | ||
[[Arquivo:6 operação realizada.jpg]] | [[Arquivo:6 operação realizada.jpg]] | ||
| Linha 71: | Linha 80: | ||
Confira se o docente foi cadastrado corretamente, seguindo esses passos: | Confira se o docente foi cadastrado corretamente, seguindo esses passos: | ||
* SIGAA → Módulos → Portal do Coordenador Stricto Sensu → Cadastro → Corpo docente do programa → Docente Externo a UFPE → Alterar / Remover | * ''SIGAA → Módulos → Portal do Coordenador Stricto Sensu → Cadastro → Corpo docente do programa → Docente Externo a UFPE → Alterar / Remover'' | ||
Digite o nome do discente no campo | Digite o nome do discente no campo “Nome” e clique na opção “buscar”. | ||
Se o discente não for encontrado, será necessário refazer o cadastro. | Se o discente não for encontrado, será necessário refazer o cadastro. | ||
Edição das 05h00min de 20 de maio de 2020
Objetivo
Adicionar um docente que não possua vínculo com a UFPE no Programa de Pós-Graduação Stricto Sensu.
Pré-requisitos
Ser docente e não possuir nenhum vínculo docente com a UFPE.
Perfis de Acesso
- Coordenador, vice-coordenador ou secretário do Curso de Pós Graduação.
- Gestor Stricto Sensu (PROPESQ).
Caminho
SIGAA → Módulos → Portal do Coordenador Stricto Sensu → Cadastro → Corpo docente do programa → Docente Externo a UFPE → Cadastrar
Passo a Passo
Ao entrar no SIGAA, selecione o módulo “Portal do Coordenador Stricto Sensu” no Menu Principal.
No portal do Coordenador, coloque o mouse em cima do ícone “Cadastro”.
Vá até a opção "Corpo docente do programa”.
Vá até a opção "Docente externo à UFPE", e clique na opção "Cadastrar".
Identificar Nacionalidade
A tela de cadastro será exibida, e o sistema solicitará a inclusão do CPF do docente que será cadastrado no sistema.
Se a pessoa não for brasileira, clique na opção "A pessoa é estrangeira e não possui CPF" (item 1), e faça o preenchimento dos dados necessários.
Formulário de cadastro (Dados do Docente)
Este é o formulário de preenchimento dos dados do docente, tanto para brasileiro quanto estrangeiro.
A diferença entre eles é apenas a quantidade de dados obrigatórios que é solicitado.
Preencha todos os dados necessários e ao finalizar o preenchimento, clique no botão “Próximo Passo” (Item 2).
Formulário de cadastro (Dados Complementares)
Nesta tela são solicitados os dados sociais e civis do docente, como o Número de Identificação Social (NIS), Registro Civil e numeração de documentação.
Caso precise retornar a tela anterior, clique no botão “Voltar”.
Para cancelar a operação, clique no botão “Cancelar”.
Com os dados preenchidos corretamente, clique no botão “Próximo Passo”.
Formulário de cadastro (Dados da Instituição de Origem)
Nesta tela será necessário preencher os dados do grau de formação do docente externo e da instituição a qual o docente faz parte.
Aqui também é possível cadastrar um novo docente, e cancelar o cadastro atual.
Feito o preenchimento dos dados, clique no botão “cadastrar”.
Confirmar
Ao finalizar a inclusão do docente externo no sistema, a mensagem "Operação realizada com sucesso!" será exibida no topo da tela.
Confira se o docente foi cadastrado corretamente, seguindo esses passos:
- SIGAA → Módulos → Portal do Coordenador Stricto Sensu → Cadastro → Corpo docente do programa → Docente Externo a UFPE → Alterar / Remover
Digite o nome do discente no campo “Nome” e clique na opção “buscar”. Se o discente não for encontrado, será necessário refazer o cadastro.