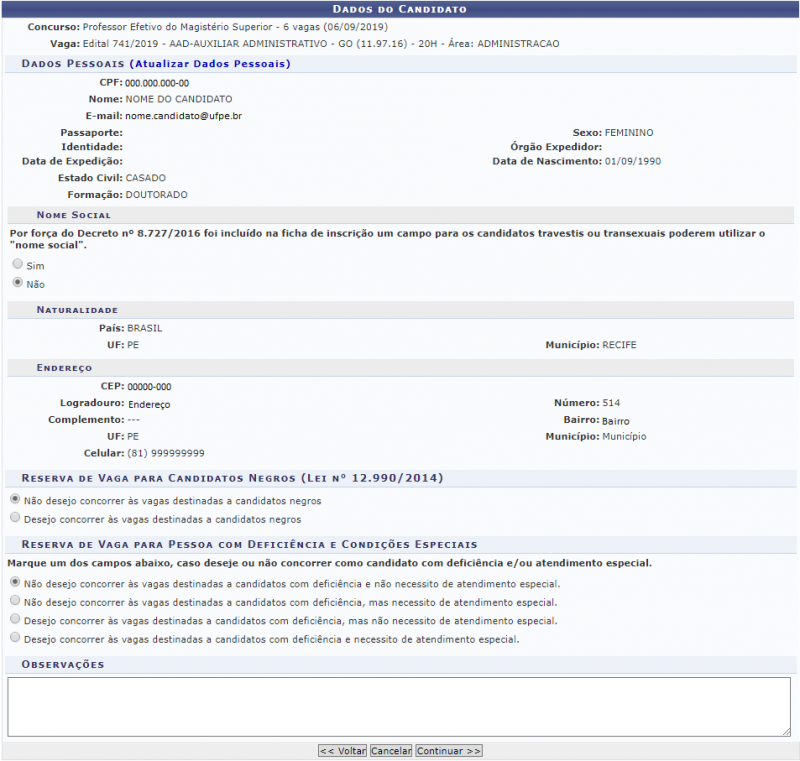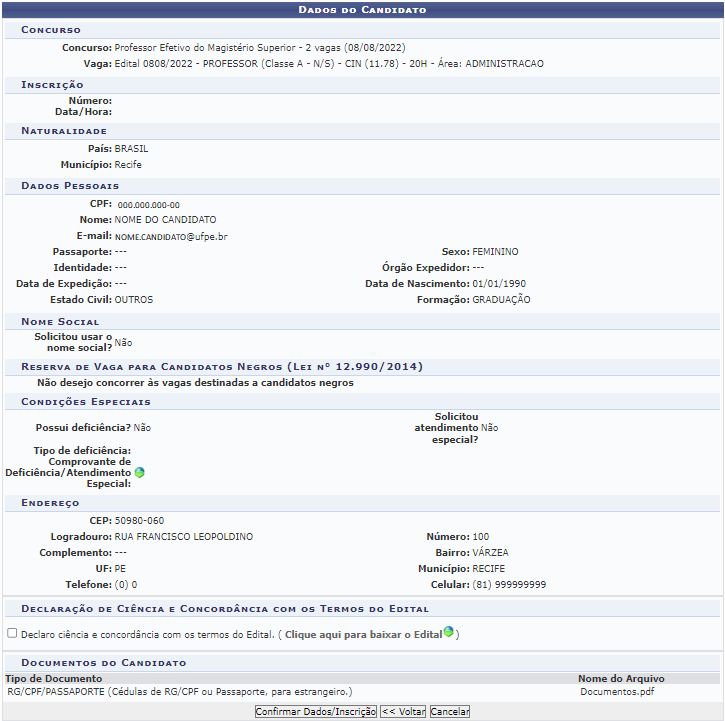|
|
| Linha 19: |
Linha 19: |
| [[Arquivo:Inscrever-se_no_Concurso_2.png | 800px]] | | [[Arquivo:Inscrever-se_no_Concurso_2.png | 800px]] |
|
| |
|
| Depois de escolher o Concurso o candidato deverá escolher a vaga a qual deseja se candidatar. Escolhida a vaga o candidato deverá ir no ícone [[Arquivo:SIGRH concurso publicar banca examinadora.png]]. O sistema irá apresentar a seguinte tela: | | Depois de escolher o Concurso, o candidato deverá escolher a vaga a qual deseja se candidatar. Escolhida a vaga o candidato deverá ir no ícone [[Arquivo:SIGRH concurso publicar banca examinadora.png]]. O sistema irá apresentar a seguinte tela: |
|
| |
|
| [[Arquivo:Inscrever-se_no_Concurso_3.png | 800px]] | | [[Arquivo:Inscrever-se_no_Concurso_3.png | 800px]] |
| Linha 27: |
Linha 27: |
| [[Arquivo:Inscrever-se_no_Concurso_4.png | 800px]] | | [[Arquivo:Inscrever-se_no_Concurso_4.png | 800px]] |
|
| |
|
| Deseja realmente cadastrar essas informações? selecionar OK depois da tela 4 print no pc
| | Ao chegar nessa tela o candidato deverá conferir todos os dados e então clicar em ''Confirmar Dados/Inscrição.'' Ao clicar o sistema irá perguntar:'' Deseja realmente cadastrar essas informações?'' se selecionar ''ok'' será exibida a mensagem confirmando o processo: |
|
| |
|
| "Inscrição cadastrado(a) com sucesso!" | | "''Inscrição cadastrado(a) com sucesso!''" |
| | |
| Para realizar o cadastro o usuário deverá preencher os campos com as seguintes informações:
| |
| * ''CPF'': Informe seu CPF;
| |
| * ''Idioma'': Informe seu idioma;
| |
| * ''Nome'': Informe seu nome completo;
| |
| * ''Nome Social'': Caso tenha, informe seu nome social;
| |
| * ''Cópia de Documento de Identificação'': Anexe um arquivo com a cópia de identificação. Este campo somente estará disponível caso tenha sido informado o ''Nome Social'';
| |
| * ''Data de Nascimento'': Informe sua data de nascimento;
| |
| * ''Sexo'': Informe seu sexo através da lista disponibilizada pelo sistema;
| |
| * ''Estado Civil'': Informe seu estado civil através da lista disponibilizada pelo sistema;
| |
| * ''Passaporte'': Se desejar informe o seu passaporte;
| |
| * ''NIS(Cadúnico)'': Se desejar informe o seu NIS;
| |
| * ''Nome da Mãe'': Se desejar informe o nome de sua mãe;
| |
| * ''Identidade'': Se desejar informe sua identidade;
| |
| * ''Órgão Expedidor'': Se desejar informe o órgão expedidor de sua identidade;
| |
| * ''Data de Expedição'': Se desejar informe a data de expedição de sua identidade;
| |
| * ''Formação'': Informe sua formação através da lista disponibilizada pelo sistema;
| |
| * ''País'': Informe o país da sua naturalidade através da lista disponibilizada pelo sistema;
| |
| * ''UF'': Informe o estado da sua naturalidade através da lista disponibilizada pelo sistema;
| |
| * ''Município'': Informe o município da sua naturalidade através da lista disponibilizada pelo sistema;
| |
| * ''CEP'': Informe seu CEP;
| |
| * ''Logradouro'': Informe seu endereço;
| |
| * ''Complemento'': Se desejar adicione mais informações ao seu endereço;
| |
| * ''UF'': Informe seu estado através da lista disponibilizada pelo sistema;
| |
| * ''Número'': Informe o número da sua residência;
| |
| * ''Bairro'': Informe o seu bairro;
| |
| * ''Município'': Informe seu município
| |
| * ''Telefone'': Se desejar informe um número de telefone para contato;
| |
| * ''Celular'': Informe um número de celular para contato;
| |
| * ''E-mail'': Informe seu e-mail;
| |
| * ''Confirmação de E-mail'': Confirme seu e-mail informando novamente;
| |
| * ''Senha'': Informe uma senha;
| |
| * ''Confirmação de Senha'': Confirme sua senha digitando-a novamente.
| |
| | |
| Depois de informar os dados cadastrais clique em ''Cadastrar'' e em seguida, será exibida a mensagem confirmando o processo:
| |
| | |
| "''Cadastro realizado com sucesso! Foi encaminhado um link de validação para o e-mail cadastrado. Para acessar a área do candidato utilize o CPF e senha informados.''"
| |
| | |
| Ao clicar no link de validação recebido em seu e-mail, será exibida a mensagem confirmando o processo:
| |
| | |
| "''Validação de e-mail realizada com sucesso!''".
| |
|
| |
|
| == FAQ == | | == FAQ == |
Objetivo
Esta funcionalidade tem como objetivo permitir que um candidato se inscreva em concurso ou processo seletivo no SIGRH.
Passo a passo
Para fazer uso dessa funcionalidade, acesse o SIGRH -> Concurso -> Área do Candidato -> Acessar -> Concursos Abertos.
O sistema irá apresentar a seguinte tela:

Nesta tela, o candidato poderá visualizar dados do concurso e inscrever-se.
Se desejar visualizar os dados do concurso, o candidato deverá ir no ícone Visualizar Dados do Concurso.
Se desejar inscrever-se no concurso, o candidato deverá ir no ícone  , então o sistema irá apresentar a seguinte tela:
, então o sistema irá apresentar a seguinte tela:

Depois de escolher o Concurso, o candidato deverá escolher a vaga a qual deseja se candidatar. Escolhida a vaga o candidato deverá ir no ícone  . O sistema irá apresentar a seguinte tela:
. O sistema irá apresentar a seguinte tela:
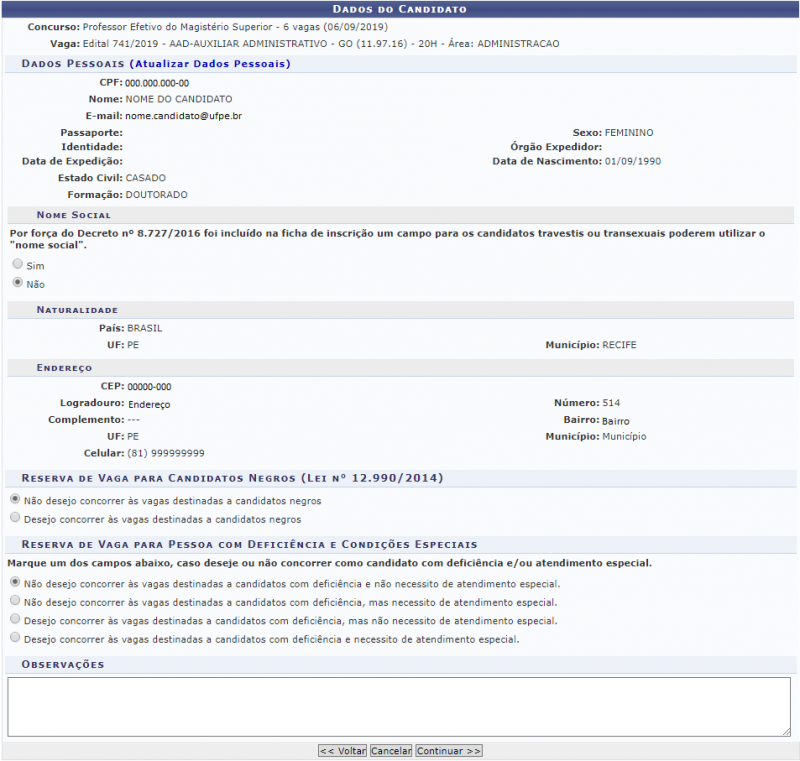
Nesta tela o usuário responderá ao questionário e por fim deverá clicar em Continuar. O sistema irá apresentar a seguinte tela:
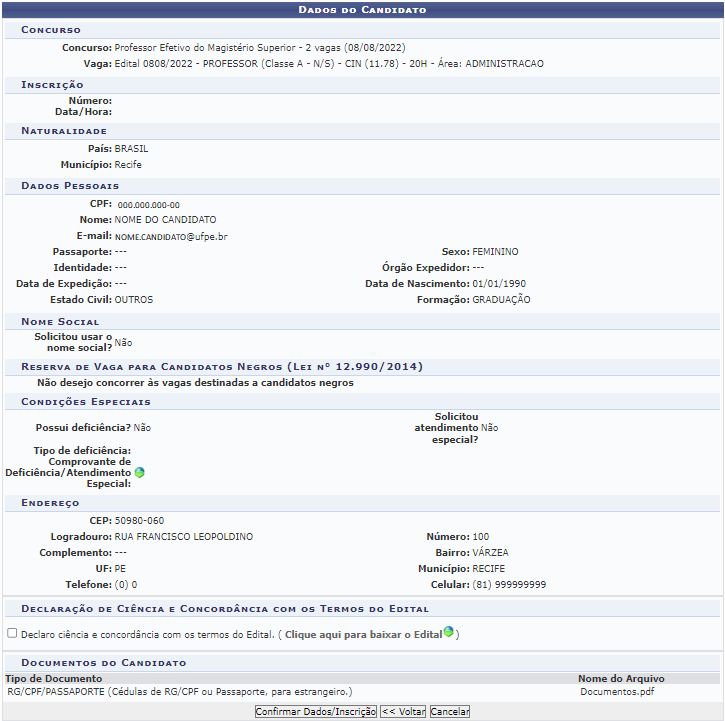
Ao chegar nessa tela o candidato deverá conferir todos os dados e então clicar em Confirmar Dados/Inscrição. Ao clicar o sistema irá perguntar: Deseja realmente cadastrar essas informações? se selecionar ok será exibida a mensagem confirmando o processo:
"Inscrição cadastrado(a) com sucesso!"
FAQ
Referências
![]() , então o sistema irá apresentar a seguinte tela:
, então o sistema irá apresentar a seguinte tela:
![]() . O sistema irá apresentar a seguinte tela:
. O sistema irá apresentar a seguinte tela: