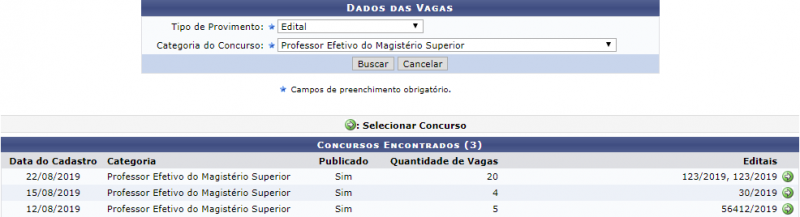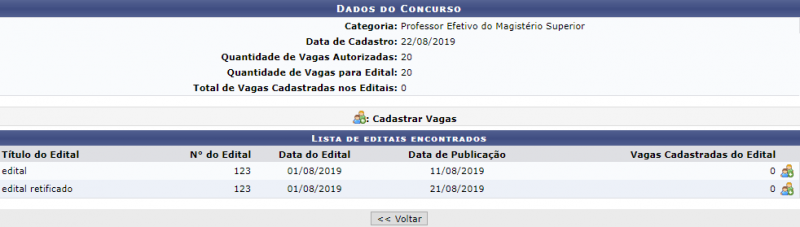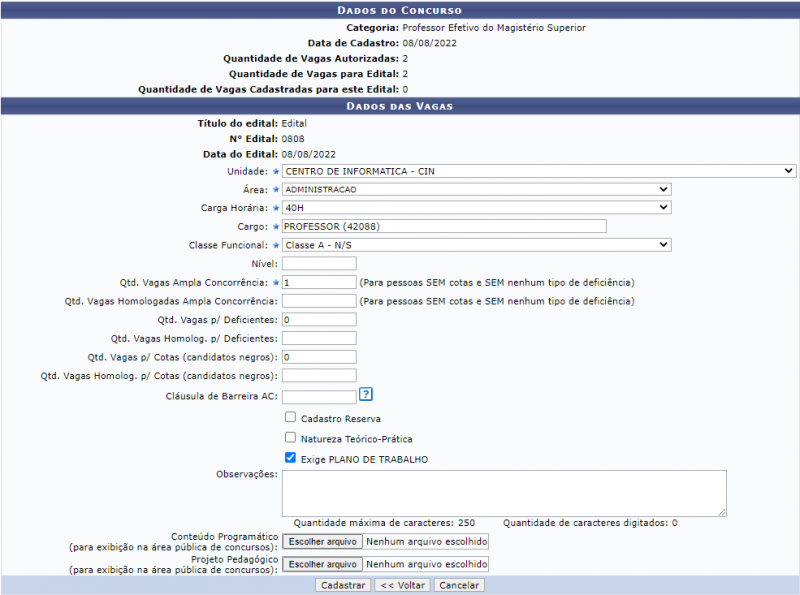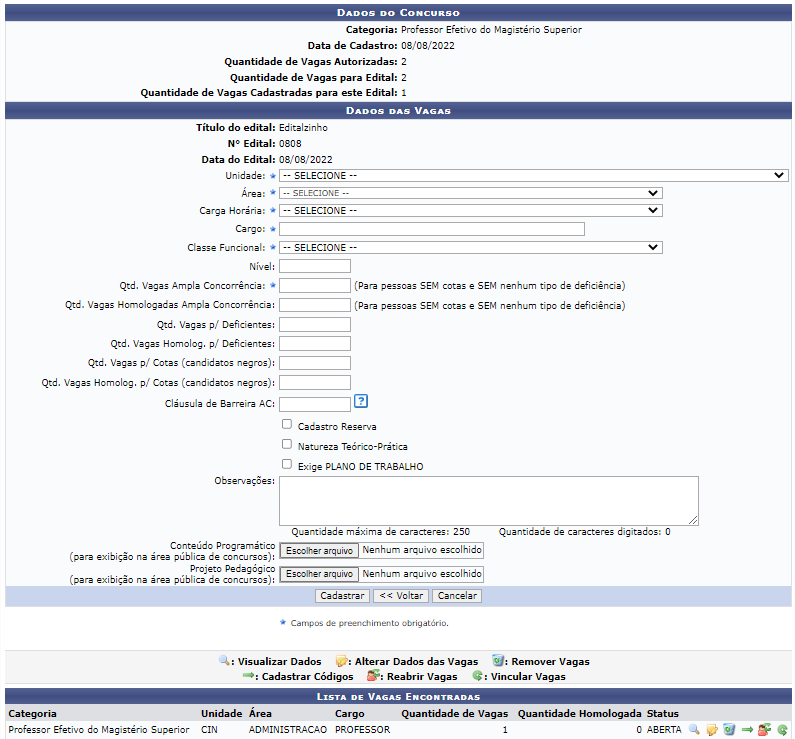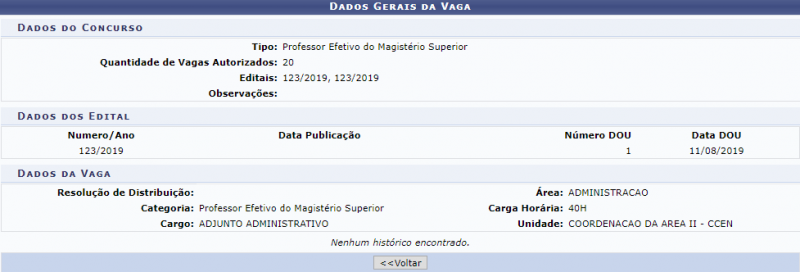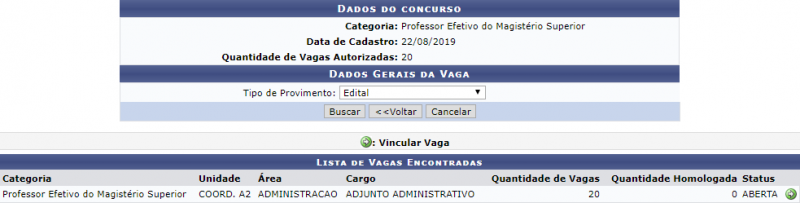Mudanças entre as edições de "Cadastrar/Alterar Vagas"
| Linha 9: | Linha 9: | ||
O sistema irá apresentar a seguinte tela: | O sistema irá apresentar a seguinte tela: | ||
[[Arquivo:Cad._ou_alt._vagas_1.png | | [[Arquivo:Cad._ou_alt._vagas_1.png | 500px]] | ||
Na tela acima, selecione o ''Tipo de Provimento'' das vagas e a ''Categoria do Concurso'' entre as opções disponibilizadas pelo sistema e então clique em ''Buscar''. O sistema irá apresentar a seguinte tela: | Na tela acima, selecione o ''Tipo de Provimento'' das vagas e a ''Categoria do Concurso'' entre as opções disponibilizadas pelo sistema e então clique em ''Buscar''. O sistema irá apresentar a seguinte tela: | ||
| Linha 65: | Linha 65: | ||
Se desejar cadastrar código para as vagas , deverá clicar no ícone ''Cadastrar Códigos''. Esta ação permite que o usuário cadastre códigos para as vagas existentes. O sistema irá apresentar a seguinte tela: | Se desejar cadastrar código para as vagas , deverá clicar no ícone ''Cadastrar Códigos''. Esta ação permite que o usuário cadastre códigos para as vagas existentes. O sistema irá apresentar a seguinte tela: | ||
[[Arquivo:Cad._ou_alt._vagas_7.png | | [[Arquivo:Cad._ou_alt._vagas_7.png | 300px]] | ||
Em seguida, será exibida a mensagem confirmando o processo: | Em seguida, será exibida a mensagem confirmando o processo: | ||
Edição das 14h07min de 26 de agosto de 2019
Objetivo
Esta funcionalidade tem como objetivo, permitir que os usuários gerenciem as vagas destinadas aos concursos e processos seletivos vigentes no sistema.
Passo a passo
Para fazer uso dessa funcionalidade, acesse o SIGRH -> Módulos -> Concurso -> Processo Seletivo -> Cadastrar/Alterar Vagas.
O sistema irá apresentar a seguinte tela:
Na tela acima, selecione o Tipo de Provimento das vagas e a Categoria do Concurso entre as opções disponibilizadas pelo sistema e então clique em Buscar. O sistema irá apresentar a seguinte tela:
Localize o concurso para o qual deseja cadastrar ou gerenciar vagas e clique no ícone Selecionar Concurso. O sistema irá apresentar a seguinte tela:
Para cadastrar vagas para o concurso selecionado, a partir de um determinado edital existente, clique no ícone Cadastrar Vagas referente ao edital desejado. O sistema irá apresentar a seguinte tela:
Para realizar o cadastro o usuário deverá preencher os campos com as seguintes informações:
- Unidade: Selecione a unidade responsável através da listagem fornecida pelo sistema;
- Área: Selecione a área de atuação correspondente à vaga em cadastro;
- Carga Horária: Defina a carga horária dedicada à vaga;
- Cargo: Selecione o cargo a ser desempenhado através da lista disponibilizada pelo sistema ao inserir as letras iniciais referentes à denominação do cargo;
- Classe Funcional: Selecione a classe funcional;
- Nível: Especifique o nível;
- Qtd. Vagas Ampla Concorrência: Defina a quantidade de vagas para pessoas sem nenhum tipo de deficiência e sem nenhum tipo de cotas;
- Qtd. Vagas Homologadas Ampla concorrência: Informe a quantidade de vagas homologadas, destinadas a pessoas sem nenhum tipo de deficiência e sem nenhum tipo de cotas;
- Qtd. Vagas p/ Deficientes: Especifique a quantidade de vagas para portadores de deficiência;
- Qtd. Vagas Homologadas p/ Deficientes: Informe a quantidade de vagas homologadas para candidatos portadores de deficiência;
- Qtd. Vagas p/ Cotas( candidatos negros): Especifique a quantidade de vagas para candidatos com cotas;
- Qtd. Vagas Homologadas p/ Cotas (candidatos negros): Informe a quantidade de vagas homologadas para candidatos com cotas;
- Cadastro Reserva: Ative esta opção caso seja possível cadastro de reserva de vagas;
- Observações: Se desejar, utilize o espaço em branco para inserir observações;
- Valor da Inscrição(R$): Caso necessário, informe o valor da inscrição no concurso;
- Conteúdo Programático: Clique em Selecionar arquivo para anexar o documento do conteúdo programático, para exibição na área pública de concursos;
- Projeto Pedagógico: Clicando em Selecionar arquivo será possível anexar o documento de projeto pedagógico, para que seja exibido na área pública de concursos.
Em seguida, será exibida a mensagem de confirmação do cadastro:
"Vaga cadastrada com sucesso!"
O sistema irá apresentar a seguinte tela:
Realizado o cadastro, o usuário poderá visualizar, alterar, remover, cadastrar códigos, reabrir e vincular essas vagas cadastrada.
Se desejar visualizar os dados das vagas, o usuário deverá clicar no ícone Visualizar Dados. O sistema irá apresentar a seguinte tela:
Se desejar alterar os dados das vagas, o usuário deverá clicar no ícone Alterar Dados das Vagas, fazer as devidas alterações e em seguida, será exibida a mensagem confirmando o processo:
"Vaga alterada com sucesso!".
Se desejar remover os dados das vagas, deverá clicar no ícone Remover. Em seguida, será exibida a mensagem confirmando o processo:
"Vaga Removida com sucesso!".
Se desejar cadastrar código para as vagas , deverá clicar no ícone Cadastrar Códigos. Esta ação permite que o usuário cadastre códigos para as vagas existentes. O sistema irá apresentar a seguinte tela:
Em seguida, será exibida a mensagem confirmando o processo:
"Código da vaga cadastrado com sucesso"
Se desejar reabrir vagas, deverá clicar no ícone Reabrir Vagas. Essa opção faz com que reabra novas vagas para o concurso, obedecendo a quantidade total de vagas destinadas ao processo seletivo. Em seguida, será exibida a mensagem confirmando o processo:
"Operação realizada com sucesso!".
Se desejar vincular vagas, deverá clicar no ícone Vincular Vagas. Essa opção vincula determinado conjunto de vagas de um concurso a outras vagas distintas. O sistema irá apresentar a seguinte tela:
Nesta tela acima, deverá clicar no ícone Reabrir Vagas. Em seguida, será exibida a mensagem confirmando o processo:
"Operação realizada com sucesso!".