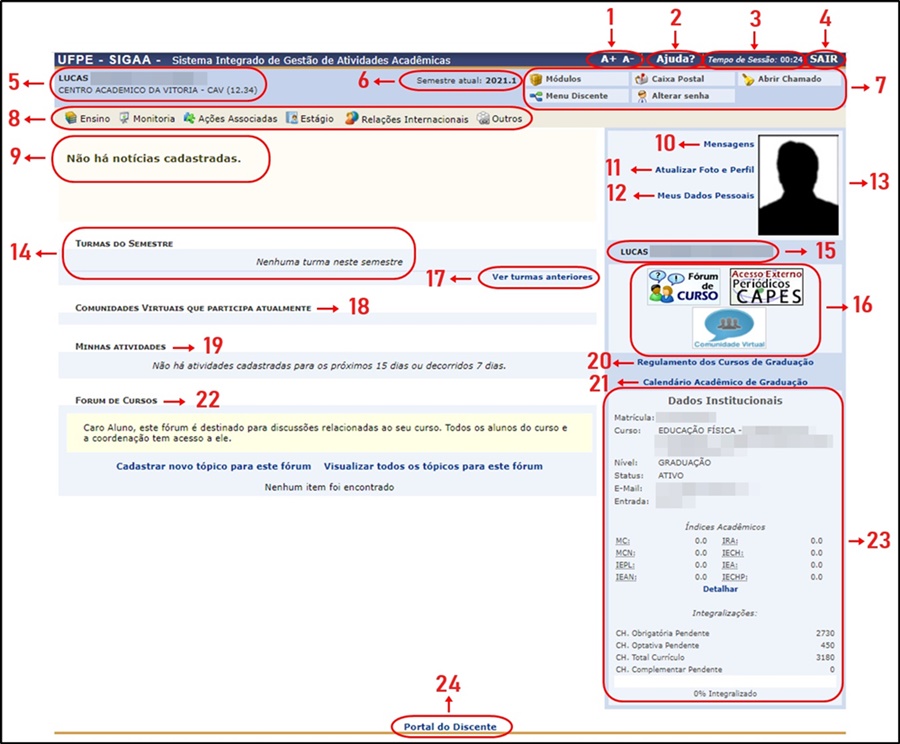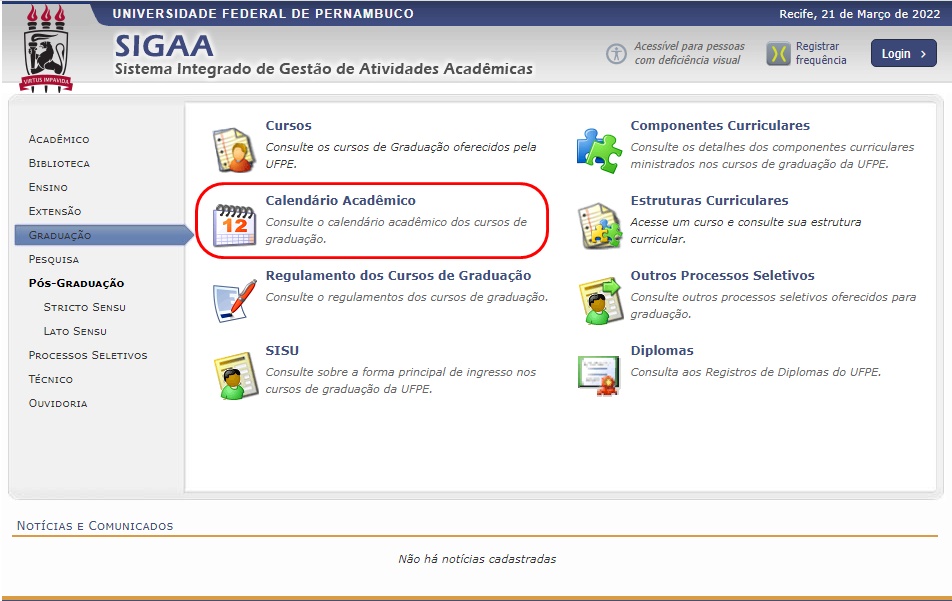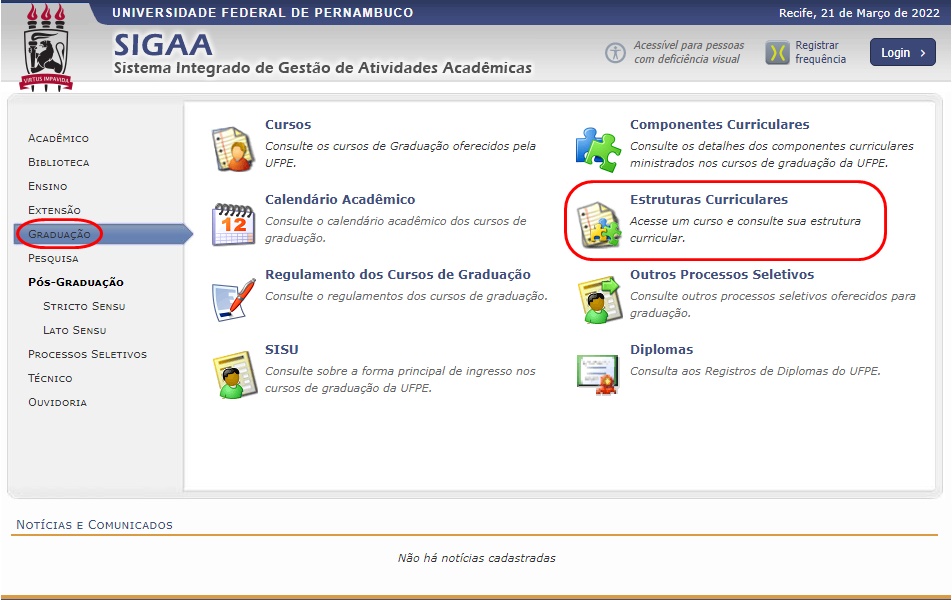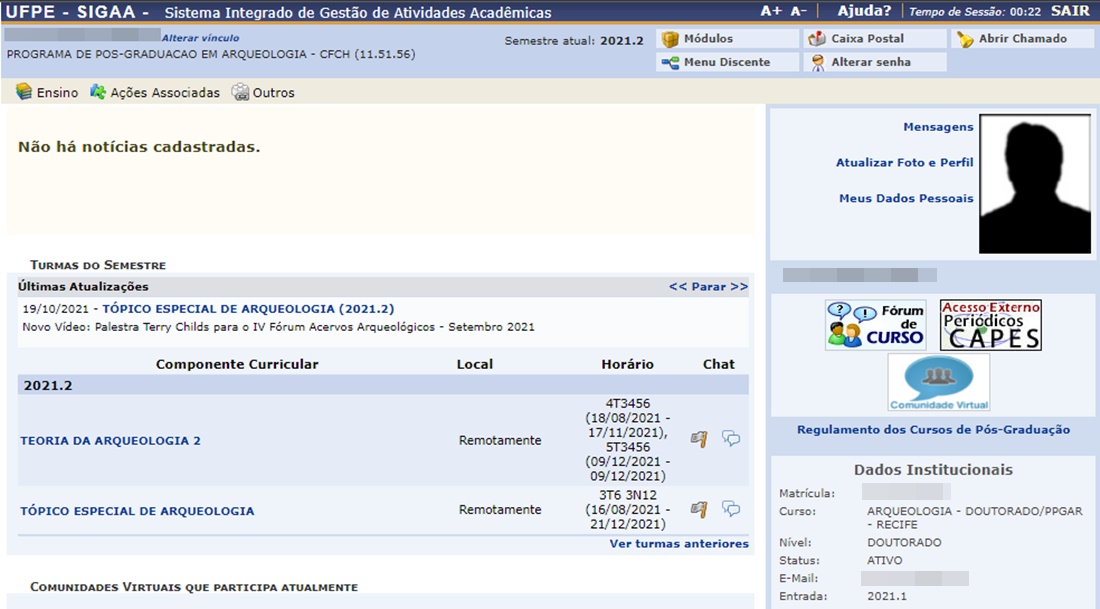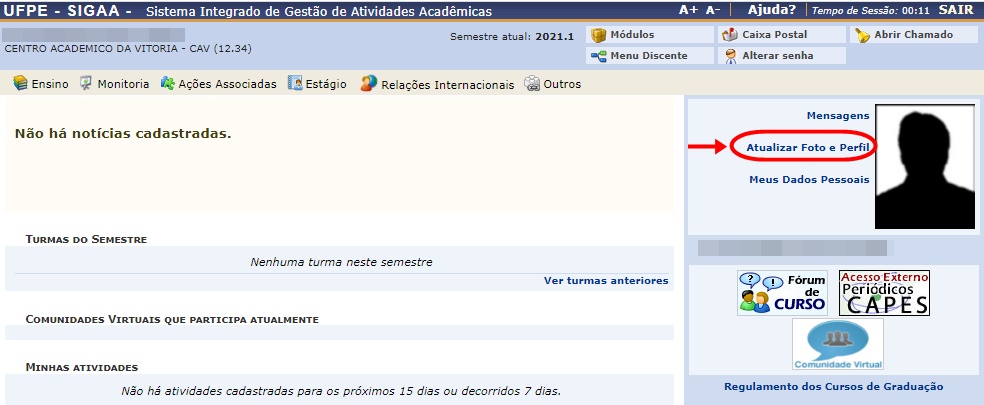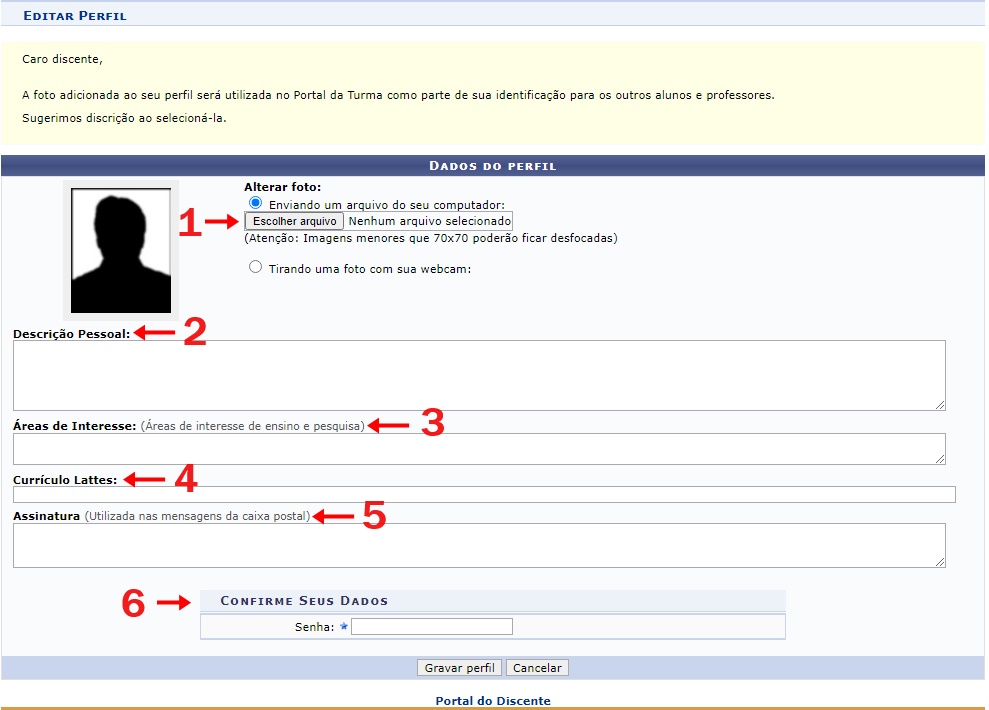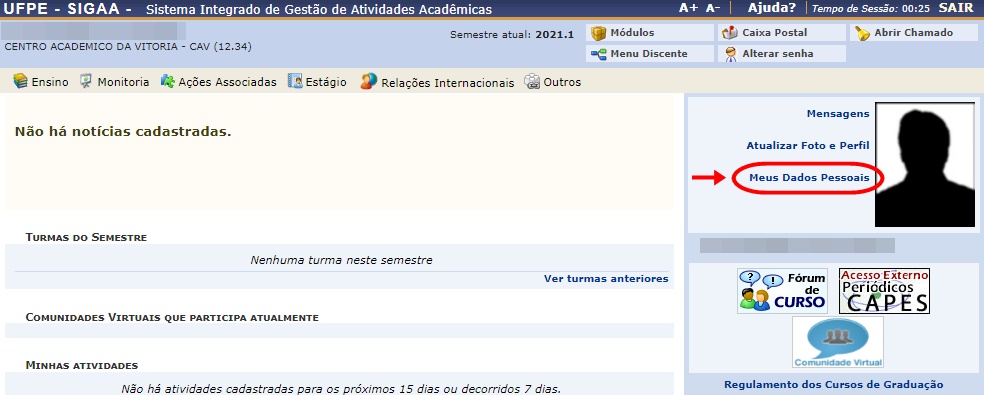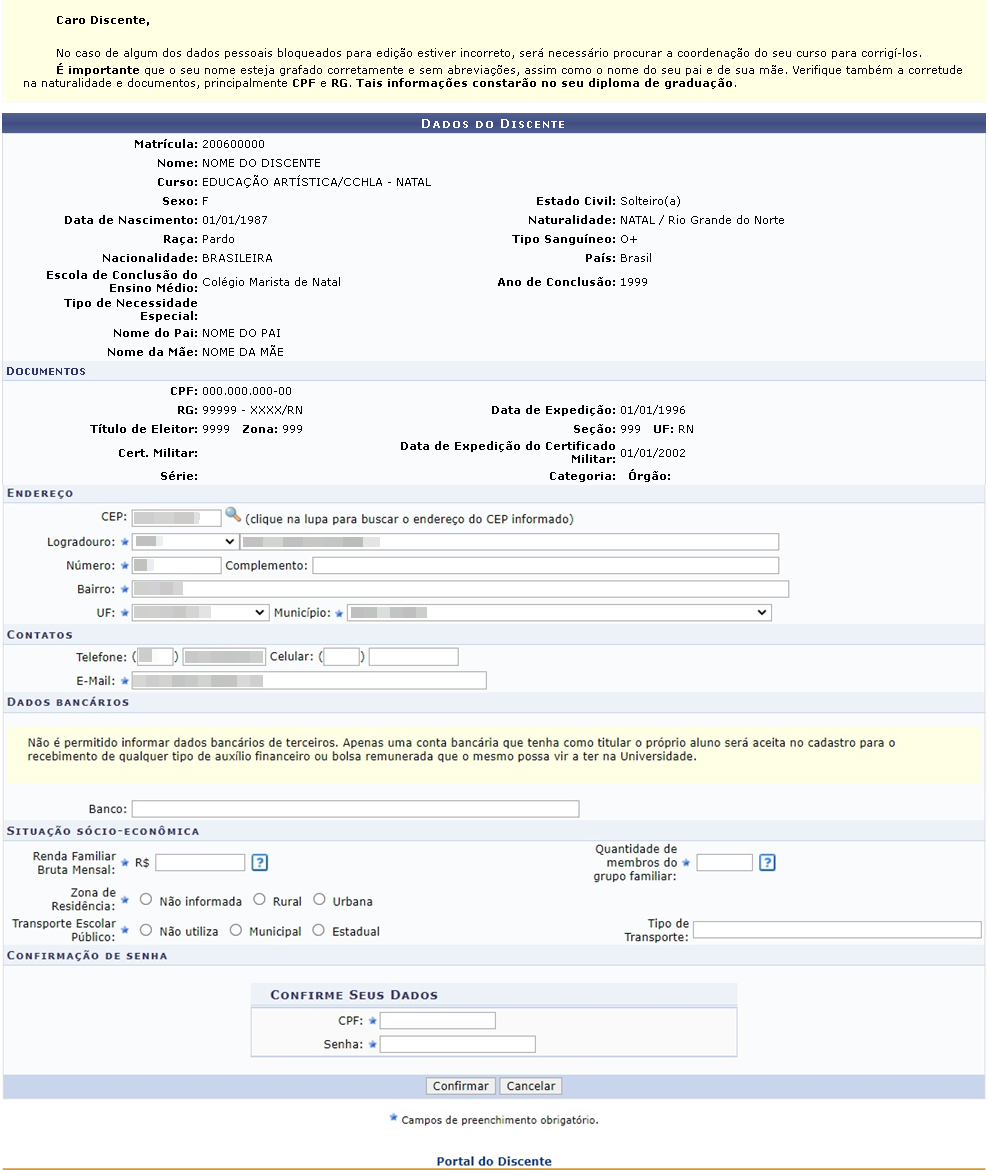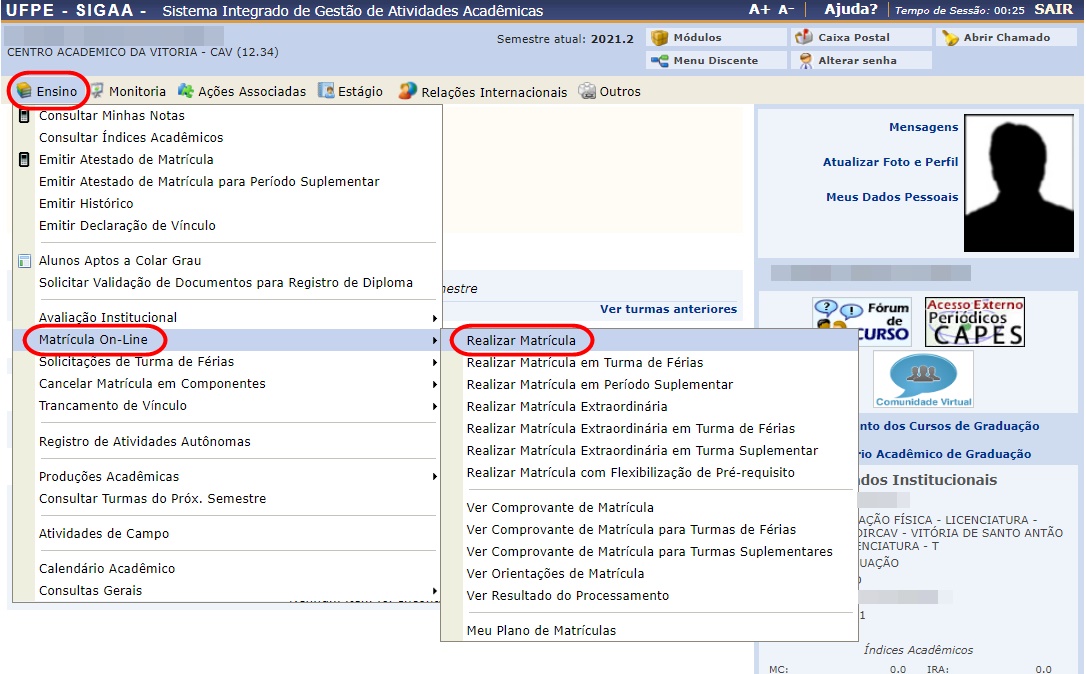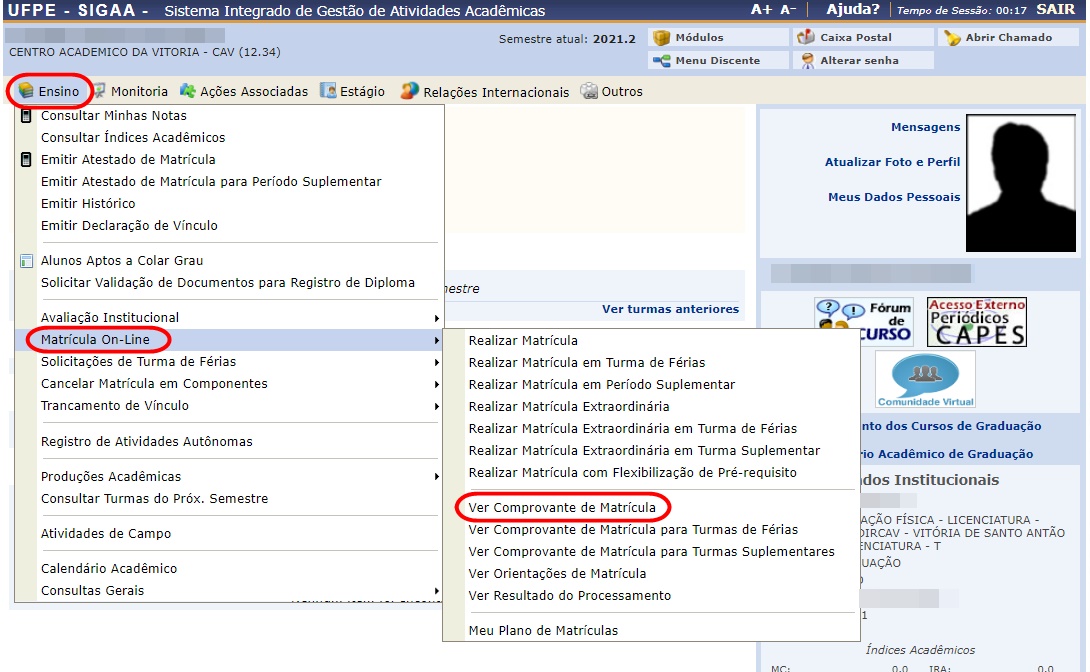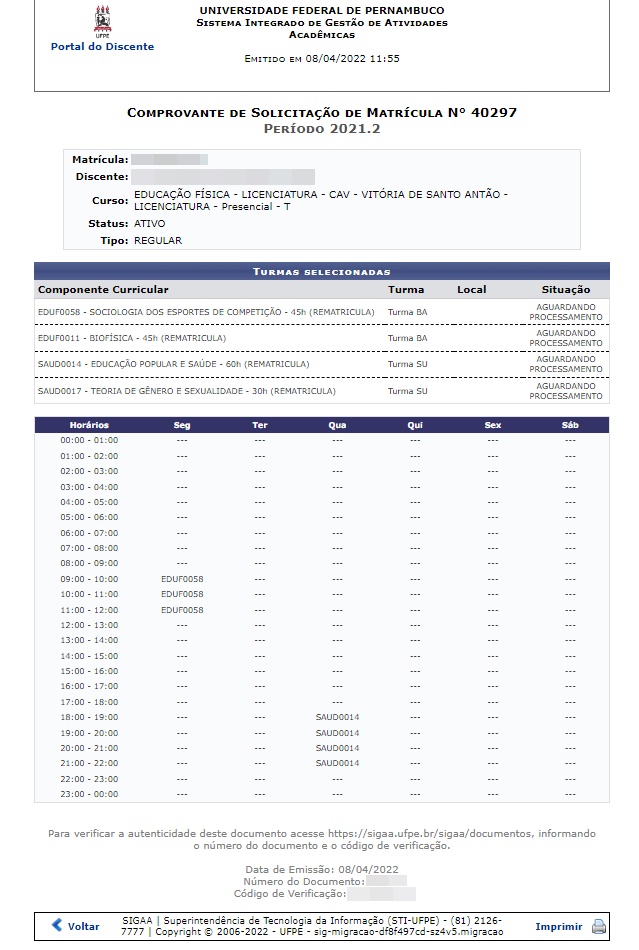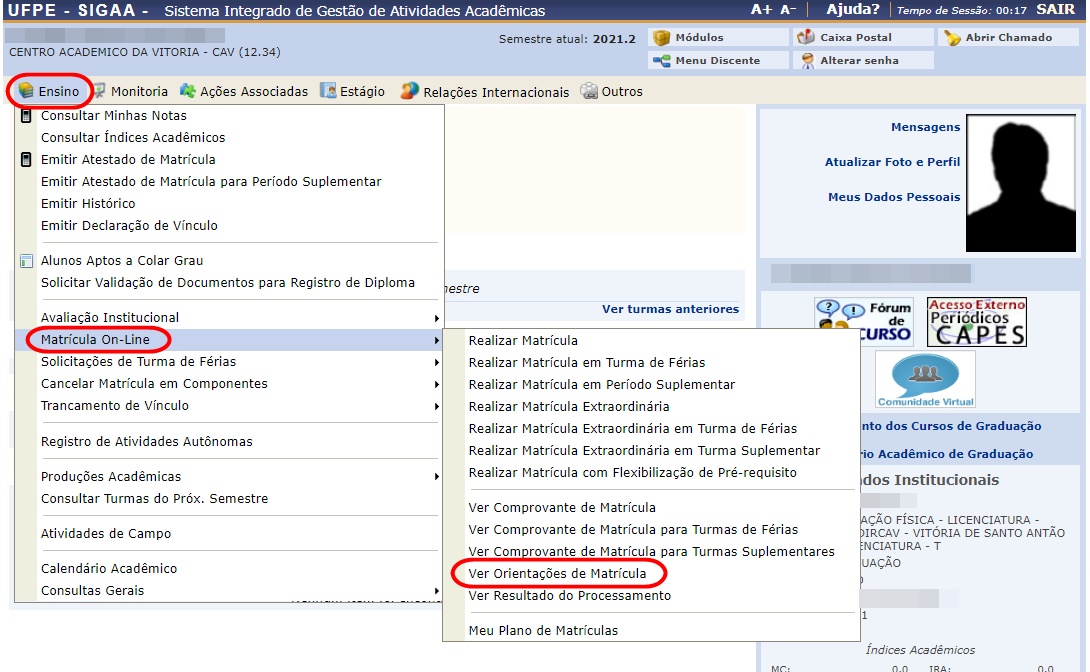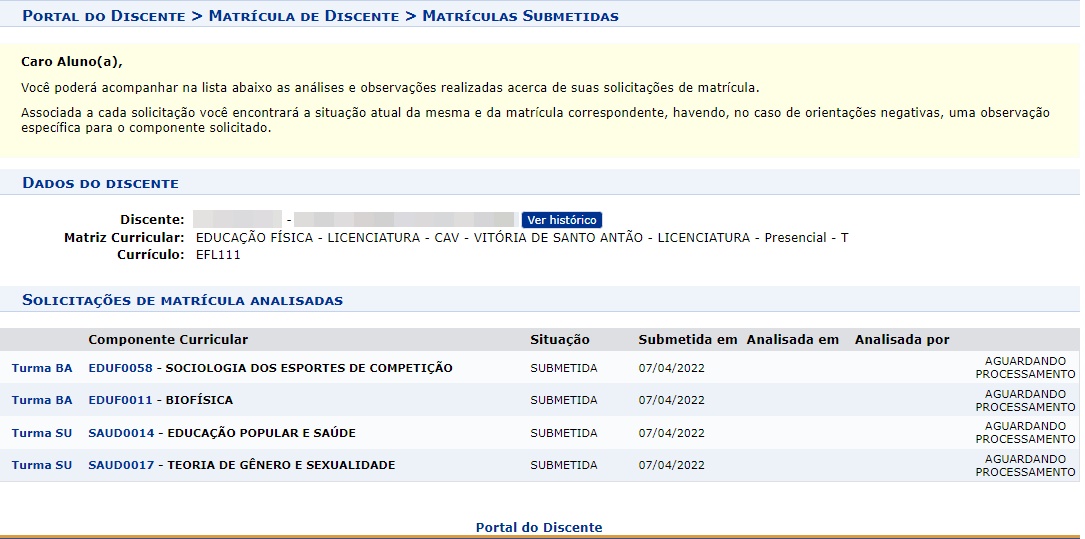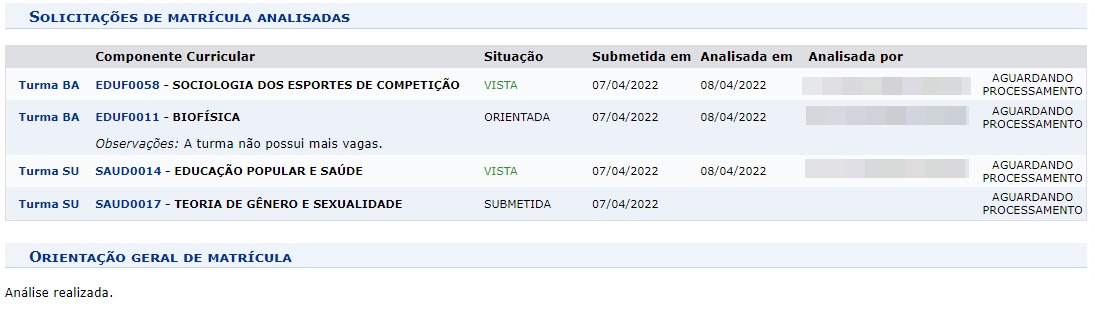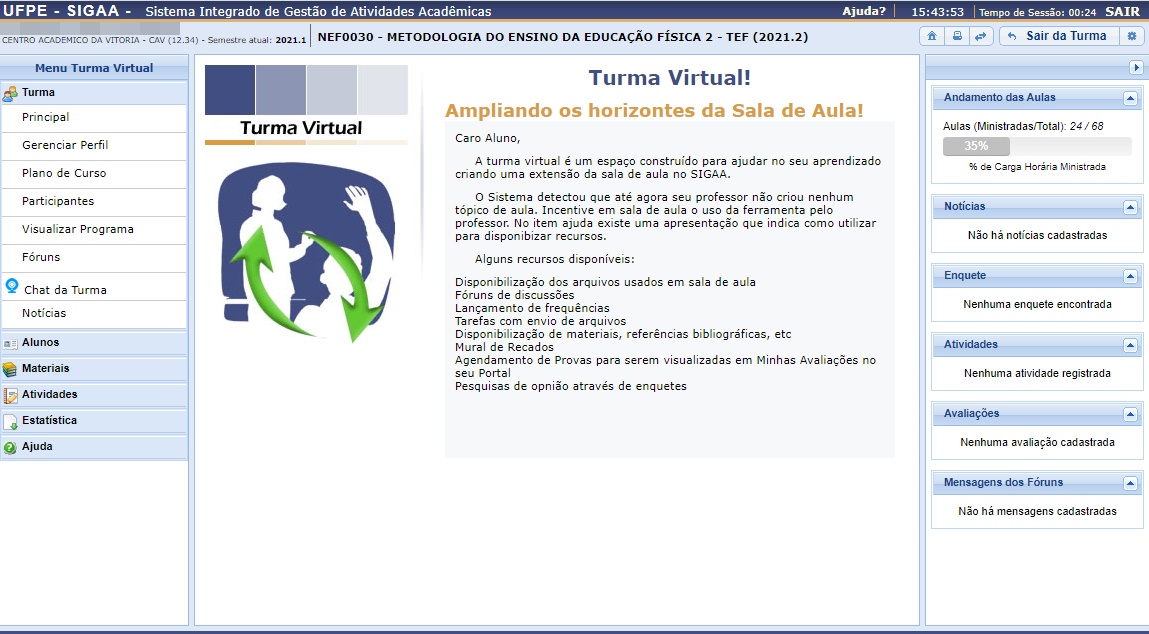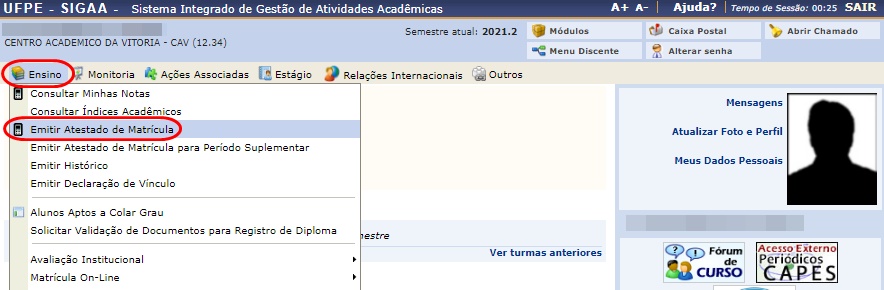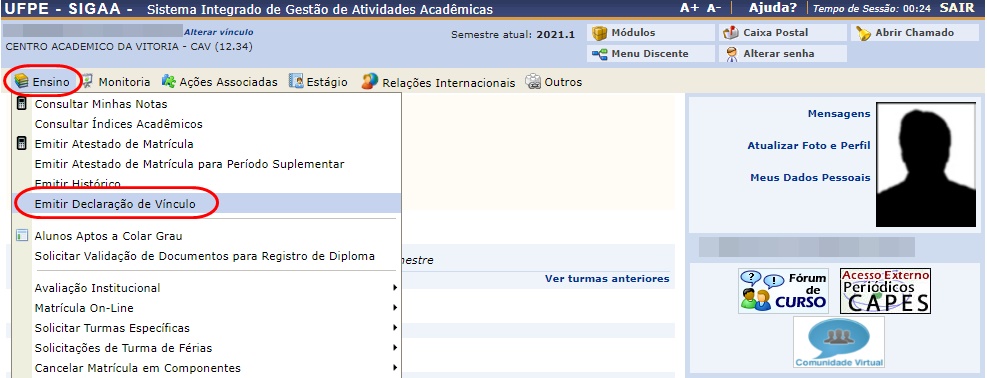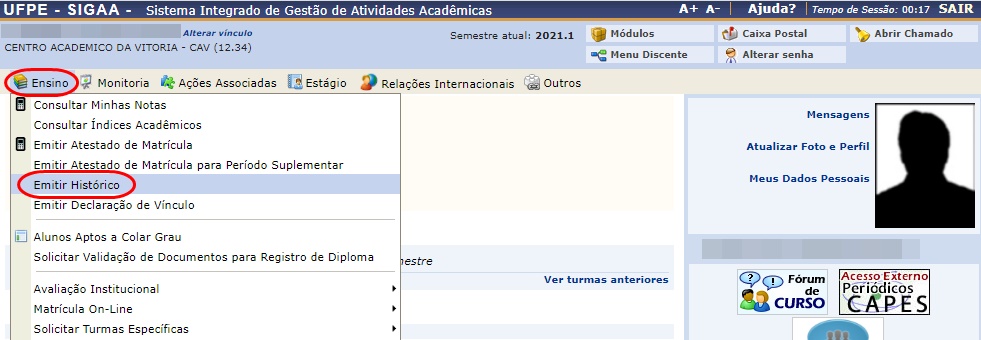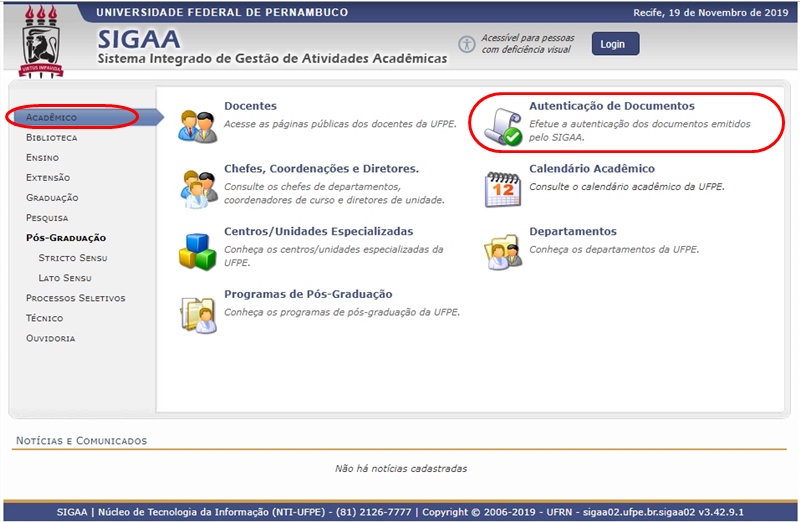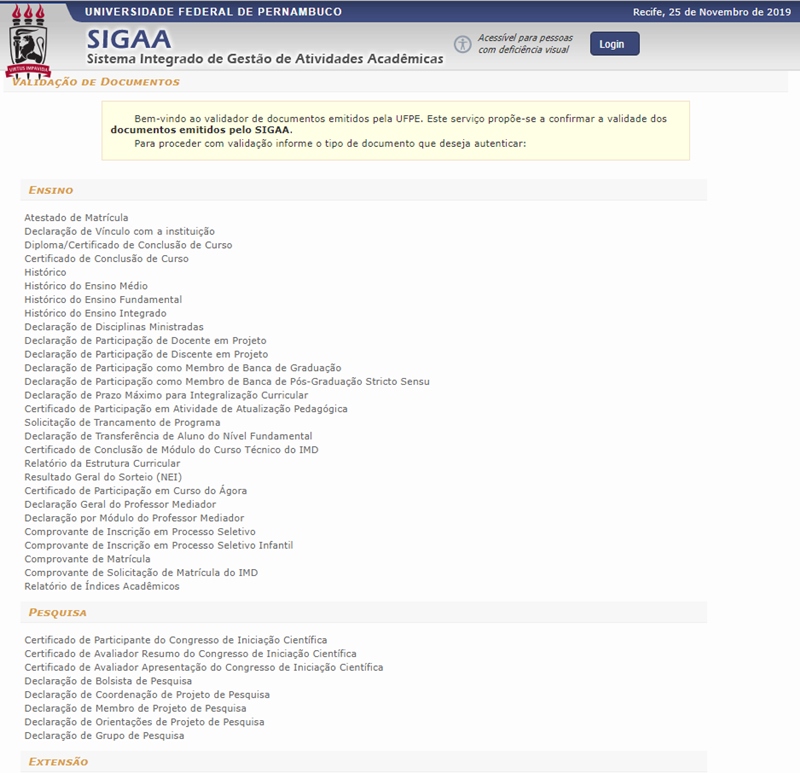Mudanças entre as edições de "Categoria:Portal do Discente de Graduação"
| Linha 126: | Linha 126: | ||
O trancamento de programa somente será efetivado se comprovada a quitação do aluno com todas as obrigações relativas ao sistema de bibliotecas e demais serviços da Instituição. | O trancamento de programa somente será efetivado se comprovada a quitação do aluno com todas as obrigações relativas ao sistema de bibliotecas e demais serviços da Instituição. | ||
Estando quite com esses itens, é só aguardar o prazo de processamento do sistema para que o trancamento seja concluído. | Estando quite com esses itens, é só aguardar o prazo de processamento do sistema para que o trancamento seja concluído. | ||
Para realizar a suspensão, acesse o caminho: | Para realizar a suspensão, acesse o caminho: | ||
''SIGAA → Módulos → Portal do Discente → Ensino → Trancamento de Vínculo → Trancar Vínculo'' | ''SIGAA → Módulos → Portal do Discente → Ensino → Trancamento de Vínculo → Trancar Vínculo'' | ||
| Linha 136: | Linha 138: | ||
A área de "Turmas do Semestre" (que aparece na tela inicial do Portal do Discente no SIGAA (item 14 do [https://manuaisdesistemas.ufpe.br/index.php/Categoria:Portal_do_Docente_(Stricto_Sensu)#Conhecendo_o_Portal tópico 1 - Conhecendo o Portal] ) logo após o login ou seleção do vínculo) apresenta a lista de turmas em que o discente está vinculado, junto com as atualizações das mesmas. Nesta área é possível ver também: | A área de "Turmas do Semestre" (que aparece na tela inicial do Portal do Discente no SIGAA (item 14 do [https://manuaisdesistemas.ufpe.br/index.php/Categoria:Portal_do_Docente_(Stricto_Sensu)#Conhecendo_o_Portal tópico 1 - Conhecendo o Portal] ) logo após o login ou seleção do vínculo) apresenta a lista de turmas em que o discente está vinculado, junto com as atualizações das mesmas. Nesta área é possível ver também: | ||
* Nome do componente curricular; | |||
Nome do componente curricular; | * Local onde o componente curricular é ministrado (Remoto, sala de aula com o número dela, e etc.); | ||
Local onde o componente curricular é ministrado (Remoto, sala de aula com o número dela, e etc.); | * O horário e período de tempo que ela é ministrada; | ||
O horário e período de tempo que ela é ministrada; | * Ícone para acesso rápido ao Chat da turma para conversar com outros integrantes que estiverem online. Essa funcionalidade até o momento encontra-se indisponível. | ||
Ícone para acesso rápido ao Chat da turma para conversar com outros integrantes que estiverem online. Essa funcionalidade até o momento encontra-se indisponível. | |||
[[Arquivo:Visualizar minhas Turmas - Pos grad.jpg]] | [[Arquivo:Visualizar minhas Turmas - Pos grad.jpg]] | ||
Ao clicar no nome da turma, você terá acesso ao ambiente da Turma Virtual da mesma. | Ao clicar no nome da turma, você terá acesso ao ambiente da Turma Virtual da mesma. | ||
Para detalhes das funcionalidades da Turma Virtual, vá para a seção | |||
Para detalhes das funcionalidades da Turma Virtual, vá para a seção [ 3.2 - Turma Virtual Discente] | |||
== Apresentação pessoal == | == Apresentação pessoal == | ||
Edição das 17h57min de 20 de abril de 2022
Olá, discente do curso de graduação!
O Portal do Discente é um módulo do SIGAA em que os discentes internos e externos da UFPE realizam as atividades rotineiras no sistema, como “Realizar Matrícula”, “Consultar a Turma Virtual dos componentes em que está matriculado (notas, plano de aula, frequência, etc.)”, “Emissão de Documentos”, entre outras diversas funcionalidades que ao longo da vida acadêmica será realizado.
Neste Guia de Ajuda ao Usuário você terá acesso a diversas instruções das funcionalidades que você utilizará no dia-a-dia dentro do sistema.
Para acessar as funcionalidades relacionadas a Turma Virtual Discente, acesse esse link para mais detalhes: "[Portal da Turma Virtual Discente]".
Caso já tenha em mente o que procurar, vá direto para o índice deste portal, e selecione o item desejado, e veja um resumo sobre a funcionalidade. Se preferir acessar a forma mais completa, vá até a seção 4 correspondente ao "Índice de Manuais do Portal do Discente" e clique no manual da funcionalidade.
Caso contrário, continue lendo, acessando os manuais e funcionalidades que serão apresentados ao longo do texto, e aproveite para conhecer as funções que o sistema, no momento, está disponibilizando para os discentes.
Ainda não possui um usuário cadastrado? Visite o manual de Criar Login no SIGAA e após isso volte para continuar a exploração.
Caso haja alguma dúvida no decorrer dessa leitura, visualize as informações de forma mais detalhada no manual da funcionalidade. Se mesmo assim a dúvida persistir, entre em contato com a coordenação do seu curso ou com a central de serviços através do site https://otrs.ufpe.br/otrs/customer.pl (pelo seu UFPE ID), ou pelo telefone (81) 2126 7777.
1 Conhecendo o Portal do Discente
Essa é a sua tela de discente dentro do SIGAA.
Nele haverá funções que auxiliarão e agilizarão as atividades do dia-a- dia.
O SIGAA possui várias funcionalidades. Para acessá-las é preciso entrar no SIGAA com seu usuário e senha, acessar o painel de módulos e clicar em Portal do Discente.
Para poder dar continuidade a exposição das funcionalidades, será necessário detalhar antes o que cada item do portal significa.
Para realizar esse detalhamento, cada item da imagem abaixo foi numerado e abaixo dela está descrito seu significado e usabilidade:
Legenda:
1 - O ícones de acessibilidade para aumentar ou diminuir os textos da página;
2 - Menu de ajuda (ele está direciona para o link da UFRN);
3 - O tempo de uso decrescente que o usuário ficou sem interagir com o sistema;
4 - O botão para sair/deslogar do sistema;
5 - Nome completo do discente e o departamento educacional em que ele está associado;
6- Indica qual o período/semestre letivo atual;
7- Grupo de ícones para atalhos de funções mais gerais para o usuário;
8- Esse é o grupo de ícones que serão utilizados para executar as funcionalidades letivas do sistema. A descrição de cada ícone será explorado conforme forem sendo consultados as funcionalidades do sistema ao longo deste guia, onde haverá a consulta ao manual da funcionalidade e nele haverá mais detalhes de como utilizar.
9- Neste espaço haverá os informes que serão compartilhados pela coordenação;
10- As mensagens trocadas do correio eletrônico (Caixa Postal) do SIGAA poderão ser acessadas nesta opção;
11- Permite a inclusão de foto do perfil e de informações como “Descrição Pessoal”, “Áreas de interesse”, “Link do currículo Lattes” e “Assinatura (Utilizada nas mensagens da caixa postal)”;
12- Permite visualizar os dados pessoais do usuário;
13- Foto do discente incluída na função 11;
14- Turmas em que o discente estará matriculado no semestre;
15- Nome completo do discente;
16- Área dos Fóruns, Periódicos e Comunidade virtual;
17- Visualizar turmas que o discente já cursou;
18- Área onde é exibida as Comunidades Virtuais que o usuário participa atualmente
19- (Não explorado)
20- Regulamento do curso de Pós-Graduação que o discente está vinculado;
21- Calendário Acadêmico da Graduação;
22- Espaço para ver e cadastrar perguntas e demais discussões relacionadas ao curso;
23- Resumo dos dados pessoais e acadêmico do discente;
24- Atalho fixo para voltar à página inicial do Portal do discente. Caso você esteja em outra página, é só clicar nesse ícone e será redirecionado automaticamente para a tela inicial do portal;
2 Atividades pré Período Letivo
Acessar Calendário Oficial UFPE
Para ter acesso ao calendário Acadêmico Oficial geral da UFPE, acesse o portal público da UFPE clicando nesse link: https://sigaa.ufpe.br/sigaa/public
Caminho: Portal Público → Graduação → Calendário Acadêmico
E o calendário acadêmico completo será baixado no seu dispositivo e você terá acesso a todas as datas do ano letivo.
Visualizar Estrutura Curricular
Caso qualquer pessoa tenha interesse em identificar qual a grade curricular de cada curso de graduação da UFPE, ela pode fazer a consulta no portal público ( https://sigaa.ufpe.br/sigaa/public ).
Caso a estrutura curricular do seu curso ainda não esteja disponível para visualização, entre em contato com a coordenação do seu curso para maiores informações.
Para ter acesso aos detalhes dessa funcionalidade, você pode acessar o Caminho de acesso ou o Manual abaixo:
- Visualizar Estrutura Curricular (Portal Público)
Caminho: Portal Público UFPE → Graduação → Cursos → Buscar curso
Atalho: Consulta de Cursos - GRADUAÇÃO
Manual: Visualizar Estrutura Curricular (Portal Público)
Trancamento de Vínculo
Essa funcionalidade permite ao usuário solicitar o trancamento do programa do período letivo atual. O trancamento de programa é a suspensão oficial das atividades acadêmicas do aluno, garantindo a manutenção do vínculo com o curso de graduação.
O limite máximo para trancamentos de programa é de quatro períodos letivos regulares, consecutivos ou não. O trancamento pode ser solicitado a cada período letivo, dentro do prazo fixado no Calendário Universitário.
O trancamento de programa somente será efetivado se comprovada a quitação do aluno com todas as obrigações relativas ao sistema de bibliotecas e demais serviços da Instituição.
Estando quite com esses itens, é só aguardar o prazo de processamento do sistema para que o trancamento seja concluído.
Para realizar a suspensão, acesse o caminho:
SIGAA → Módulos → Portal do Discente → Ensino → Trancamento de Vínculo → Trancar Vínculo
Para mais detalhes da funcionalidade, acesse o manual: (anexar manual criado para a graduação)
Visualizar Minhas Turmas
A área de "Turmas do Semestre" (que aparece na tela inicial do Portal do Discente no SIGAA (item 14 do tópico 1 - Conhecendo o Portal ) logo após o login ou seleção do vínculo) apresenta a lista de turmas em que o discente está vinculado, junto com as atualizações das mesmas. Nesta área é possível ver também:
- Nome do componente curricular;
- Local onde o componente curricular é ministrado (Remoto, sala de aula com o número dela, e etc.);
- O horário e período de tempo que ela é ministrada;
- Ícone para acesso rápido ao Chat da turma para conversar com outros integrantes que estiverem online. Essa funcionalidade até o momento encontra-se indisponível.
Ao clicar no nome da turma, você terá acesso ao ambiente da Turma Virtual da mesma.
Para detalhes das funcionalidades da Turma Virtual, vá para a seção [ 3.2 - Turma Virtual Discente]
Apresentação pessoal
Atualizar Foto e Perfil
Esta funcionalidade permite que o usuário atualize sua foto e suas informações que foram previamente cadastradas no sistema - ou cadastre-as, caso não tenha feito antes -, informações essas que serão exibidas em seu perfil público, disponível para visualização por qualquer outro usuário do sistema.
Para realizar a operação, acesse o caminho: SIGAA → Módulos → Portal do Discente → Atualizar Foto e Perfil.
Após clicar na opção, a tela abaixo será exibida:
Nesta tela será possível inserir:
- Uma foto, clicando no botão “Escolher Arquivo” (item 1) onde será aberto uma janela de busca para que o usuário busque uma imagem no computador utilizado.
- Descrição Pessoal (item 2) com características que acredite ser interessante para sua carreira acadêmica e profissional;
- Áreas de Interesse de ensino e pesquisa e/ou profissional (item 3);
- Link do Currículo Lattes (item 4);
- Assinatura (item 5), isto é, forma como deseja que suas mensagens sejas assinadas na caixa postal do SIGAA.
Para finalizar e salvar o preenchimento de algum ou de todos os itens, informe sua senha no campo senha (item 6) e clique no botão “Gravar Perfil”.
Para alterar os dados já gravados, preencha as novas informações no campo que deseja alterar e, ao final, confirme novamente sua senha e um dado pessoal que o sistema solicitará no ato da finalização. Ao preencher esses dados clique no botão “Gravar Perfil”.
Atualizar Dados Cadastrais
Esta funcionalidade permite ao usuário visualizar, no portal do discente, seus dados pessoais cadastrados no sistema e há a possibilidade de modificar alguns dos campos já preenchidos caso apresentem erro. No caso de haver erro em dados pessoais bloqueados, o usuário terá de comparecer à coordenação do curso.
Para realizar a operação, acesse o caminho: SIGAA → Módulos → Portal do Discente → Meus Dados Pessoais.
Após clicar na opção, tela a seguir será exibida:
Edite os dados necessários e, ao finalizar, confirme os dados solicitados no espaço “Confirme seus dados” e clique no botão “Confirmar”.
Caso desista da operação, clique em Cancelar e confirme a desistência na janela apresentada posteriormente.
3 Atividades do Período Letivo
Realização de Matrícula
No SIGAA os discentes solicitam matrícula nos componentes curriculares, para que a Coordenação do curso analise as solicitações, podendo deferir ou indeferir em virtude de inexistência de vagas ou restrições curriculares.
Para realizar a matrícula, que deve ser feita no período estipulado pelo calendário estabelecido pela Pró-Reitoria de Graduação (PROGRAD) ou pelo seu curso, acesse o menu Portal do Discente → Ensino → Matrícula On-line → Realizar Matrícula.
Obs.: É possível que apareça uma tela de atualização de dados pessoais. Atualize seus dados, confirme e dê continuidade a sua matrícula.
Após concluir o processo de matrícula, o status dos componentes solicitados ficará com a informação de “Aguardando processamento”. Essa informação mudará para XXXX após (o que? o periodo de matricula acabar?) quando a mesma já tenha sido aprovada pela coordenação.
Para detalhes de como realizar a matrícula online, acesse o manual abaixo:
Comprovante de matrícula
Com fim de possuir a comprovação da realização da matrícula, o sistema disponibiliza a opção de gerar esse documento para que o discente possa guardá-lo.
Para obter o comprovante de matrícula, ele pode ser gerado ao finalizar a matrícula, ou na opção “Ver comprovante de matrícula”.
Para acessar a opção, acesse o caminho: Portal do Discente → Ensino → Matrícula On-line → Ver Comprovante de Matrícula
Após selecionar a opção, o comprovante de matrícula será apresentado (figura x Comprovante de Solicitação de Matrícula) e na opção “imprimir” é possível imprimir o arquivo.
Figura x - Comprovante de Solicitação de Matrícula
Ver Orientações de Matrícula
Esta funcionalidade auxilia o discente a acompanhar, na tela em exibição, as análises e observações realizadas acerca de suas solicitações de matrícula. Associada a cada solicitação de disciplina, o usuário encontrará a situação atual da solicitação e da matrícula correspondente, havendo, no caso de orientações negativas, uma observação específica para o componente solicitado.
Para ter acesso às orientações de matrícula, acesse o caminho: SIGAA → Menu Discente → Ensino → Matrícula on-Line → Ver Orientações de Matrícula.
Ao clicar na opção, a tela abaixo será apresentada. Enquanto a coordenação não analisar, a situação dos componentes curriculares ficarão como a informação de “Submetida”.
Quando a coordenação analisa, a situação muda para “Vista” ou “Orientada” (que virá acompanhada da justificativa da não aprovação naquele componente).
Em observações aparecerá a justificativa dada pelo coordenador que analisou e não aprovou a matrícula, e em "Orientação Geral de Matrícula" detalhe geral sobre a análise.
Turma Virtual Discente
Turma Virtual é o “local” no qual se armazena todas as informações de uma turma a fim de aumentar a interação entre alunos e professores de forma online.
Os professores podem utilizar para realizar ações de fóruns, inserir notícias, tarefas, realizar atividades a distância entre outros. No fim do semestre o professor consolida a turma.
Os alunos (discentes) podem visualizar grupos que estejam inseridos, responder atividades dentro da Turma Virtual, além de entregar trabalhos e realizar provas. Todas essas funções vão depender da dinâmica e liberação do docente (professor) na Turma Virtual.
Abaixo encontra-se a tela inicial da Turma Virtual:
Para mais detalhes e acesso as funcionalidades da Turma Virtual Discente, acesse o link: "[Portal da Turma Virtual Discente]".
4 Atividades Simultâneas ao Semestre Letivo
Emissão de Documentos
Esta funcionalidade permite que sejam emitidos documentos diretamente do SIGAA sem que haja a necessidade de se dirigir à coordenação do curso para solicitá-los.
No momento o que está habilitado para emissão no SIGAA são os documentos do tipo “Atestado de Matrícula”, “Histórico Escolar do discente” e “Declaração de Vínculo” .
Na impossibilidade da emissão desses documentos, entre em contato com a coordenação do seu curso.
Emitir Atestado de Matrícula
Ao fazer a solicitação no sistema (do atestado de matrícula), o documento será exibido na tela do seu computador. Este relatório informará se ele encontra-se matriculado ou deferido nos componentes curriculares aos quais solicitou matrícula, além de permitir a visualização da sua tabela de horários de aula.
Para emitir seu atestado de matrícula, siga os passos do caminho de acesso: Portal do Discente → Ensino → Emitir Atestado de Matrícula.
Emitir Declaração de Vínculo
Esse documento tem como finalidade comprovar que o aluno está (ou esteve) vinculado à universidade.
Ao fazer a solicitação no sistema (da Declaração de Vínculo), esse documento será baixado automaticamente no seu computador.
Para ter acesso a essa funcionalidade, você pode acessar o caminho:
Portal do Discente Stricto Sensu -> Ensino -> Emitir Declaração de Vínculo
Emitir Histórico
Esta funcionalidade permite que seja emitido Histórico Escolar do discente.
Este documento conta com autenticação eletrônica, dispensando assinatura manual.
Para conferir a autenticidade de um histórico gerado, qualquer pessoa pode acessar a área de Autenticação de Documentos do Portal Público do SIGAA UFPE ( https://sigaa.ufpe.br/sigaa/public ). Para mais detalhes, consulte o tópico "[3.5 Verificar Autenticidade de Documento]".
Ao clicar na opção de “Emitir Histórico”, o arquivo será baixado automaticamente no seu computador.
Para ter acesso aos detalhes dessa funcionalidade, você pode acessar o caminho:
Portal Discente -> Ensino -> Emitir Histórico
Verificar Autenticidade de Documento
O portal público da UFPE dispõe de um validador de documentos digitais, que comprova a autenticidade de um documento gerado no sistema.
para acessar essa funcionalidade, acesse esse link "Portal Público UFPE" e siga o caminho:
Portal público UFPE -> Acadêmico -> Autenticação de Documentos
E escolha qual tipo de documento deseja ver a autenticidade na extensa lista que será exibida (conforme mostra a figura abaixo):
5 Índice de Manuais do Portal do Discente
Abaixo encontra-se todos os manuais individuais detalhados que estão relacionados com o Portal do discente de Graduação do SIGAA.
Eles estão organizados em ordem alfabética.
Caso queira entender resumidamente a funcionalidade de algum item destes manuais, sugerimos que analise o índice deste Portal e clique na funcionalidade que deseja informações. Dentro do resumo haverá o link para o manual exato da funcionalidade que você pode estar procurando.
Boa leitura!
Páginas na categoria “Portal do Discente de Graduação”
As seguintes 6 páginas pertencem a esta categoria, de um total de 6.