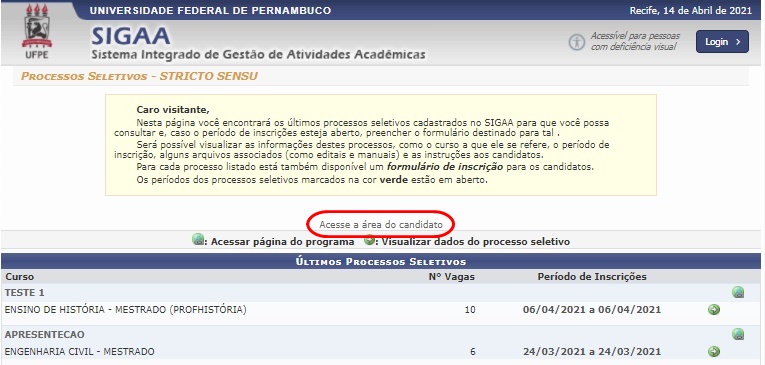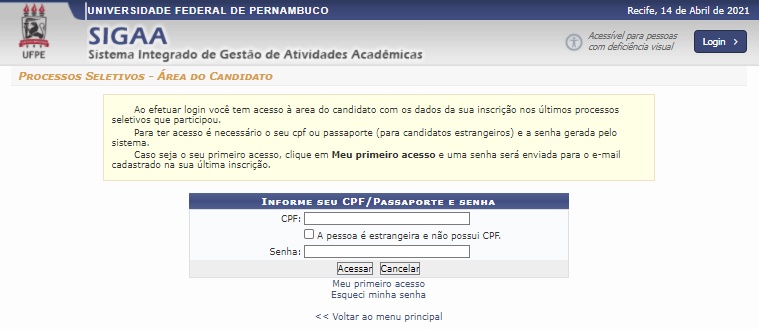Mudanças entre as edições de "Manual do Candidato - Área do Candidato"
| Linha 43: | Linha 43: | ||
Após clicar na opção “Acesse a área do candidato”, a tela abaixo será exibida: | Após clicar na opção “Acesse a área do candidato”, a tela abaixo será exibida: | ||
[[Arquivo:]] | [[Arquivo:Candidato10.jpg]] | ||
| Linha 106: | Linha 106: | ||
Após isso, clique no botão “Enviar nova senha via e-mail”, e a nova senha será encaminhada para a sua caixa de e-mails. | Após isso, clique no botão “Enviar nova senha via e-mail”, e a nova senha será encaminhada para a sua caixa de e-mails. | ||
== Detalhes do Processo Seletivo Selecionado == | == Detalhes do Processo Seletivo Selecionado == | ||
Edição das 17h05min de 24 de novembro de 2021
Objetivo
Esta funcionalidade permitirá que o candidato a algum processo seletivo do SIGAA possa acompanhar o seu desenvolvimento no processo, além de incluir documentos solicitados, solicitar recursos, entre outros.
Pré-requisitos
- Ter realizado inscrição em algum processo seletivo da UFPE no SIGAA.
Perfis de Acesso
Candidato
Caminho
Portal Público → Processos Seletivos → Processos Seletivos Stricto Sensu → Acessar área do candidato.
Passo a Passo
Para ter acesso a página do processo seletivo da Pós graduação Stricto Sensu, você deverá clicar nesse link https://sigaa.ufpe.br/sigaa/public/home.jsf .
Acessar Portal de Processo Seletivo Stricto Sensu
Ao acessar o Portal Público da UFPE, clique na opção “Processos Seletivos”, na coluna esquerda da tela, e depois na opção “ Processos Seletivos Stricto Sensu” conforme figura abaixo.
Figura 1 - Processo seletivo 1
Acessar área do candidato
Após clicar na opção “ Processos Seletivos Stricto Sensu”, a tela abaixo será exibida, e nela haverá uma lista dos processos seletivos já cadastrados.
Clique na opção “Acesse a área do candidato”:
Tela de Login
Após clicar na opção “Acesse a área do candidato”, a tela abaixo será exibida:
Nesta tela será possível realizar o acesso a suas informações, realizar a criação de sua senha, ou recuperar sua senha caso tenha esquecido.
Nota: Preste bastante atenção no e-mail que será cadastrado no processo seletivo, pois é através dele que o sistema se comunicará com você e encaminhará para ele a sua primeira senha para acesso a sua área do candidato.
Primeiro Acesso
Caso tenha feito a inscrição em algum processo seletivo e ainda não tenha acessado o sistema, clique na opção “Meu Primeiro Acesso”.
[[Arquivo:]]
E a tela de solicitação de autorização de acesso será exibido:
[[Arquivo:]]
Digite no campo “CPF” o número do CPF ou, caso seja estrangeiro, marque a opção “A pessoa é estrangeira e não possui CPF”, e será preciso inserir o número do Passaporte do usuário.
Após digitar os dados, clique no botão “Enviar senha via e-mail”, e uma senha será enviada para o e-mail que foi cadastrado no processo seletivo.
Abra o seu e-mail, cheque a senha, e clique na opção “Efetuar Login”, e o sistema retornará para a tela de Login para que você realize o acesso ao sistema.
Efetuar Login
Na tela de “Processos Seletivos - Área do candidato”, preencha os campos abaixo (CPF e Senha) para ter acesso ao sistema.
[[Arquivo:]]
Preencha em “CPF” o número do CPF ou, caso seja estrangeiro, marque a opção “A pessoa é estrangeira e não possui CPF”, e será preciso inserir o número do Passaporte do usuário.
Digite sua senha no campo “Senha”.
Caso desista da operação, clique em “Cancelar”. Para acessar o sistema, clique em “Acessar”.
Após isso, a tela abaixo será exibida com todos os processos seletivos que você estará participando pelo SIGAA:
Figura 5 - Lista de Processos Seletivos Participantes
[[Arquivo:]]
Escolha o Processo Seletivo desejado, e clique no ícone “Selecionar” para ter acesso a todos os detalhes dessa seleção.
Esqueci Minha Senha
Se em algum momento o candidato esquecer de sua senha de acesso, será necessário clicar na opção “Esqueci minha senha” na tela de “Processos Seletivos - Área do candidato”.
[[Arquivo:]]
Após isso, a tela abaixo será exibida:
[[Arquivo:]]
Preencha em “CPF” o número do CPF ou, caso seja estrangeiro, marque a opção “A pessoa é estrangeira e não possui CPF”, e será preciso inserir o número do Passaporte do usuário.
Após isso, clique no botão “Enviar nova senha via e-mail”, e a nova senha será encaminhada para a sua caixa de e-mails.
Detalhes do Processo Seletivo Selecionado
Após realizar o login no sistema, e selecionar o processo seletivo desejado da lista de processos seletivos participantes (os processos que o candidato se inscreveu) (Figura 5 - Lista de Processos Seletivos Participantes), a tela abaixo será exibida. Nela conterá todas as informações do processo seletivo que foi selecionado na tela de “inscrições Realizadas em Processos Seletivos” .
[[Arquivo:]]
Na coluna do lado esquerdo ficarão todas as novidades referentes ao avanço do processo seletivo na seção "Últimas Noticias”. Na seção “Documentos” ficarão disponíveis para download os documentos que foram anexados ao processo seletivo.
As demais funções serão apresentadas logo a seguir.
Acessar Comprovante de Inscrição
Para ter acesso ao comprovante de inscrição, clique no ícone “Clique Aqui para Acessar o seu Comprovante de Inscrição” (Figura 97). E a tela abaixo será exibida:
[[Arquivo:]]
Para voltar à tela anterior, clique na opção “Voltar”.
Ao clicar em “ Imprimir Comprovante de inscrição”, o documento abaixo será gerado:
[[Arquivo:]]
Para imprimir o comprovante, clique na opção “imprimir”.
Para voltar à tela anterior, clique no botão “Voltar”.
Ao clicar em “ Imprimir Guia de Recolhimento da União (GRU) para pagamento integral da taxa de inscrição”, o sistema gerará novamente o boleto para pagamento, conforme apresentado na seção === Imprimir Guia de Recolhimento da União (GRU) ===
Visualizar Questionário
[[Arquivo:]]
Nesta funcionalidade você terá acesso ao questionário que você respondeu durante a inscrição do processo seletivo, e as respostas que você incluiu.
[[Arquivo:]]
Imprimir Guia de Recolhimento da União (GRU)
[[Arquivo:]]
Caso o processo seletivo possua pagamento para confirmação de inscrição, ao clicar nessa opção, o sistema irá gerar novamente o boleto para impressão e realização do pagamento.
[[Arquivo:]]
Meus Recursos Interpostos
(Em toda essa seção eu não consegui realizar os testes, porque eu também não sei onde é que o candidato abre recurso. CPF utilizado: 108.943.034-57 (Joao) / senha: anfEK14 )
[[Arquivo:]]
Caso o candidato apresente algum recurso, clicando em “Meus recursos Interpostos” os detalhes do recurso serão apresentados, assim como o resultado (caso já tenham sido analisados).
[[Arquivo:]]
Cancelar Inscrição
(Em toda essa seção eu não consegui realizar os testes porque quando eu ia cancelar o candidato, aparecia essa tela (figura de erro 2). Eu só consegui cancelar pelo coordenador. CPF utilizado: 108.943.034-57 (Joao) / senha: anfEK14 )
[[Arquivo:]]
Caso o candidato não deseje mais participar do processo seletivo, a qualquer momento ele pode clicar na opção “Cancelar Inscrição” para ser excluído do processo.
Ao clicar nessa opção, aparecerá uma caixa de diálogo pedindo para confirmar a solicitação. Clique em “Ok” e a mensagem abaixo será exibida:
[[Arquivo:]]