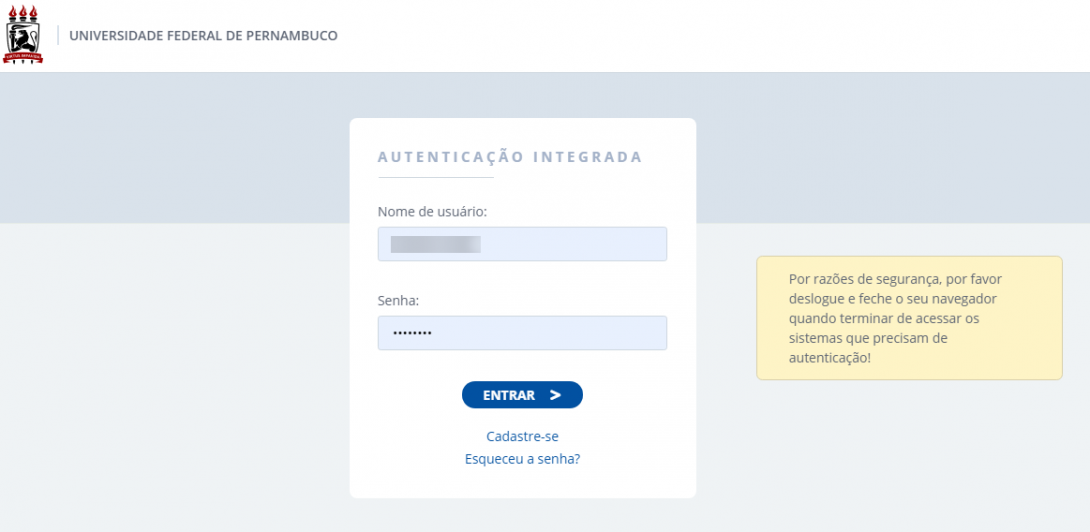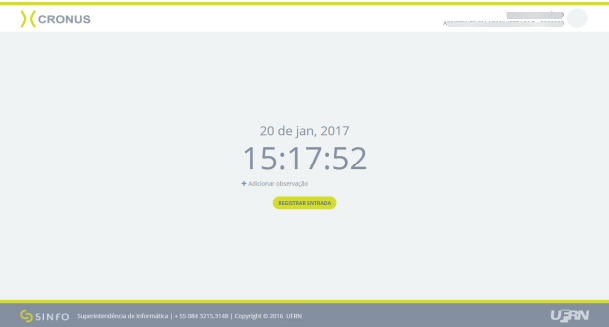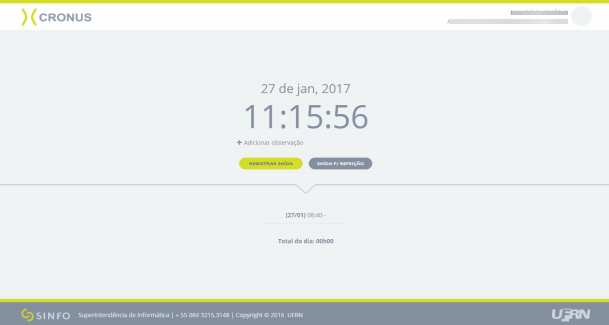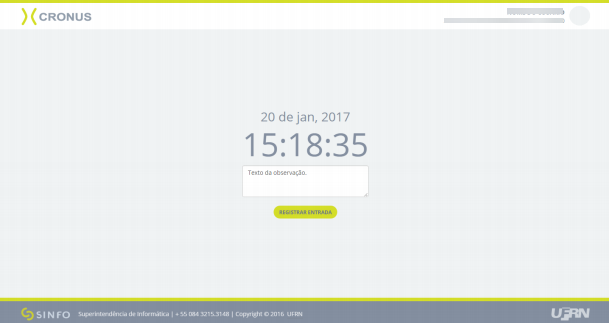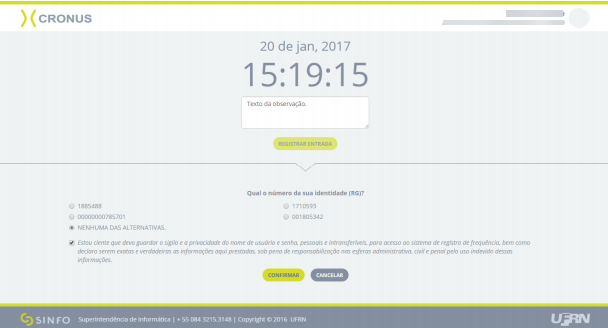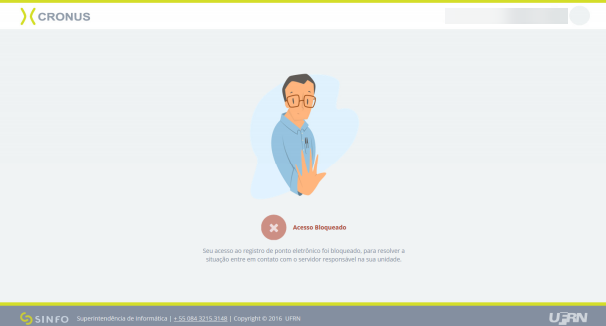Mudanças entre as edições de "Bater Ponto"
(Criou página com 'Categoria:Ponto e Frequência == Objetivo == :Essa funcionalidade será necessária para registrar entradas e/ou saída do expediente de trabalho do servidor. == Pré-Re...') |
|||
| Linha 9: | Linha 9: | ||
== Caminho == | == Caminho == | ||
:→ www.frequência.ufpe.br | :→ [www.frequência.ufpe.br] | ||
== Passo a Passo == | == Passo a Passo == | ||
Edição das 16h21min de 12 de abril de 2021
Objetivo
- Essa funcionalidade será necessária para registrar entradas e/ou saída do expediente de trabalho do servidor.
Pré-Requisitos
- Ser servidor
Caminho
- → [www.frequência.ufpe.br]
Passo a Passo
- O sistema exibirá a seguinte página:
Na tela acima, informe seu usuário e senha de acesso ao sistema. É importante destacar que os dados são os mesmos utilizados para acessar todos os outros sistemas SIG utilizados na Instituição. Cabe ressaltar, também, que o login no sistema só será possível caso esteja tentando acessá-lo usando um computador localizado na sua unidade de lotação na Instituição ou um computador com IP autorizado. Após inserir as informações necessárias, clique em Entrar para prosseguir. O sistema o direcionará para a página abaixo, que exibe a data e o horário exato do acesso:
Caso já tenha registrado anteriormente sua entrada no trabalho e acesse o sistema em horário próximo ao horário de almoço, a página apresentará, também, a opção do registro de saída para refeição, conforme exibido a seguir:
É importante destacar que após registrar sua saída para refeição, o sistema não permite o registro do retorno em um intervalo de tempo inferior a uma hora. Caso tente registrar sua entrada para trabalho sem ter atingido o tempo mínimo de intervalo, a mensagem abaixo será disponibilizada:
De volta à página anterior, onde é realizado o registro da frequência, se desejar inserir uma observação sobre o registro de entrada ou saída, clique em Adicionar Observação. A página será prontamente atualizada, passando a ser exibida no seguinte formato:
Na caixa de texto disponibilizada pelo sistema, digite a observação desejada. Em seguida, clique em Registrar Entrada , em Registrar Saída ou em Saída p/ Refeição (a depender da operação que está sendo realizada) para prosseguir com o registro.
A página abaixo será, então, disponibilizada:
Responda a questão apresentada escolhendo a opção mais adequada dentre as alternativas exibidas. Em seguida, marque a opção Estou ciente que devo guardar o sigilo e a privacidade do nome de usuário e senha, pessoais e intransferíveis, para acesso ao sistema de registro de frequência, bem como declaro serem exatas e verdadeiras as informações aqui prestadas, sob pena de responsabilização nas esferas administrativa, civil e penal pelo uso indevido dessas informações. Caso desista de realizar o registro da sua entrada ou saída do ambiente de trabalho, clique em Cancelar . Se desejar finalizar a operação, clique em Confirmar
Observação: É importante destacar que caso a opção selecionada para responder a pergunta apresentada pelo sistema esteja incorreta, a mensagem abaixo será prontamente exibida:
Se a questão apresentada for respondida de forma incorreta por três vezes seguidas, seu acesso ao sistema será automaticamente bloqueado, devendo ser desbloqueado posteriormente pelo Chefe da sua unidade de exercício. A página a seguir será apresentada, notificando-o do bloqueio:
Caso a resposta à pergunta apresentada esteja correta, o registro será armazenado no Sistema e a mensagem abaixo será apresentada confirmando a operação: