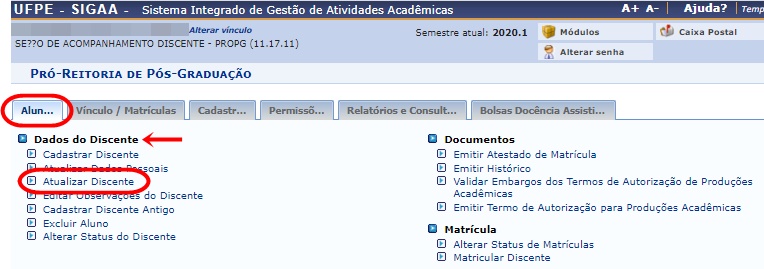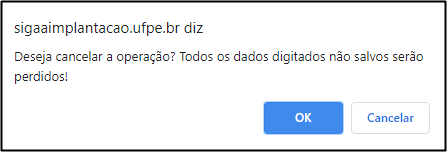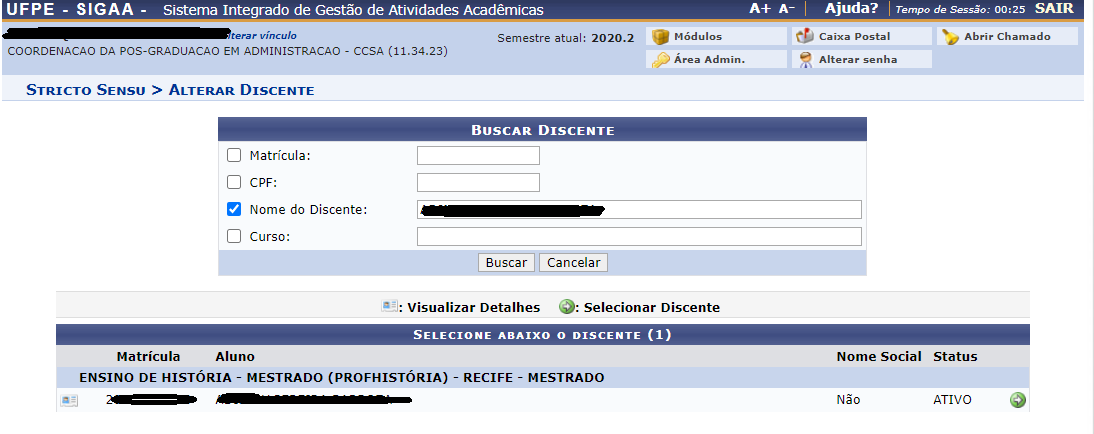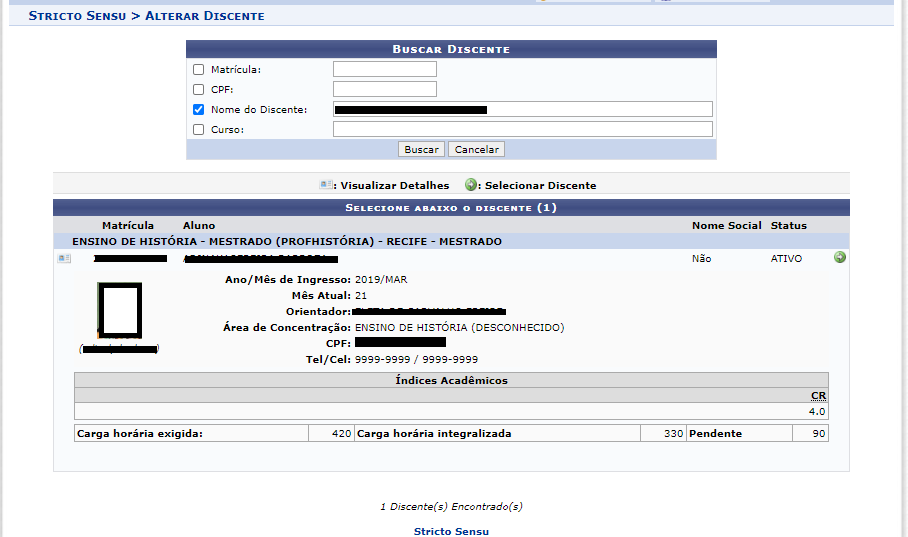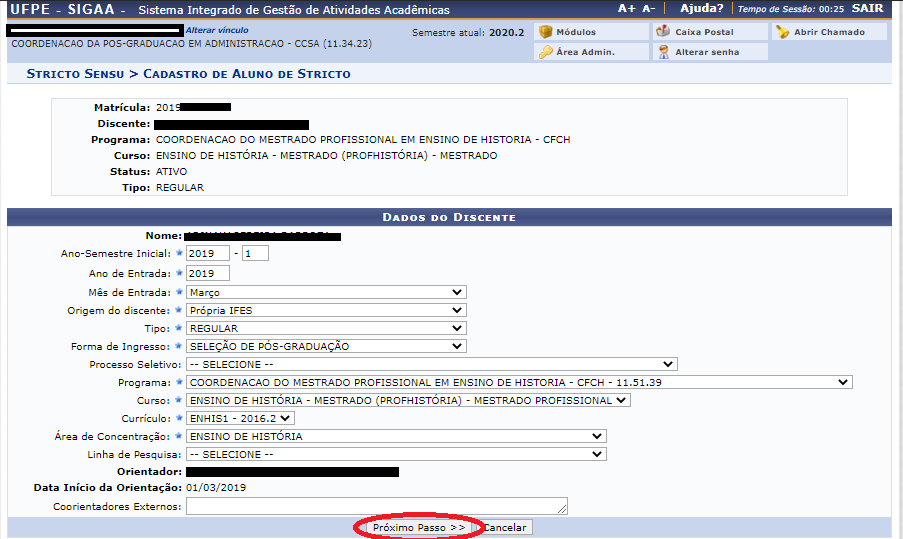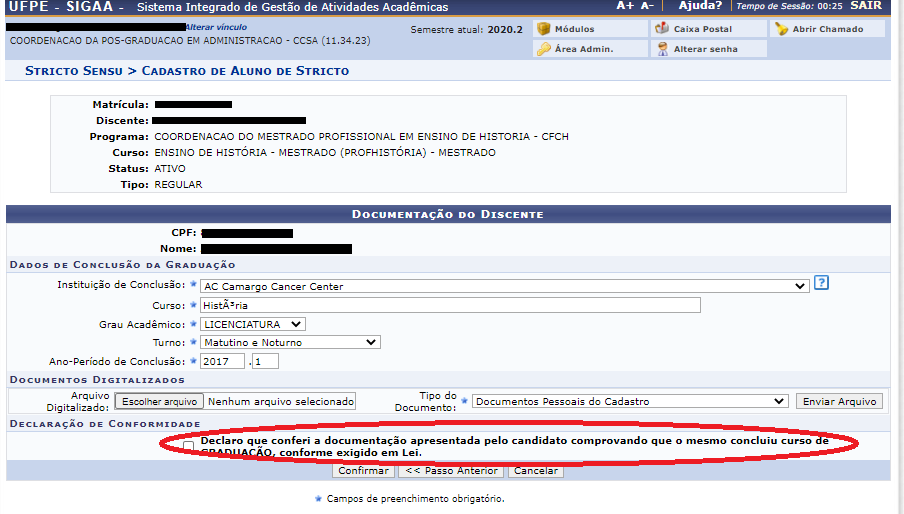Mudanças entre as edições de "Atualizar Discente pelo Gestor Stricto"
(Criou página com 'Categoria:Portal do Gestor (Stricto Sensu) = Objetivo = Possibilita que o Gestor Stricto altere dados de um discente do nível Stricto Sensu. = Pré-requisitos = A oper...') |
m (09736858405 moveu Atualizar Discente (Gestor Stricto) para Atualizar Discente pelo Gestor Stricto: Alteração realizada para remover os parênteses e evitar problemas de acesso aos links dos manuais que são anexados em outros sites.) |
||
| (19 revisões intermediárias pelo mesmo usuário não estão sendo mostradas) | |||
| Linha 2: | Linha 2: | ||
= Objetivo = | = Objetivo = | ||
Possibilitar que o Gestor Stricto altere dados acadêmicos de um discente do nível Stricto Sensu. | |||
= Pré-requisitos = | = Pré-requisitos = | ||
Discente ser cadastrado no sistema. | |||
= Perfis de Acesso = | = Perfis de Acesso = | ||
* Gestor do Programa de Pós Graduação Stricto Sensu. | |||
Coordenador, Vice e Secretário de Curso | * Coordenador, Vice e Secretário de Curso de Pós Graduação Stricto Sensu | ||
= Caminho = | = Caminho = | ||
SIGAA → Módulos → Stricto Sensu → Alunos → Dados do Discente → Atualizar Discente. | ''SIGAA → Módulos → Stricto Sensu → Alunos → Dados do Discente → Atualizar Discente.'' | ||
= Passo a Passo = | = Passo a Passo = | ||
| Linha 19: | Linha 18: | ||
=== Acessar Portal do Gestor Stricto Sensu === | === Acessar Portal do Gestor Stricto Sensu === | ||
Ao entrar no SIGAA, no portal de módulos, selecione o módulo “Stricto Sensu”. | Ao entrar no SIGAA, no portal de módulos, selecione o módulo “Stricto Sensu”. | ||
[[ | |||
[[Arquivo:Tela de Módulo - Gestor Stricto Sensu.jpg]] | |||
=== Acessar menu Atualizar Discente === | === Acessar menu Atualizar Discente === | ||
| Linha 25: | Linha 25: | ||
Dentro do Portal do Gestor Stricto Sensu, vá até a aba de “Aluno”, depois procure a opção “Dados do Discente”, e clique na opção “Atualizar Discente”. | Dentro do Portal do Gestor Stricto Sensu, vá até a aba de “Aluno”, depois procure a opção “Dados do Discente”, e clique na opção “Atualizar Discente”. | ||
[[ | [[Arquivo:Atualizar discente.jpg]] | ||
=== | === Buscar Discente === | ||
O sistema exibirá a tela para que o usuário informe os Critérios de Busca. | O sistema exibirá a tela para que o usuário informe os Critérios de Busca. | ||
[[ | |||
[[Arquivo:Criterios de busca de discente gestor stricto.png]] | |||
O usuário poderá optar por buscar discente a partir de um ou mais dos seguinte parâmetros: | O usuário poderá optar por buscar discente a partir de um ou mais dos seguinte parâmetros: | ||
Matrícula: Informe o número de matrícula do discente na Instituição; | Matrícula: Informe o número de matrícula do discente na Instituição; | ||
CPF: Forneça os números do CPF do aluno; | * '''CPF''': Forneça os números do CPF do aluno; | ||
Nome do Discente: Informe o nome completo ou parte do nome do discente que deseja localizar; | * '''Nome''' do Discente: Informe o nome completo ou parte do nome do discente que deseja localizar; | ||
Curso: Defina o curso ao qual o discente está vinculado. | * '''Curso''': Defina o curso ao qual o discente está vinculado. | ||
Clique em Cancelar caso desista de realizar a operação. Assim, uma caixa de diálogo será exibida solicitando a confirmação da operação. Esta funcionalidade será a mesma sempre que a opção cancelar estiver presente. | |||
Clique em Cancelar caso desista de realizar a operação. Assim, uma caixa de diálogo será exibida solicitando a confirmação da operação. | |||
[[Arquivo:Botao afirmar cancelar.png]] | |||
''Esta funcionalidade será a mesma sempre que a opção cancelar estiver presente.'' | |||
Feito o preenchimentos dos campos dos filtros disponíveis, clique em Buscar para que o sistema exiba a lista de discentes encontrados, conforme visualizado na figura abaixo: | |||
[[ | [[Arquivo:Resultado busca de discente.png]] | ||
O usuário poderá Visualizar Detalhes do discente clicando no ícone [[ | O usuário poderá Visualizar Detalhes do discente clicando no ícone de visualizar detalhes ( [[Arquivo:Ícone visualizar discente.png]] ). A página ficará com a seguinte configuração: | ||
[[ | [[Arquivo:Detalhes do discente.png]] | ||
Clique novamente em [[ | Clique novamente em [[Arquivo:Ícone visualizar discente.png]] e a tela retornará à situação original. | ||
[[ ]] | |||
Para selecionar o discente e iniciar a operação de atualização, clique no ícone ”Selecionar Discente” ( [[Arquivo:Ícone selecionar discente.png]] ). | |||
== Atualizar Discente == | |||
Em seguida, a tela contendo os Dados do Discente será gerada. | |||
[[Arquivo:Image11.png]] | |||
Nesta tela acima, o usuário poderá modificar e/ou acrescentar qualquer campo apresentado. Os itens que podem ser alterados são: | Nesta tela acima, o usuário poderá modificar e/ou acrescentar qualquer campo apresentado. Os itens que podem ser alterados são: | ||
Ano-Semestre Inicial: Informe o ano e o semestre inicial do discente; | * '''''Ano-Semestre Inicial''': Informe o ano e o semestre inicial do discente;'' | ||
Mês de Entrada: Selecione o mês em que o discente ingressou na Instituição; | * '''''Ano de Entrada''': Informa qual o ano de entrada do discente no curso;'' | ||
Origem do discente: Selecione a origem do discente a partir das opções disponibilizadas pelo sistema; | * '''''Mês de Entrada''': Selecione o mês em que o discente ingressou na Instituição;'' | ||
Tipo: Especifique o tipo do aluno selecionado; | * '''''Origem do discente''': Selecione a origem do discente a partir das opções disponibilizadas pelo sistema;'' | ||
Forma de Ingresso: Selecione a opção que melhor descreve a forma de ingresso do aluno; | * '''''Tipo''': Especifique o tipo do aluno selecionado;'' | ||
Processo Seletivo: Se desejar, selecione o processo seletivo o qual o discente participou; | * '''''Forma de Ingresso''': Selecione a opção que melhor descreve a forma de ingresso do aluno;'' | ||
Programa: Selecione o programa o qual o discente participa; | * '''''Processo Seletivo''': Se desejar, selecione o processo seletivo o qual o discente participou;'' | ||
Curso: Selecione o curso dentre as opções fornecidas; | * '''''Programa''': Selecione o programa o qual o discente participa;'' | ||
Currículo: Selecione o currículo vigente; | * '''''Curso''': Selecione o curso dentre as opções fornecidas;'' | ||
Área de Concentração: Selecione a área de concentração do aluno; | * '''''Currículo''': Selecione o currículo vigente;'' | ||
Linha de Pesquisa: Defina a linha de pesquisa; | * '''''Área de Concentração:''' Selecione a área de concentração do aluno;'' | ||
Co-Orientadores Externos: Caso haja co-orientadores externos, utilize o espaço em branco para descrevê-los. | * '''''Linha de Pesquisa:''' Defina a linha de pesquisa;'' | ||
Para prosseguir com a atualização do cadastro após a alteração dos campos necessários, clique | * '''''Co-Orientadores Externos''': Caso haja co-orientadores externos, utilize o espaço em branco para descrevê-los.'' | ||
Para prosseguir com a atualização do cadastro após a alteração dos campos necessários, clique no botão '''Próximo Passo.''' | |||
== Atualizar Documentação e Confirmação == | |||
A seguinte tela será exibida: | |||
[[Arquivo:Confirmar atualização do discente.png]] | |||
Para prosseguir com a atualização do cadastro após a alteração dos campos necessários, marque a opção correspondente a “Declaro que conferi a documentação apresentada pelo candidato comprovando que o mesmo concluiu curso de GRADUAÇÃO, conforme exigido em Lei.”, e clique em Confirmar. | |||
== Mensagem de Confirmação == | |||
A mensagem de sucesso será gerada logo após clicar no botão "Confirmar" da tela anterior: | |||
[[Arquivo:Mensagem de confirmação.png]] | |||
= Referências = | = Referências = | ||
[https://docs.info.ufrn.br/doku.php?id=suporte:manuais:sigaa:stricto_sensu:alunos:dados_do_discente:atualizar_discente Atualizar Discente - UFRN] | |||
Edição atual tal como às 04h28min de 30 de setembro de 2021
Objetivo
Possibilitar que o Gestor Stricto altere dados acadêmicos de um discente do nível Stricto Sensu.
Pré-requisitos
Discente ser cadastrado no sistema.
Perfis de Acesso
- Gestor do Programa de Pós Graduação Stricto Sensu.
- Coordenador, Vice e Secretário de Curso de Pós Graduação Stricto Sensu
Caminho
SIGAA → Módulos → Stricto Sensu → Alunos → Dados do Discente → Atualizar Discente.
Passo a Passo
Acessar Portal do Gestor Stricto Sensu
Ao entrar no SIGAA, no portal de módulos, selecione o módulo “Stricto Sensu”.
Dentro do Portal do Gestor Stricto Sensu, vá até a aba de “Aluno”, depois procure a opção “Dados do Discente”, e clique na opção “Atualizar Discente”.
Buscar Discente
O sistema exibirá a tela para que o usuário informe os Critérios de Busca.
O usuário poderá optar por buscar discente a partir de um ou mais dos seguinte parâmetros:
Matrícula: Informe o número de matrícula do discente na Instituição;
- CPF: Forneça os números do CPF do aluno;
- Nome do Discente: Informe o nome completo ou parte do nome do discente que deseja localizar;
- Curso: Defina o curso ao qual o discente está vinculado.
Clique em Cancelar caso desista de realizar a operação. Assim, uma caixa de diálogo será exibida solicitando a confirmação da operação.
Esta funcionalidade será a mesma sempre que a opção cancelar estiver presente.
Feito o preenchimentos dos campos dos filtros disponíveis, clique em Buscar para que o sistema exiba a lista de discentes encontrados, conforme visualizado na figura abaixo:
O usuário poderá Visualizar Detalhes do discente clicando no ícone de visualizar detalhes ( ![]() ). A página ficará com a seguinte configuração:
). A página ficará com a seguinte configuração:
Clique novamente em ![]() e a tela retornará à situação original.
e a tela retornará à situação original.
Para selecionar o discente e iniciar a operação de atualização, clique no ícone ”Selecionar Discente” ( ![]() ).
).
Atualizar Discente
Em seguida, a tela contendo os Dados do Discente será gerada.
Nesta tela acima, o usuário poderá modificar e/ou acrescentar qualquer campo apresentado. Os itens que podem ser alterados são:
- Ano-Semestre Inicial: Informe o ano e o semestre inicial do discente;
- Ano de Entrada: Informa qual o ano de entrada do discente no curso;
- Mês de Entrada: Selecione o mês em que o discente ingressou na Instituição;
- Origem do discente: Selecione a origem do discente a partir das opções disponibilizadas pelo sistema;
- Tipo: Especifique o tipo do aluno selecionado;
- Forma de Ingresso: Selecione a opção que melhor descreve a forma de ingresso do aluno;
- Processo Seletivo: Se desejar, selecione o processo seletivo o qual o discente participou;
- Programa: Selecione o programa o qual o discente participa;
- Curso: Selecione o curso dentre as opções fornecidas;
- Currículo: Selecione o currículo vigente;
- Área de Concentração: Selecione a área de concentração do aluno;
- Linha de Pesquisa: Defina a linha de pesquisa;
- Co-Orientadores Externos: Caso haja co-orientadores externos, utilize o espaço em branco para descrevê-los.
Para prosseguir com a atualização do cadastro após a alteração dos campos necessários, clique no botão Próximo Passo.
Atualizar Documentação e Confirmação
A seguinte tela será exibida:
Para prosseguir com a atualização do cadastro após a alteração dos campos necessários, marque a opção correspondente a “Declaro que conferi a documentação apresentada pelo candidato comprovando que o mesmo concluiu curso de GRADUAÇÃO, conforme exigido em Lei.”, e clique em Confirmar.
Mensagem de Confirmação
A mensagem de sucesso será gerada logo após clicar no botão "Confirmar" da tela anterior: