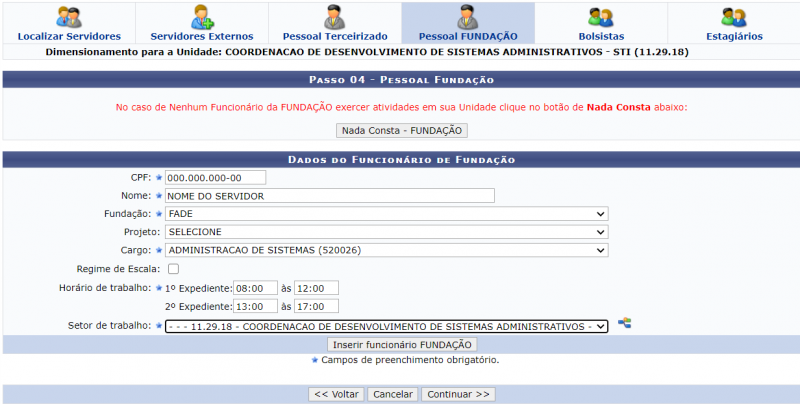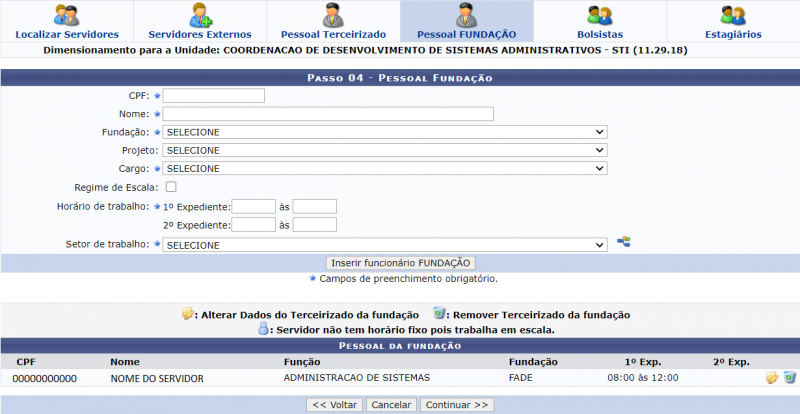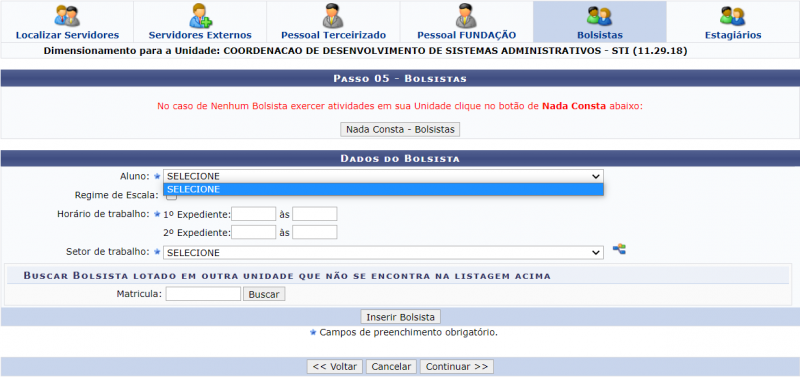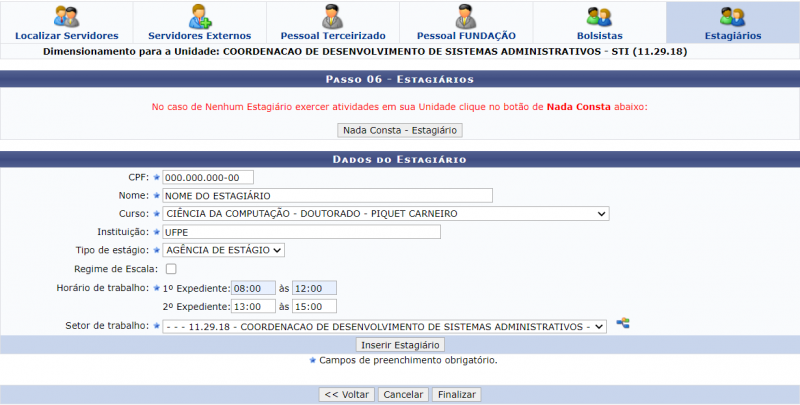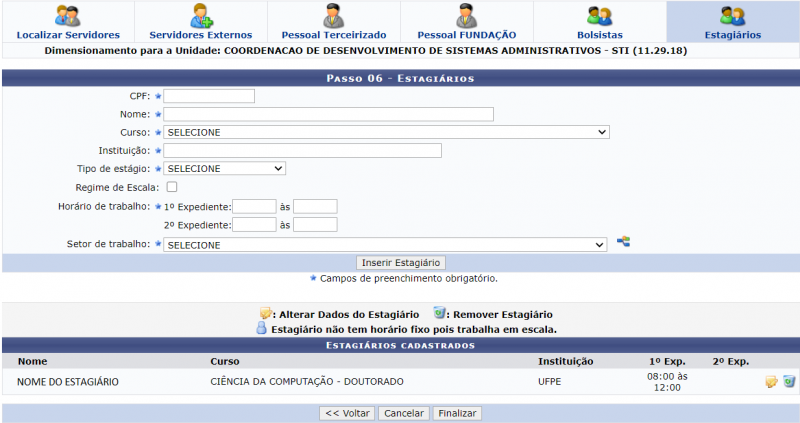Mudanças entre as edições de "Dimensionamento: Força de Trabalho"
(Criou página com 'Categoria: Dimensionamento ==Objetivo== ==Passo a passo== ==Referências==') |
|||
| (61 revisões intermediárias por 2 usuários não estão sendo mostradas) | |||
| Linha 2: | Linha 2: | ||
==Objetivo== | ==Objetivo== | ||
Esta funcionalidade tem como objetivo permitir ao chefe de uma unidade dimensionar a força de trabalho dos servidores ligados a esta unidade. O dimensionamento da força de trabalho é um processo de planejamento continuo de avaliação das necessidades de pessoal e competências para atender aos objetivos institucionais. No planejamento da força de trabalho devem ser avaliadas as necessidades em relação ao quantitativo, perfil, habilidade e competências adequadas para desempenho das tarefas. Nesse processo é necessário também repensar as relações de trabalho, racionalizar espaços e equipamentos, avaliar processos e rotinas de trabalho e identificar necessidades de capacitação. | |||
==Passo a passo== | ==Passo a passo== | ||
Para fazer uso dessa funcionalidade, acesse o ''SIGRH -> Módulos -> Dimensionamento -> Operações -> Dimensionamento -> Força de Trabalho''. | |||
O sistema irá apresentar a seguinte tela: | |||
[[Arquivo:Força_De_Trabalho_1.png | 800px]] | |||
Para continuar o usuário deverá informar os campos com as seguintes informações: | |||
* '''Unidade Gestora:''' Informe a unidade gestora cujos dados serão exibidos no relatório; | |||
* '''Unidade de Exercício Subordinada:''' Informe a unidade de exercício subordinada à unidade gestora informada, cujos dados deseja que sejam apresentados no relatório de dimensionamento. | |||
Após informar os campos o usuário deverá clicar em ''Continuar''. O sistema irá apresentar a seguinte tela: | |||
[[Arquivo:Força_De_Trabalho_2.png | 800px]] | |||
Nesta tela, na aba de <u>''Localizar Servidor,''</u> é apresentada uma lista com os servidores e suas localizações na unidade. Onde o usuário poderá remover, visualizar e realizar alterações. | |||
<br /> | |||
Se desejar '''remover um servidor,''' clique o botão [[Arquivo:Icone_remover.png | ligação=https://manuaisdesistemas.ufpe.br/index.php/Arquivo:Icone_remover.png]] (''Remover Servidor).'' Ao clicar o sistema irá perguntar: ''Confirma a remoção desta informação?'' Se selecionar ''Ok'' será exibida a mensagem confirmando o processo: | |||
“'''Servidor removido(a) com sucesso.'''” | |||
'''OBS:''' Essa funcionalidade se tornará disponível somente para servidores de outras unidades ou servidores já desligados da instituição. | |||
<br /> | |||
Se desejar '''visualizar os horário do Servidor''', clique o botão [[Arquivo:Ícone de visualizar força de trabalho.png|26x26px]](''Visualizar Horário do Servidor''). Em seguida será apresentado uma janela com os horários informados. | |||
<!-- <br /> | |||
Se desejar '''realizar uma alteração do setor de trabalho''', clique o botão [[Arquivo:Ícone de alterar força de trabalho.png|26x26px]](''Visualizar/Alterar Setor utilizando árvore de unidades''). Ao clicar o sistema abrirá uma janela do setor, utilizando árvore de unidades. Então o usuário deverá informar o setor desejado e em seguida clicar em ''Finalizar Seleção''. | |||
<br /> --> | |||
O ícone[[Arquivo:Ícone de desligado força de trabalho.png|26x26px]] (Servidor Desligado da instituição), informa que o servidor listado está desligado da instituição. | |||
<br /> | |||
Na tela anterior, Localização dos Servidores na Unidade exibida acima, mostra uma barra superior com todas as etapas dessa operação. O usuário poderá Localizar Servidores, como foi explicado logo acima, visualizar os Servidores Externos, Pessoal Terceirizado, Pessoal FUNDAÇÃO, Bolsistas e Estagiários. Essas etapas serão explicadas separadamente nos tópicos a seguir. Clique em ''Gravar e Configurar'' para dar prosseguimento a operação. Então será exibida a mensagem confirmando o processo: | |||
“'''Localizações gravadas com sucesso!'''” | |||
===Servidores Externos=== | |||
Na etapa seguinte da operação explicada anteriormente, apresenta a tela de ''Servidores Externos,'' assim como mostra a tela a seguir: | |||
[[Arquivo:Força_De_Trabalho_3.png | 800px]] | |||
Nesta tela, o usuário poderá incluir servidores externos na unidade cujo dimensionamento de servidores está sendo processado. Clique em ''Desfazer Nada Consta - Servidores Externos'', caso algum servidor externo exerça atividades em sua unidade. Então será exibida a mensagem confirmando o processo: | |||
“'''Você informou que existem Servidores Externos nesta unidade!'''” | |||
Esta operação será válida para todas as telas que apresentarem esta função. O sistema irá apresentar a seguinte tela: | |||
[[Arquivo:Força_De_Trabalho_4.png | 800px]] | |||
Se por acaso nenhum servidor externo exerça atividade em sua unidade, o usuário deverá clicar em ''Nada Consta - Servidores Externos.'' | |||
Para inserir um servidor externo o usuário deverá informar os campos com as seguintes informações: | |||
* '''CPF''': Forneça o número do CPF do servidor. Ao inserir este critério, o sistema carregará automaticamente o ''Nome'' do servidor; | |||
* '''Matrícula:''' Insira o número da matrícula do servidor externo; | |||
* '''Nome:''' Forneça o Nome do servidor que deseja inserir; | |||
* '''Instituição:''' Informe o nome da Instituição referente ao servidor externo; | |||
* '''Cargo:''' Selecione o cargo referente ao servidor; | |||
* '''Regime de Escala:''' Marque esta opção, caso o servidor tenha regime de escala; | |||
* '''Horário de trabalho:''' Caso não selecione a opção ''Regime de Escala'', forneça o horário de trabalho do servidor externo, definindo o ''1º Expediente'' e o ''2º Expediente''; | |||
* '''Setor de trabalho:''' Selecione o setor de trabalho do servidor. | |||
Após informar os campos clique em ''Inserir Servidor Externo''. Então será exibida a mensagem confirmando o processo: | |||
“'''Servidor Externo cadastrado(a) com sucesso!'''” | |||
Após inserir o(s) servidor(res) o sistema irá apresentar a seguinte tela: | |||
[[Arquivo:Força_De_Trabalho_5.png | 800px]] | |||
Nesta tela o usuário poderá inserir, alterar dados e remover servidor externo. | |||
<br /> | |||
Se desejar '''inserir um novo servidor externo''', repita a operação anterior informado os campos, em seguida clique em ''Inserir Servidor Externo''. | |||
<br /> | |||
Se desejar '''alterar dados do servidor externo''', clique o botão [[Arquivo:SIGRH concurso alterar banca examinadora.png|ligação=https://manuaisdesistemas.ufpe.br/index.php/Arquivo:SIGRH_concurso_alterar_banca_examinadora.png]] ''(Alterar Dados do Servidor Externo)'' para realizar as alterações necessária e em seguida clique em ''Alterar Servidor Externo.'' Então, será exibida a mensagem de confirmação: | |||
"'''''Servidor Externo alterado(a) com sucesso.'''''" | |||
<br /> | |||
Se desejar '''remover servidor externo''', clique o botão [[Arquivo:Icone_remover.png | ligação=https://manuaisdesistemas.ufpe.br/index.php/Arquivo:Icone_remover.png]] (''Remover Servidor Externo''). Ao clicar o sistema irá perguntar: ''Confirma a remoção desta informação?'' Se selecionar ''Ok'' será exibida a mensagem confirmando o processo: | |||
“'''''Servidor Externo excluído com sucesso!'''''” | |||
<br /> | |||
Em seguida o usuário deverá clicar em ''Continuar'' para prosseguir a operação. | |||
===Pessoal Terceirizado=== | |||
A etapa seguinte da operação explicada no tópico anterior apresenta a tela de ''Pessoal Terceirizado'', assim como mostra a tela a seguir: | |||
[[Arquivo:Força_De_Trabalho_6.png | 800px]] | |||
Se por acaso nenhum servidor terceirizado exerça atividade em sua unidade, o usuário deverá clicar em ''Nada Consta - Terceirizados.'' | |||
Para inserir um funcionário terceirizado o usuário deverá informar os campos com as seguintes informações: | |||
* '''CPF:''' Informe o número do CPF do terceirizado. Ao inserir este critério, o sistema carregará automaticamente o ''Nome'' do funcionário; | |||
* '''Nome:''' Forneça o nome do terceirizado que deseja inserir; | |||
* '''Data de Nascimento:''' Informe a data de nascimento do terceirizado. Digite a data desejada ou selecione no calendário exibido ao clicar o botão [[Arquivo:Calendario_sigrh_banco_de_vagas.png|ligação=https://manuaisdesistemas.ufpe.br/index.php/Arquivo:Calendario_sigrh_banco_de_vagas.png]]; | |||
* '''Sexo:''' Se desejar selecione o sexo do terceirizado dentre as opções listadas pelo sistema; | |||
* '''Contrato:''' Selecione o tipo de contrato referente ao terceirizado; | |||
* '''Cargo Contratado:''' Selecione o cargo referente ao contratado; | |||
* '''Regime de Escala:''' Marque esta opção, caso o funcionário tenha regime de escala; | |||
* '''Horário de trabalho:''' Caso não selecione a opção ''Regime de Escala'', forneça o horário de trabalho do funcionário, definindo o ''1º Expediente'' e o ''2º Expediente''; | |||
* '''Setor de trabalho:''' Selecione o setor de trabalho do funcionário. | |||
Após informar os campos clique em ''Inserir funcionário terceirizado''. Então será exibida a mensagem confirmando o processo: | |||
“'''Terceirizado cadastrado(a) com sucesso!'''” | |||
Após inserir o(s) servidor(res) o sistema irá apresentar a seguinte tela: | |||
[[Arquivo:Força_De_Trabalho_7.png | 800px]] | |||
Nesta tela o usuário poderá inserir, alterar dados e remover servidor externo. | |||
<br /> | |||
Se desejar '''inserir um novo funcionário terceirizado''', repita a operação anterior informado os campos, em seguida clique em ''Inserir funcionário terceirizado''. | |||
<br /> | |||
Se desejar '''alterar dados do funcionário terceirizado''', clique o botão [[Arquivo:SIGRH concurso alterar banca examinadora.png|ligação=https://manuaisdesistemas.ufpe.br/index.php/Arquivo:SIGRH_concurso_alterar_banca_examinadora.png]] ''(Alterar Dados do Terceirizado)'' para realizar as alterações necessária e em seguida clique em ''Alterar funcionário terceirizado.'' Então, será exibida a mensagem de confirmação: | |||
"'''''Terceirizado alterado(a) com sucesso.'''''" | |||
<br /> | |||
Se desejar '''remover funcionário terceirizado''', clique o botão [[Arquivo:Icone_remover.png | ligação=https://manuaisdesistemas.ufpe.br/index.php/Arquivo:Icone_remover.png]] (''Remover Terceirizado''). Ao clicar o sistema irá apresentar a seguinte tela: | |||
[[Arquivo:Força_De_Trabalho_8.png | 800px]] | |||
Nesta tela o usuário irá informar o motivo da inativação do terceirizado e então clicar em ''Remover funcionário terceirizado''. O sistema irá perguntar: ''Confirma a remoção desta informação?'' Se selecionar ''Ok'' será exibida a mensagem confirmando o processo: | |||
“'''''Terceirizado removido(a) com sucesso.'''''” | |||
<br /> | |||
Em seguida o usuário deverá clicar em ''Continuar'' para prosseguir a operação. | |||
===Pessoal Fundação=== | |||
A etapa seguinte da operação explicada no tópico anterior apresenta a tela de Pessoal FUNDAÇÃO, assim como mostra a tela a seguir: | |||
[[Arquivo:Força_De_Trabalho_9.png | 800px]] | |||
Se por acaso nenhum servidor da fundação exerça atividade em sua unidade, o usuário deverá clicar em ''Nada Consta - FUNDAÇÃO.'' | |||
Para inserir um funcionário da fundação o usuário deverá informar os campos com as seguintes informações: | |||
* '''CPF:''' Forneça o número do CPF do funcionário. Ao inserir este critério, o sistema carregará automaticamente o ''Nome'' do funcionário; | |||
* '''Nome:''' Forneça o ''Nome'' do funcionário que deseja inserir; | |||
* '''Fundação:''' Selecione a fundação referente ao funcionário; | |||
* '''Projeto:''' Escolha um projeto dentre as opções do sistema; | |||
* '''Cargo:''' Selecione o cargo referente ao funcionário; | |||
* '''Regime de Escala:''' Marque esta opção, caso o funcionário tenha regime de escala; | |||
* '''Horário de trabalho:''' Caso não selecione a opção ''Regime de Escala'', forneça o horário de trabalho do funcionário, definindo o ''1º Expediente'' e o ''2º Expediente''; | |||
* '''Setor de trabalho:''' Selecione o setor de trabalho do funcionário. | |||
Após informar os campos clique em ''Inserir funcionário da fundação''. Então será exibida a mensagem confirmando o processo: | |||
“'''Funcionário da FUNDAÇÃO cadastrado com sucesso!'''” | |||
Após inserir o(s) servidor(res) o sistema irá apresentar a seguinte tela: | |||
[[Arquivo:Força_De_Trabalho_10.png | 800px]] | |||
Nesta tela o usuário poderá inserir, alterar dados e remover servidor terceirizado da fundação. | |||
<br /> | |||
Se desejar '''inserir um novo funcionário terceirizado da fundação''', repita a operação anterior informado os campos, em seguida clique em ''Inserir funcionário FUNDAÇÃO''. | |||
<br /> | |||
Se desejar '''alterar dados do funcionário terceirizado da fundação''', clique o botão [[Arquivo:SIGRH concurso alterar banca examinadora.png|ligação=https://manuaisdesistemas.ufpe.br/index.php/Arquivo:SIGRH_concurso_alterar_banca_examinadora.png]] ''(Alterar Dados do Terceirizado da fundação)'' para realizar as alterações necessária e em seguida clique em ''Alterar funcionário FUNDAÇÃO .'' Então, será exibida a mensagem de confirmação: | |||
"'''''Funcionário da FUNDAÇÃO atualizado com sucesso!'''''" | |||
<br /> | |||
Se desejar '''remover funcionário terceirizado da fundação''', clique o botão [[Arquivo:Icone_remover.png | ligação=https://manuaisdesistemas.ufpe.br/index.php/Arquivo:Icone_remover.png]] (''Remover Terceirizado da fundação''). Ao clicar o sistema irá perguntar: ''Confirma a remoção desta informação?'' Se selecionar ''Ok'' será exibida a mensagem confirmando o processo: | |||
“'''''Funcionário da FUNDAÇÃO excluído com sucesso!'''''” | |||
<br /> | |||
Em seguida o usuário deverá clicar em ''Continuar'' para prosseguir a operação. | |||
===Bolsistas=== | |||
A etapa seguinte da operação explicada no tópico anterior apresenta a tela de Bolsistas, assim como mostra a tela a seguir: | |||
[[Arquivo:Força_De_Trabalho_13.png | 800px]] | |||
Se por acaso nenhum bolsista exerça atividade em sua unidade, o usuário deverá clicar em ''Nada Consta - Bolsistas.'' | |||
Para inserir um bolsista o usuário deverá informar os campos com as seguintes informações: | |||
* '''Aluno''': Selecione o discente desejado; | |||
* '''Regime de Escala''': Caso o discente trabalhe em escala, selecione esta opção; | |||
* '''Horário de trabalho:''' Caso não selecione a opção ''Regime de Escala'', forneça o horário de trabalho do bolsista, definindo o ''1º Expediente'' e o ''2º Expediente''; | |||
* '''Setor de trabalho:''' Selecione o setor de trabalho do discente. | |||
Após informar os campos clique em ''Inserir Bolsista''. Então será exibida a mensagem confirmando o processo: | |||
“'''Bolsista cadastrado com sucesso!'''” | |||
<br> | |||
'''OBS:''' Na imagem mostrada acima, vemos que o campo ''Aluno'' não possui listagem, isso ocorre por que o sistema SIGAA não foi implantado por completo ainda. Com isto, não é possível realizar o cadastro dos bolsistas nesta funcionalidade. | |||
<br> | |||
Em seguida o usuário deverá clicar em ''Continuar'' para prosseguir a operação. | |||
===Estagiários=== | |||
A etapa seguinte da operação explicada no tópico anterior apresenta a tela de Estagiários, assim como mostra a tela a seguir: | |||
[[Arquivo:Força_De_Trabalho_11.png | 800px]] | |||
Se por acaso nenhum estagiário exerça atividade em sua unidade, o usuário deverá clicar em ''Nada Consta - Estagiário.'' | |||
Para inserir um estagiário o usuário deverá informar os campos com as seguintes informações: | |||
* '''CPF:''' Forneça o número do CPF do estagiário. Ao inserir este critério, o sistema carregará automaticamente o ''Nome'' do funcionário; | |||
* '''Nome:''' Forneça o ''Nome'' do estagiário que deseja inserir; | |||
* '''Curso:''' Selecione o curso do estagiário; | |||
* '''Instituição:''' Forneça o nome da Instituição do estagiário; | |||
* '''Tipo de estágio:''' Escolha um dos tipos de estágios que o sistema disponibiliza; | |||
* '''Horário de trabalho:''' Caso não selecione a opção ''Regime de Escala'', forneça o horário de trabalho do estagiário, definindo o ''1º Expediente'' e o ''2º Expediente''; | |||
* '''Setor de trabalho:''' Selecione o setor de trabalho do estagiário. | |||
Após informar os campos clique em ''Inserir Estagiário''. Então será exibida a mensagem confirmando o processo: | |||
“'''Estagiário cadastrado com sucesso!'''” | |||
Após inserir o(s) estagiário (os) o sistema irá apresentar a seguinte tela: | |||
[[Arquivo:Força_De_Trabalho_12.png | 800px]] | |||
Nesta tela o usuário poderá inserir, alterar dados e remover estagiário. | |||
<br /> | |||
Se desejar '''inserir um novo estagiário''', repita a operação anterior informado os campos, em seguida clique em ''Inserir Estagiário''. | |||
<br /> | |||
Se desejar '''alterar dados do estagiário''', clique o botão [[Arquivo:SIGRH concurso alterar banca examinadora.png|ligação=https://manuaisdesistemas.ufpe.br/index.php/Arquivo:SIGRH_concurso_alterar_banca_examinadora.png]] ''(Alterar Dados do Estagiário)'' para realizar as alterações necessária e em seguida clique em ''Alterar Estagiário.'' Então, será exibida a mensagem de confirmação: | |||
"'''''Estagiário alterado(a) com sucesso.'''''" | |||
<br /> | |||
Se desejar '''remover estagiário''', clique o botão [[Arquivo:Icone_remover.png | ligação=https://manuaisdesistemas.ufpe.br/index.php/Arquivo:Icone_remover.png]] (''Remover Estagiário''). Ao clicar o sistema irá perguntar: ''Confirma a remoção desta informação?'' Se selecionar ''Ok'' será exibida a mensagem confirmando o processo: | |||
“'''''Estagiário removido(a) com sucesso.'''''” | |||
==Referências== | ==Referências== | ||
* [https://docs.info.ufrn.br/doku.php?id=suporte:manuais:sigrh:dimensionamento:operacoes:dimensionamento:forca_de_trabalho Wiki UFRN] | |||
Edição atual tal como às 22h15min de 9 de fevereiro de 2021
Objetivo
Esta funcionalidade tem como objetivo permitir ao chefe de uma unidade dimensionar a força de trabalho dos servidores ligados a esta unidade. O dimensionamento da força de trabalho é um processo de planejamento continuo de avaliação das necessidades de pessoal e competências para atender aos objetivos institucionais. No planejamento da força de trabalho devem ser avaliadas as necessidades em relação ao quantitativo, perfil, habilidade e competências adequadas para desempenho das tarefas. Nesse processo é necessário também repensar as relações de trabalho, racionalizar espaços e equipamentos, avaliar processos e rotinas de trabalho e identificar necessidades de capacitação.
Passo a passo
Para fazer uso dessa funcionalidade, acesse o SIGRH -> Módulos -> Dimensionamento -> Operações -> Dimensionamento -> Força de Trabalho.
O sistema irá apresentar a seguinte tela:
Para continuar o usuário deverá informar os campos com as seguintes informações:
- Unidade Gestora: Informe a unidade gestora cujos dados serão exibidos no relatório;
- Unidade de Exercício Subordinada: Informe a unidade de exercício subordinada à unidade gestora informada, cujos dados deseja que sejam apresentados no relatório de dimensionamento.
Após informar os campos o usuário deverá clicar em Continuar. O sistema irá apresentar a seguinte tela:
Nesta tela, na aba de Localizar Servidor, é apresentada uma lista com os servidores e suas localizações na unidade. Onde o usuário poderá remover, visualizar e realizar alterações.
Se desejar remover um servidor, clique o botão ![]() (Remover Servidor). Ao clicar o sistema irá perguntar: Confirma a remoção desta informação? Se selecionar Ok será exibida a mensagem confirmando o processo:
(Remover Servidor). Ao clicar o sistema irá perguntar: Confirma a remoção desta informação? Se selecionar Ok será exibida a mensagem confirmando o processo:
“Servidor removido(a) com sucesso.”
OBS: Essa funcionalidade se tornará disponível somente para servidores de outras unidades ou servidores já desligados da instituição.
Se desejar visualizar os horário do Servidor, clique o botão ![]() (Visualizar Horário do Servidor). Em seguida será apresentado uma janela com os horários informados.
(Visualizar Horário do Servidor). Em seguida será apresentado uma janela com os horários informados.
O ícone![]() (Servidor Desligado da instituição), informa que o servidor listado está desligado da instituição.
(Servidor Desligado da instituição), informa que o servidor listado está desligado da instituição.
Na tela anterior, Localização dos Servidores na Unidade exibida acima, mostra uma barra superior com todas as etapas dessa operação. O usuário poderá Localizar Servidores, como foi explicado logo acima, visualizar os Servidores Externos, Pessoal Terceirizado, Pessoal FUNDAÇÃO, Bolsistas e Estagiários. Essas etapas serão explicadas separadamente nos tópicos a seguir. Clique em Gravar e Configurar para dar prosseguimento a operação. Então será exibida a mensagem confirmando o processo:
“Localizações gravadas com sucesso!”
Servidores Externos
Na etapa seguinte da operação explicada anteriormente, apresenta a tela de Servidores Externos, assim como mostra a tela a seguir:
Nesta tela, o usuário poderá incluir servidores externos na unidade cujo dimensionamento de servidores está sendo processado. Clique em Desfazer Nada Consta - Servidores Externos, caso algum servidor externo exerça atividades em sua unidade. Então será exibida a mensagem confirmando o processo:
“Você informou que existem Servidores Externos nesta unidade!”
Esta operação será válida para todas as telas que apresentarem esta função. O sistema irá apresentar a seguinte tela:
Se por acaso nenhum servidor externo exerça atividade em sua unidade, o usuário deverá clicar em Nada Consta - Servidores Externos.
Para inserir um servidor externo o usuário deverá informar os campos com as seguintes informações:
- CPF: Forneça o número do CPF do servidor. Ao inserir este critério, o sistema carregará automaticamente o Nome do servidor;
- Matrícula: Insira o número da matrícula do servidor externo;
- Nome: Forneça o Nome do servidor que deseja inserir;
- Instituição: Informe o nome da Instituição referente ao servidor externo;
- Cargo: Selecione o cargo referente ao servidor;
- Regime de Escala: Marque esta opção, caso o servidor tenha regime de escala;
- Horário de trabalho: Caso não selecione a opção Regime de Escala, forneça o horário de trabalho do servidor externo, definindo o 1º Expediente e o 2º Expediente;
- Setor de trabalho: Selecione o setor de trabalho do servidor.
Após informar os campos clique em Inserir Servidor Externo. Então será exibida a mensagem confirmando o processo:
“Servidor Externo cadastrado(a) com sucesso!”
Após inserir o(s) servidor(res) o sistema irá apresentar a seguinte tela:
Nesta tela o usuário poderá inserir, alterar dados e remover servidor externo.
Se desejar inserir um novo servidor externo, repita a operação anterior informado os campos, em seguida clique em Inserir Servidor Externo.
Se desejar alterar dados do servidor externo, clique o botão ![]() (Alterar Dados do Servidor Externo) para realizar as alterações necessária e em seguida clique em Alterar Servidor Externo. Então, será exibida a mensagem de confirmação:
(Alterar Dados do Servidor Externo) para realizar as alterações necessária e em seguida clique em Alterar Servidor Externo. Então, será exibida a mensagem de confirmação:
"Servidor Externo alterado(a) com sucesso."
Se desejar remover servidor externo, clique o botão ![]() (Remover Servidor Externo). Ao clicar o sistema irá perguntar: Confirma a remoção desta informação? Se selecionar Ok será exibida a mensagem confirmando o processo:
(Remover Servidor Externo). Ao clicar o sistema irá perguntar: Confirma a remoção desta informação? Se selecionar Ok será exibida a mensagem confirmando o processo:
“Servidor Externo excluído com sucesso!”
Em seguida o usuário deverá clicar em Continuar para prosseguir a operação.
Pessoal Terceirizado
A etapa seguinte da operação explicada no tópico anterior apresenta a tela de Pessoal Terceirizado, assim como mostra a tela a seguir:
Se por acaso nenhum servidor terceirizado exerça atividade em sua unidade, o usuário deverá clicar em Nada Consta - Terceirizados.
Para inserir um funcionário terceirizado o usuário deverá informar os campos com as seguintes informações:
- CPF: Informe o número do CPF do terceirizado. Ao inserir este critério, o sistema carregará automaticamente o Nome do funcionário;
- Nome: Forneça o nome do terceirizado que deseja inserir;
- Data de Nascimento: Informe a data de nascimento do terceirizado. Digite a data desejada ou selecione no calendário exibido ao clicar o botão
 ;
; - Sexo: Se desejar selecione o sexo do terceirizado dentre as opções listadas pelo sistema;
- Contrato: Selecione o tipo de contrato referente ao terceirizado;
- Cargo Contratado: Selecione o cargo referente ao contratado;
- Regime de Escala: Marque esta opção, caso o funcionário tenha regime de escala;
- Horário de trabalho: Caso não selecione a opção Regime de Escala, forneça o horário de trabalho do funcionário, definindo o 1º Expediente e o 2º Expediente;
- Setor de trabalho: Selecione o setor de trabalho do funcionário.
Após informar os campos clique em Inserir funcionário terceirizado. Então será exibida a mensagem confirmando o processo:
“Terceirizado cadastrado(a) com sucesso!”
Após inserir o(s) servidor(res) o sistema irá apresentar a seguinte tela:
Nesta tela o usuário poderá inserir, alterar dados e remover servidor externo.
Se desejar inserir um novo funcionário terceirizado, repita a operação anterior informado os campos, em seguida clique em Inserir funcionário terceirizado.
Se desejar alterar dados do funcionário terceirizado, clique o botão ![]() (Alterar Dados do Terceirizado) para realizar as alterações necessária e em seguida clique em Alterar funcionário terceirizado. Então, será exibida a mensagem de confirmação:
(Alterar Dados do Terceirizado) para realizar as alterações necessária e em seguida clique em Alterar funcionário terceirizado. Então, será exibida a mensagem de confirmação:
"Terceirizado alterado(a) com sucesso."
Se desejar remover funcionário terceirizado, clique o botão ![]() (Remover Terceirizado). Ao clicar o sistema irá apresentar a seguinte tela:
(Remover Terceirizado). Ao clicar o sistema irá apresentar a seguinte tela:
Nesta tela o usuário irá informar o motivo da inativação do terceirizado e então clicar em Remover funcionário terceirizado. O sistema irá perguntar: Confirma a remoção desta informação? Se selecionar Ok será exibida a mensagem confirmando o processo:
“Terceirizado removido(a) com sucesso.”
Em seguida o usuário deverá clicar em Continuar para prosseguir a operação.
Pessoal Fundação
A etapa seguinte da operação explicada no tópico anterior apresenta a tela de Pessoal FUNDAÇÃO, assim como mostra a tela a seguir:
Se por acaso nenhum servidor da fundação exerça atividade em sua unidade, o usuário deverá clicar em Nada Consta - FUNDAÇÃO.
Para inserir um funcionário da fundação o usuário deverá informar os campos com as seguintes informações:
- CPF: Forneça o número do CPF do funcionário. Ao inserir este critério, o sistema carregará automaticamente o Nome do funcionário;
- Nome: Forneça o Nome do funcionário que deseja inserir;
- Fundação: Selecione a fundação referente ao funcionário;
- Projeto: Escolha um projeto dentre as opções do sistema;
- Cargo: Selecione o cargo referente ao funcionário;
- Regime de Escala: Marque esta opção, caso o funcionário tenha regime de escala;
- Horário de trabalho: Caso não selecione a opção Regime de Escala, forneça o horário de trabalho do funcionário, definindo o 1º Expediente e o 2º Expediente;
- Setor de trabalho: Selecione o setor de trabalho do funcionário.
Após informar os campos clique em Inserir funcionário da fundação. Então será exibida a mensagem confirmando o processo:
“Funcionário da FUNDAÇÃO cadastrado com sucesso!”
Após inserir o(s) servidor(res) o sistema irá apresentar a seguinte tela:
Nesta tela o usuário poderá inserir, alterar dados e remover servidor terceirizado da fundação.
Se desejar inserir um novo funcionário terceirizado da fundação, repita a operação anterior informado os campos, em seguida clique em Inserir funcionário FUNDAÇÃO.
Se desejar alterar dados do funcionário terceirizado da fundação, clique o botão ![]() (Alterar Dados do Terceirizado da fundação) para realizar as alterações necessária e em seguida clique em Alterar funcionário FUNDAÇÃO . Então, será exibida a mensagem de confirmação:
(Alterar Dados do Terceirizado da fundação) para realizar as alterações necessária e em seguida clique em Alterar funcionário FUNDAÇÃO . Então, será exibida a mensagem de confirmação:
"Funcionário da FUNDAÇÃO atualizado com sucesso!"
Se desejar remover funcionário terceirizado da fundação, clique o botão ![]() (Remover Terceirizado da fundação). Ao clicar o sistema irá perguntar: Confirma a remoção desta informação? Se selecionar Ok será exibida a mensagem confirmando o processo:
(Remover Terceirizado da fundação). Ao clicar o sistema irá perguntar: Confirma a remoção desta informação? Se selecionar Ok será exibida a mensagem confirmando o processo:
“Funcionário da FUNDAÇÃO excluído com sucesso!”
Em seguida o usuário deverá clicar em Continuar para prosseguir a operação.
Bolsistas
A etapa seguinte da operação explicada no tópico anterior apresenta a tela de Bolsistas, assim como mostra a tela a seguir:
Se por acaso nenhum bolsista exerça atividade em sua unidade, o usuário deverá clicar em Nada Consta - Bolsistas.
Para inserir um bolsista o usuário deverá informar os campos com as seguintes informações:
- Aluno: Selecione o discente desejado;
- Regime de Escala: Caso o discente trabalhe em escala, selecione esta opção;
- Horário de trabalho: Caso não selecione a opção Regime de Escala, forneça o horário de trabalho do bolsista, definindo o 1º Expediente e o 2º Expediente;
- Setor de trabalho: Selecione o setor de trabalho do discente.
Após informar os campos clique em Inserir Bolsista. Então será exibida a mensagem confirmando o processo:
“Bolsista cadastrado com sucesso!”
OBS: Na imagem mostrada acima, vemos que o campo Aluno não possui listagem, isso ocorre por que o sistema SIGAA não foi implantado por completo ainda. Com isto, não é possível realizar o cadastro dos bolsistas nesta funcionalidade.
Em seguida o usuário deverá clicar em Continuar para prosseguir a operação.
Estagiários
A etapa seguinte da operação explicada no tópico anterior apresenta a tela de Estagiários, assim como mostra a tela a seguir:
Se por acaso nenhum estagiário exerça atividade em sua unidade, o usuário deverá clicar em Nada Consta - Estagiário.
Para inserir um estagiário o usuário deverá informar os campos com as seguintes informações:
- CPF: Forneça o número do CPF do estagiário. Ao inserir este critério, o sistema carregará automaticamente o Nome do funcionário;
- Nome: Forneça o Nome do estagiário que deseja inserir;
- Curso: Selecione o curso do estagiário;
- Instituição: Forneça o nome da Instituição do estagiário;
- Tipo de estágio: Escolha um dos tipos de estágios que o sistema disponibiliza;
- Horário de trabalho: Caso não selecione a opção Regime de Escala, forneça o horário de trabalho do estagiário, definindo o 1º Expediente e o 2º Expediente;
- Setor de trabalho: Selecione o setor de trabalho do estagiário.
Após informar os campos clique em Inserir Estagiário. Então será exibida a mensagem confirmando o processo:
“Estagiário cadastrado com sucesso!”
Após inserir o(s) estagiário (os) o sistema irá apresentar a seguinte tela:
Nesta tela o usuário poderá inserir, alterar dados e remover estagiário.
Se desejar inserir um novo estagiário, repita a operação anterior informado os campos, em seguida clique em Inserir Estagiário.
Se desejar alterar dados do estagiário, clique o botão ![]() (Alterar Dados do Estagiário) para realizar as alterações necessária e em seguida clique em Alterar Estagiário. Então, será exibida a mensagem de confirmação:
(Alterar Dados do Estagiário) para realizar as alterações necessária e em seguida clique em Alterar Estagiário. Então, será exibida a mensagem de confirmação:
"Estagiário alterado(a) com sucesso."
Se desejar remover estagiário, clique o botão ![]() (Remover Estagiário). Ao clicar o sistema irá perguntar: Confirma a remoção desta informação? Se selecionar Ok será exibida a mensagem confirmando o processo:
(Remover Estagiário). Ao clicar o sistema irá perguntar: Confirma a remoção desta informação? Se selecionar Ok será exibida a mensagem confirmando o processo:
“Estagiário removido(a) com sucesso.”