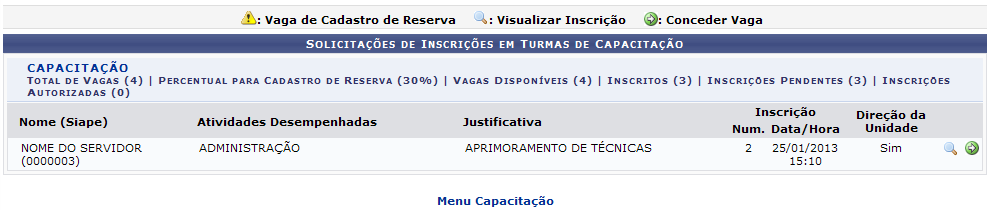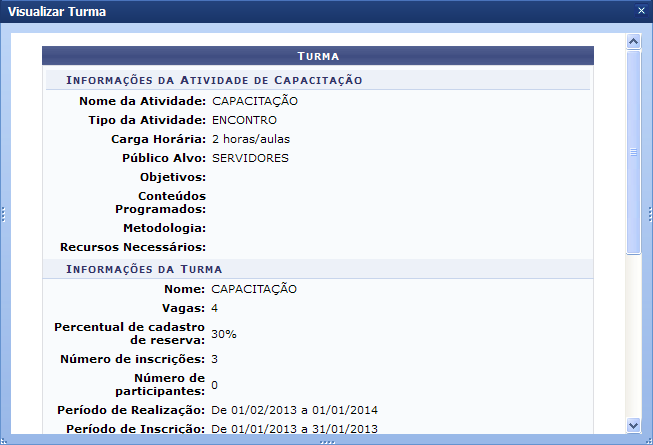Mudanças entre as edições de "Autorizar Inscrição"
Ir para navegação
Ir para pesquisar
(Criou página com 'Categoria:Realização/Homologação das Inscrições == Objetivo == :Esta funcionalidade permite ao usuário listar e autorizar as solicitações de inscrições pendent...') |
|||
| Linha 27: | Linha 27: | ||
Retornando para a tela inicial da funcionalidade, o usuário poderá conceder a vaga ao requisitante clicando no ícone de lupa, a seguinte tela será gerada: | Retornando para a tela inicial da funcionalidade, o usuário poderá conceder a vaga ao requisitante clicando no ícone de lupa, a seguinte tela será gerada: | ||
[[Arquivo: | [[Arquivo:capacitacaoautorizacaoinscricao4.png|miniaturadaimagem|center|1090x1090px]] | ||
:Caso desista da operação, clique em '''Cancelar''' e confirme a desistência na janela que será exibida posteriormente. Esta mesma função será válida sempre que estiver presente. | :Caso desista da operação, clique em '''Cancelar''' e confirme a desistência na janela que será exibida posteriormente. Esta mesma função será válida sempre que estiver presente. | ||
Edição atual tal como às 13h42min de 4 de dezembro de 2020
Objetivo
- Esta funcionalidade permite ao usuário listar e autorizar as solicitações de inscrições pendentes de autorização para eventos de capacitação, já autorizados pela chefia da unidade do servidor requisitante.
Pré-Requisitos
- Ser um gestor capacitação
Caminho
- SIGRH → Módulos → Capacitação → Operações → Inscrições → Autorizar Inscrições.
Passo a Passo
A seguinte tela será visualizada:
- Para retornar para a página inicial do módulo, clique em Menu Capacitação.
- Na tela acima, o usuário poderá visualizar os dados da inscrição clicando no ícone de lupa, a seguinte tela será gerada:
Clique no ícone de "x" azul para encerrar a visualização dos dados. Na tela acima, o usuário poderá visualizar os dados da turma, para isso, deverá clicar no ícone de lupa, a seguinte tela será visualizada:
Clique no ícone de "x" azul para encerar a visualização dos dados. Retornando para a tela inicial da funcionalidade, o usuário poderá conceder a vaga ao requisitante clicando no ícone de lupa, a seguinte tela será gerada:
- Caso desista da operação, clique em Cancelar e confirme a desistência na janela que será exibida posteriormente. Esta mesma função será válida sempre que estiver presente.
- Na tela acima, o usuário deverá selecionar uma resposta ao campo Vaga Concedida dentre as opções fornecidas pelo sistema, e poderá informar uma Justificativa para a sua decisão.
- Exemplificamos utilizando a Vaga Concedida: Sim e a Justificativa: REQUISIÇÃO AUTORIZADA, após isso, o usuário deverá clicar em Conceder Vaga para submeter a autorização. A seguinte mensagem de sucesso será gerada:
- Vaga Concedida com Sucesso