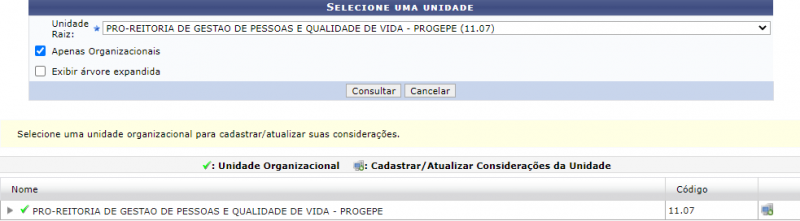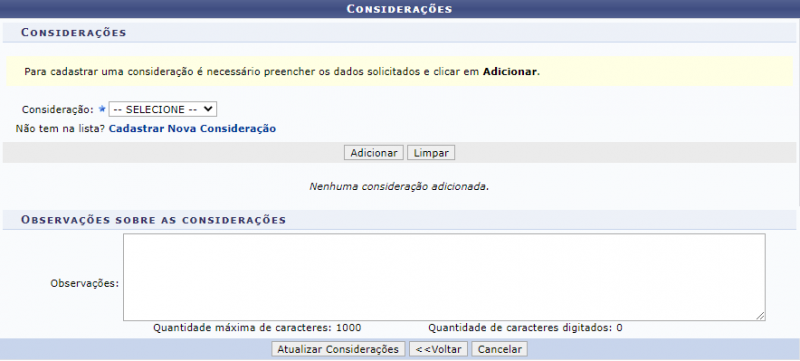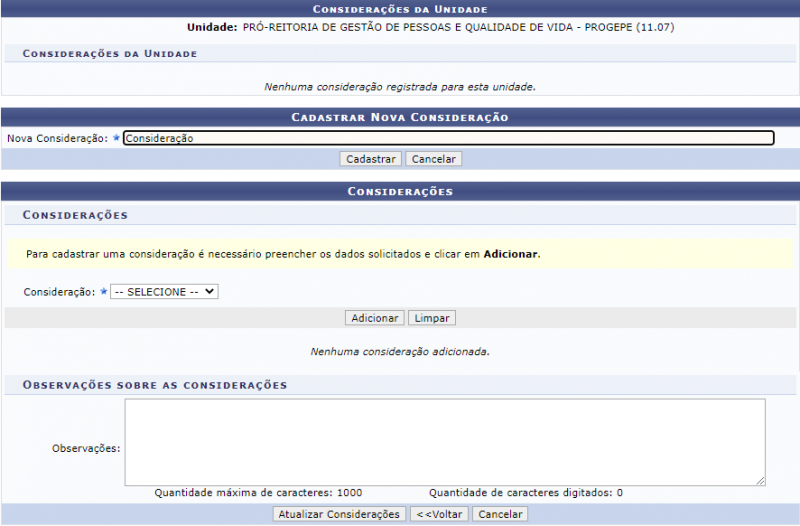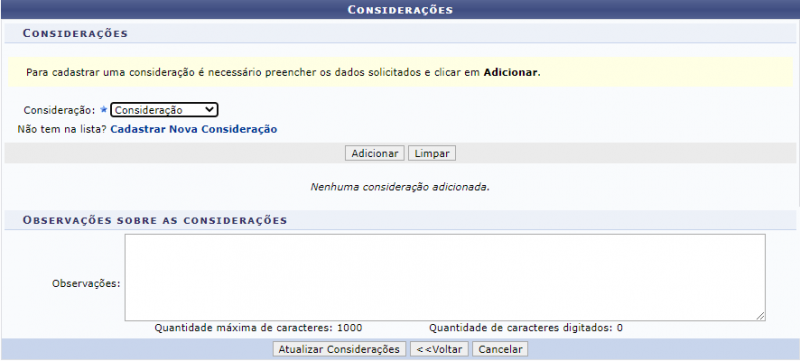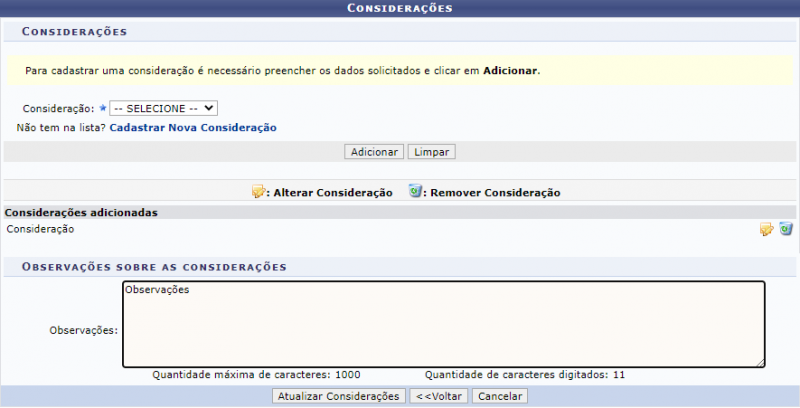Mudanças entre as edições de "Dimensionamento: Considerações da Unidade"
| (19 revisões intermediárias por 2 usuários não estão sendo mostradas) | |||
| Linha 3: | Linha 3: | ||
==Objetivo== | ==Objetivo== | ||
Esta funcionalidade tem como objetivo permitir que o usuário cadastre considerações específicas sobre determinada unidade da Instituição. | |||
Esta funcionalidade tem como objetivo permitir que o usuário | |||
==Passo a passo== | ==Passo a passo== | ||
| Linha 15: | Linha 13: | ||
[[Arquivo:Análise_Qualitativa_1.png | 800px]] | [[Arquivo:Análise_Qualitativa_1.png | 800px]] | ||
Para realizar esta | Para realizar esta preencha os campos a seguir: | ||
* '''Unidade Raiz:''' Informe a unidade da Instituição, para qual a análise quantitativa será realizada; | * '''Unidade Raiz:''' Informe a unidade da Instituição, para qual a análise quantitativa será realizada; | ||
* '''Apenas Organizacionais:''' | * '''Apenas Organizacionais:''' Selecione esta opção se desejar incluir na busca apenas unidades organizacionais da Instituição; | ||
* '''Exibir árvore expandida:''' | * '''Exibir árvore expandida:''' Selecione esta opção se desejar incluir na busca todos os setores da unidade em organização de hierarquia. | ||
Após informar os campos o | Após informar os campos, clique o botão ''Consultar''. O sistema irá apresentar a seguinte tela: | ||
[[Arquivo:Considerações_da_Unidade_1.png | 800px]] | |||
Na tela acima, o ícone [[Arquivo:Bot%C3%A3o_ok.png| ligação=https://manuaisdesistemas.ufpe.br/index.php/Arquivo:Bot%C3%A3o_ok.png]](''Unidade Organizacional'') identifica que a unidade encontrada é uma '''Unidade Organizacional da Instituição'''. | |||
[[Arquivo: | Para cadastrar ou atualizar as considerações da unidade, clique o botão [[Arquivo:Botão_Cadastrar_2.png| ligação=https://manuaisdesistemas.ufpe.br/index.php/Arquivo:Bot%C3%A3o_Cadastrar_2.png ]] (''Cadastrar/ Atualizar Considerações da Unidade''). O sistema irá apresentar a seguinte tela: | ||
[[Arquivo:Considerações_da_Unidade_2.png | 800px]] | |||
<br /> | |||
[[Arquivo: | Nesta tela, verifique se já está cadastrada a consideração desejada, caso não esteja, clique o botão ''Cadastrar Nova Consideração''. O sistema irá apresentar a seguinte tela: | ||
[[Arquivo:Considerações_da_Unidade_3.png | 800px]] | |||
<br /> | |||
Nesta tela, | Nesta tela, informe a ''Nova Consideração'' e em seguida clique em ''Cadastrar''. Em seguida, será exibida a mensagem de confirmação: | ||
"''''' | "'''''Operação realizada com sucesso'''''" | ||
E então, sistema irá apresentar a seguinte tela: | E então, sistema irá apresentar a seguinte tela: | ||
[[Arquivo: | [[Arquivo:Considerações_da_Unidade_4.png | 800px]] | ||
Nesta tela, preencha os seguintes campos: | |||
* '''Consideração:''' Selecione a consideração desejada, através da lista disponibilizada pelo sistema. Caso não encontre na lista o tipo de consideração desejada, repita a operação anterior. | |||
Após informar o campo, clique o botão ''Adicionar''. Em seguida, será exibida a mensagem de confirmação: | |||
"'''''Operação realizada com sucesso'''''" | |||
E então, sistema irá apresentar a seguinte tela: | |||
Nesta tela o usuário poderá | [[Arquivo:Considerações_da_Unidade_5.png | 800px]] | ||
Nesta tela o usuário poderá adicionar, alterar e remover as considerações. | |||
<br /> | <br /> | ||
Se desejar ''' | Se desejar '''adicionar uma nova consideração''', repita a operação anterior, informando o campo ''Consideração,'' em seguida clique o botão ''Adicionar''. Então será exibida a mensagem de confirmação: | ||
"'''''Operação realizada com sucesso'''''" | |||
<br /> | <br /> | ||
Se desejar '''alterar a | Se desejar '''alterar a consideração''', clique o botão [[Arquivo:SIGRH concurso alterar banca examinadora.png|ligação=https://manuaisdesistemas.ufpe.br/index.php/Arquivo:SIGRH_concurso_alterar_banca_examinadora.png]] ''(Alterar Consideração)'' para realizar as alterações necessária e em seguida clique em ''Atualizar'' e então a consideração será alterada. | ||
<br /> | |||
Se desejar '''remover a consideração''', clique o botão [[Arquivo:Icone_remover.png | ligação=https://manuaisdesistemas.ufpe.br/index.php/Arquivo:Icone_remover.png]] (''Remover Consideração''). Ao clicar o sistema irá perguntar: ''Confirma a remoção desta informação?'' Se selecionar ''Ok'' a consideração será removida. | |||
<br /> | <br /> | ||
Você poderá preencher o campo ''Observações'' e clicar o botão ''Atualizar Considerações.'' Em seguida será exibida a mensagem de confirmação: | |||
"'''''Operação realizada com sucesso'''''" | |||
==Referências== | ==Referências== | ||
* [https://docs.info.ufrn.br/doku.php?id=suporte:manuais:sigrh:dimensionamento:operacoes:dimensionamento: | * [https://docs.info.ufrn.br/doku.php?id=suporte:manuais:sigrh:dimensionamento:operacoes:dimensionamento:consideracoes_da_unidade Wiki UFRN] | ||
Edição atual tal como às 21h55min de 4 de janeiro de 2021
Objetivo
Esta funcionalidade tem como objetivo permitir que o usuário cadastre considerações específicas sobre determinada unidade da Instituição.
Passo a passo
Para fazer uso dessa funcionalidade, acesse o SIGRH -> Módulos -> Dimensionamento -> Operações -> Dimensionamento -> Considerações da Unidade.
O sistema irá apresentar a seguinte tela:
Para realizar esta preencha os campos a seguir:
- Unidade Raiz: Informe a unidade da Instituição, para qual a análise quantitativa será realizada;
- Apenas Organizacionais: Selecione esta opção se desejar incluir na busca apenas unidades organizacionais da Instituição;
- Exibir árvore expandida: Selecione esta opção se desejar incluir na busca todos os setores da unidade em organização de hierarquia.
Após informar os campos, clique o botão Consultar. O sistema irá apresentar a seguinte tela:
Na tela acima, o ícone ![]() (Unidade Organizacional) identifica que a unidade encontrada é uma Unidade Organizacional da Instituição.
(Unidade Organizacional) identifica que a unidade encontrada é uma Unidade Organizacional da Instituição.
Para cadastrar ou atualizar as considerações da unidade, clique o botão ![]() (Cadastrar/ Atualizar Considerações da Unidade). O sistema irá apresentar a seguinte tela:
(Cadastrar/ Atualizar Considerações da Unidade). O sistema irá apresentar a seguinte tela:
Nesta tela, verifique se já está cadastrada a consideração desejada, caso não esteja, clique o botão Cadastrar Nova Consideração. O sistema irá apresentar a seguinte tela:
Nesta tela, informe a Nova Consideração e em seguida clique em Cadastrar. Em seguida, será exibida a mensagem de confirmação:
"Operação realizada com sucesso"
E então, sistema irá apresentar a seguinte tela:
Nesta tela, preencha os seguintes campos:
- Consideração: Selecione a consideração desejada, através da lista disponibilizada pelo sistema. Caso não encontre na lista o tipo de consideração desejada, repita a operação anterior.
Após informar o campo, clique o botão Adicionar. Em seguida, será exibida a mensagem de confirmação:
"Operação realizada com sucesso"
E então, sistema irá apresentar a seguinte tela:
Nesta tela o usuário poderá adicionar, alterar e remover as considerações.
Se desejar adicionar uma nova consideração, repita a operação anterior, informando o campo Consideração, em seguida clique o botão Adicionar. Então será exibida a mensagem de confirmação:
"Operação realizada com sucesso"
Se desejar alterar a consideração, clique o botão ![]() (Alterar Consideração) para realizar as alterações necessária e em seguida clique em Atualizar e então a consideração será alterada.
(Alterar Consideração) para realizar as alterações necessária e em seguida clique em Atualizar e então a consideração será alterada.
Se desejar remover a consideração, clique o botão ![]() (Remover Consideração). Ao clicar o sistema irá perguntar: Confirma a remoção desta informação? Se selecionar Ok a consideração será removida.
(Remover Consideração). Ao clicar o sistema irá perguntar: Confirma a remoção desta informação? Se selecionar Ok a consideração será removida.
Você poderá preencher o campo Observações e clicar o botão Atualizar Considerações. Em seguida será exibida a mensagem de confirmação:
"Operação realizada com sucesso"