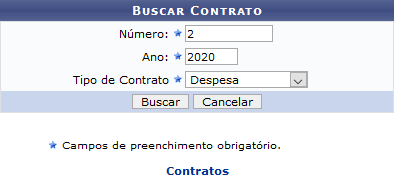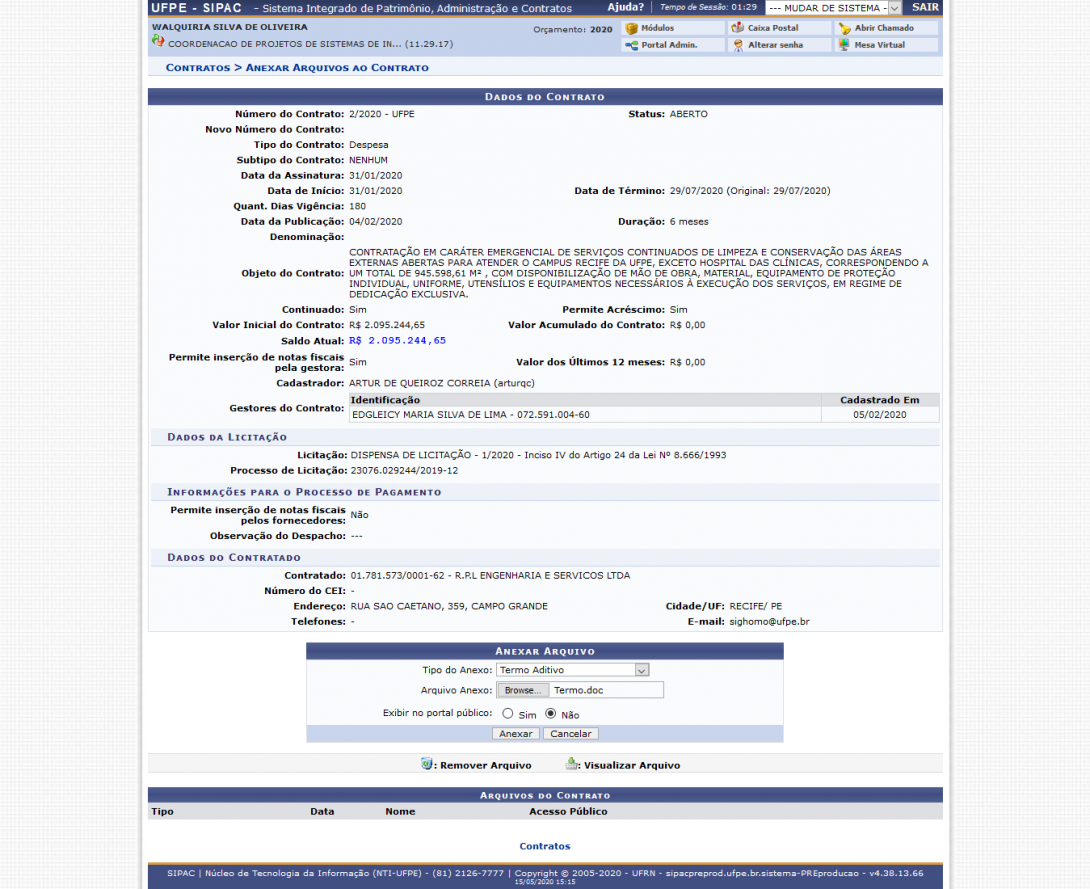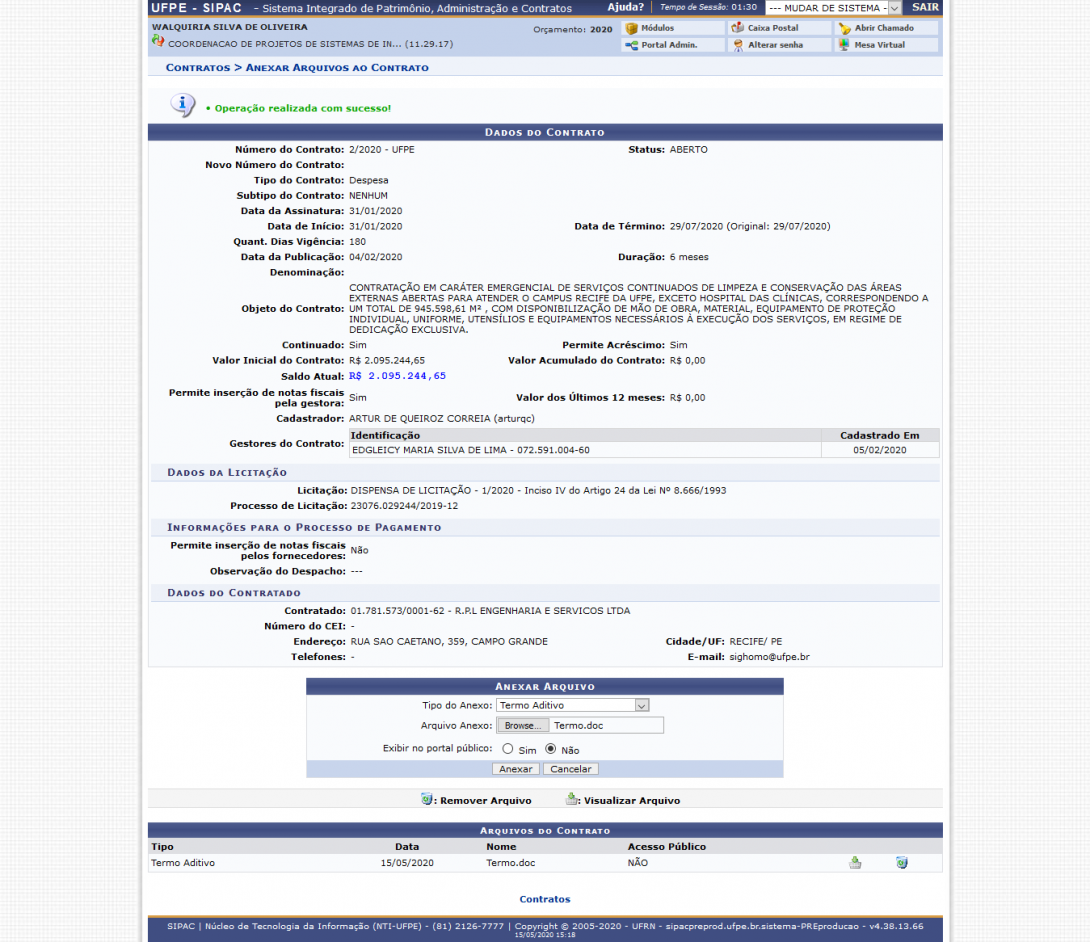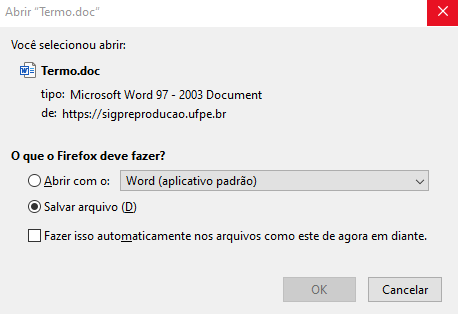Mudanças entre as edições de "Categoria:Anexar Arquivos"
Ir para navegação
Ir para pesquisar
(Criou página com 'Categoria:Gestão dos Contratos == Objetivo == :Esta funcionalidade permite gerar um livro de ocorrências, possibilitando adicionar observações que devem ser registrad...') |
|||
| (Uma revisão intermediária pelo mesmo usuário não está sendo mostrada) | |||
| Linha 2: | Linha 2: | ||
== Objetivo == | == Objetivo == | ||
:Esta funcionalidade | :Esta funcionalidade possibilita ao usuário anexar arquivos aos contratos da Instituição. | ||
== Pré-Requisitos == | == Pré-Requisitos == | ||
: | :Gestor Contrato ou Gestor de Contratos Global. | ||
== Caminho == | == Caminho == | ||
: | :SIPAC → Módulos → Contratos → Geral → Contrato → Arquivos → Anexar Arquivos ao Contrato | ||
== Passo a Passo == | == Passo a Passo == | ||
:O sistema exibirá a seguinte tela: | :O sistema exibirá a seguinte tela: | ||
[[Arquivo: | [[Arquivo:anxsipac1.png|miniaturadaimagem|center|1090x1090px]] | ||
: | :Caso queira desistir da operação, clique em Cancelar. Esta opção será válida sempre que for apresentada. | ||
:Para retornar ao menu inicial do módulo, clique em Menu Contratos ou Menu Projetos, de acordo com o módulo acessado. Esta opção será válida sempre que for apresentada. | |||
:Para retornar ao menu | |||
:Para | :Para prosseguir com a operação, o usuário deverá fazer a busca do contrato desejado, inserindo o seu Número e Ano nos campos especificados. Também será necessário informar o Tipo de Contrato, selecionando entre as opções Despesas, Auto incremento, Receita ou Acadêmico. | ||
: | :Exemplificaremos esta operação informando para o contrato, o Número 2, o Ano 2020 e selecionando o Tipo de Contrato Despesa. Após ter fornecido devidamente os dados solicitados, clique em Buscar para avançar com a operação e a tela a seguir será apresentada: | ||
: | [[Arquivo:anxsipac2.png|miniaturadaimagem|center|1090x1090px]] | ||
: | :Na tela acima, o usuário poderá anexar arquivos ao referido contrato. Para isso, será necessário selecionar entre as opções listadas o Tipo do Anexo e clicar em Selecionar arquivo para escolher em seu computador o Arquivo Anexo. | ||
:Após | :Iremos exemplificar optando pelo Tipo do Anexo Termo Aditivo e selecionando o Arquivo Anexo TERMO.doc. Após ter fornecido os dados solicitados, clique em Anexar para que o documento seja inserido ao contrato e a tela será recarregada com a seguinte mensagem de confirmação da ação no topo: | ||
[[Arquivo:anxsipac3.png|miniaturadaimagem|center|1090x1090px]] | |||
[[Arquivo: | |||
: | :Nos Arquivos do Contrato, o usuário poderá visualizar o arquivo inserido anteriormente no processo. Para isso, clique no ícone com seta verdade para baixo e a seguinte caixa de diálogo será apresentada para que o usuário escolha se deseja abrir o arquivo ou fazer o download do mesmo em seu computador: | ||
: | |||
: | [[Arquivo:anxsipac4.png|miniaturadaimagem|center|1090x1090px]] | ||
:Clique em OK para confirmar a ação e o download do arquivo será automaticamente iniciado em seu computador. | |||
:De volta à tela anterior, caso ache necessário remover algum dos documentos anexados, clique no ícone de lixeira e a janela para confirmação da ação será apresenta; | |||
:Clique em OK para confirmar a ação e a seguinte mensagem de sucesso será exibida: | |||
== Regras == | == Regras == | ||
== FAQ == | == FAQ == | ||
Edição atual tal como às 10h27min de 16 de setembro de 2020
Objetivo
- Esta funcionalidade possibilita ao usuário anexar arquivos aos contratos da Instituição.
Pré-Requisitos
- Gestor Contrato ou Gestor de Contratos Global.
Caminho
- SIPAC → Módulos → Contratos → Geral → Contrato → Arquivos → Anexar Arquivos ao Contrato
Passo a Passo
- O sistema exibirá a seguinte tela:
- Caso queira desistir da operação, clique em Cancelar. Esta opção será válida sempre que for apresentada.
- Para retornar ao menu inicial do módulo, clique em Menu Contratos ou Menu Projetos, de acordo com o módulo acessado. Esta opção será válida sempre que for apresentada.
- Para prosseguir com a operação, o usuário deverá fazer a busca do contrato desejado, inserindo o seu Número e Ano nos campos especificados. Também será necessário informar o Tipo de Contrato, selecionando entre as opções Despesas, Auto incremento, Receita ou Acadêmico.
- Exemplificaremos esta operação informando para o contrato, o Número 2, o Ano 2020 e selecionando o Tipo de Contrato Despesa. Após ter fornecido devidamente os dados solicitados, clique em Buscar para avançar com a operação e a tela a seguir será apresentada:
- Na tela acima, o usuário poderá anexar arquivos ao referido contrato. Para isso, será necessário selecionar entre as opções listadas o Tipo do Anexo e clicar em Selecionar arquivo para escolher em seu computador o Arquivo Anexo.
- Iremos exemplificar optando pelo Tipo do Anexo Termo Aditivo e selecionando o Arquivo Anexo TERMO.doc. Após ter fornecido os dados solicitados, clique em Anexar para que o documento seja inserido ao contrato e a tela será recarregada com a seguinte mensagem de confirmação da ação no topo:
- Nos Arquivos do Contrato, o usuário poderá visualizar o arquivo inserido anteriormente no processo. Para isso, clique no ícone com seta verdade para baixo e a seguinte caixa de diálogo será apresentada para que o usuário escolha se deseja abrir o arquivo ou fazer o download do mesmo em seu computador:
- Clique em OK para confirmar a ação e o download do arquivo será automaticamente iniciado em seu computador.
- De volta à tela anterior, caso ache necessário remover algum dos documentos anexados, clique no ícone de lixeira e a janela para confirmação da ação será apresenta;
- Clique em OK para confirmar a ação e a seguinte mensagem de sucesso será exibida:
Regras
FAQ
No momento, esta categoria não possui nenhuma página ou arquivo multimídia.