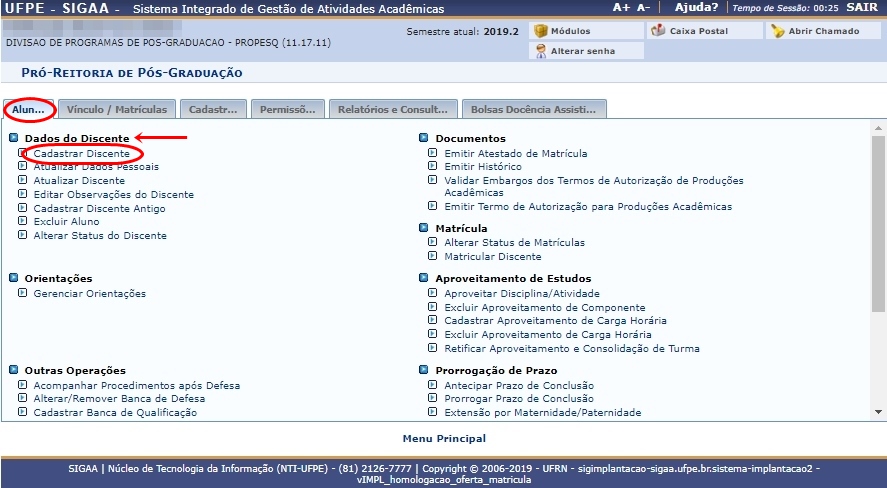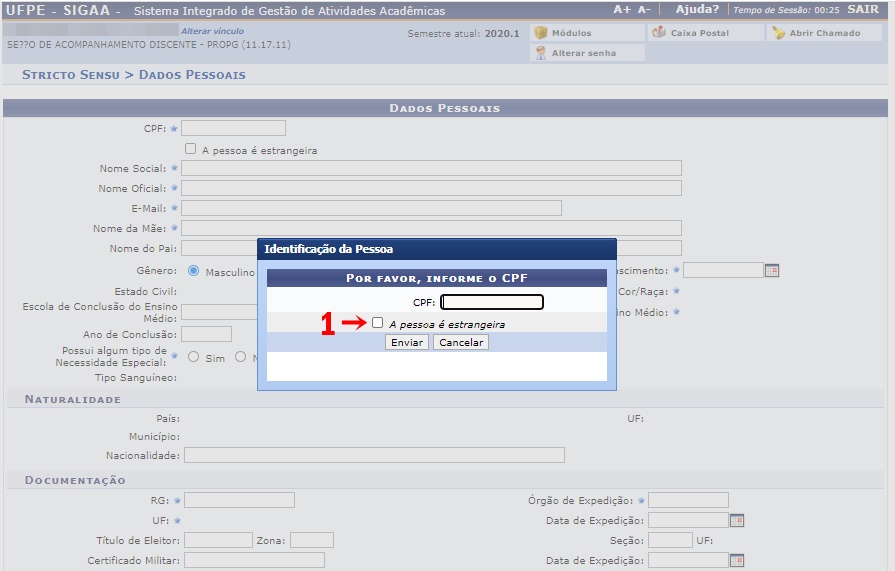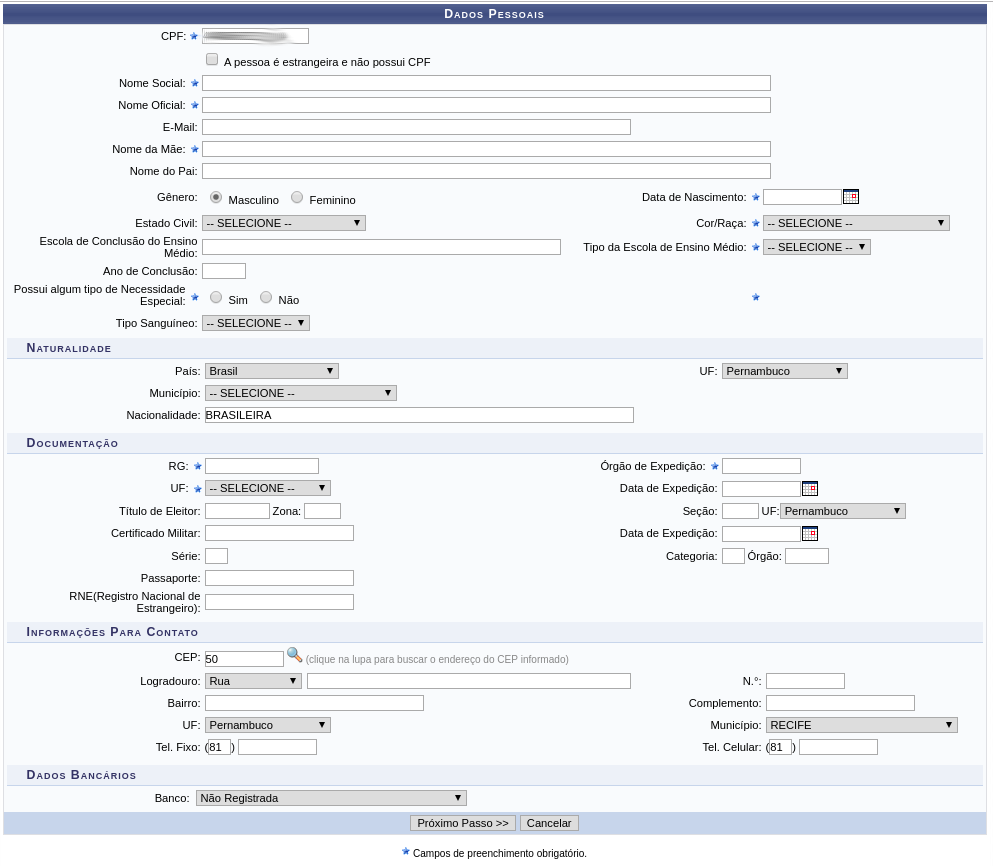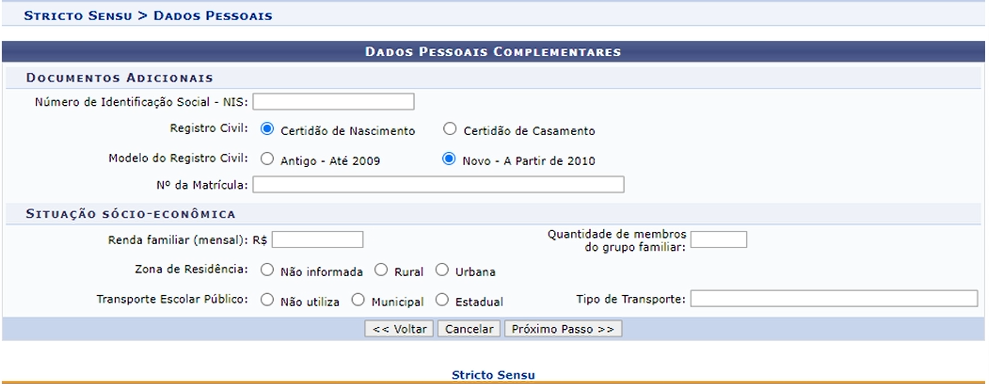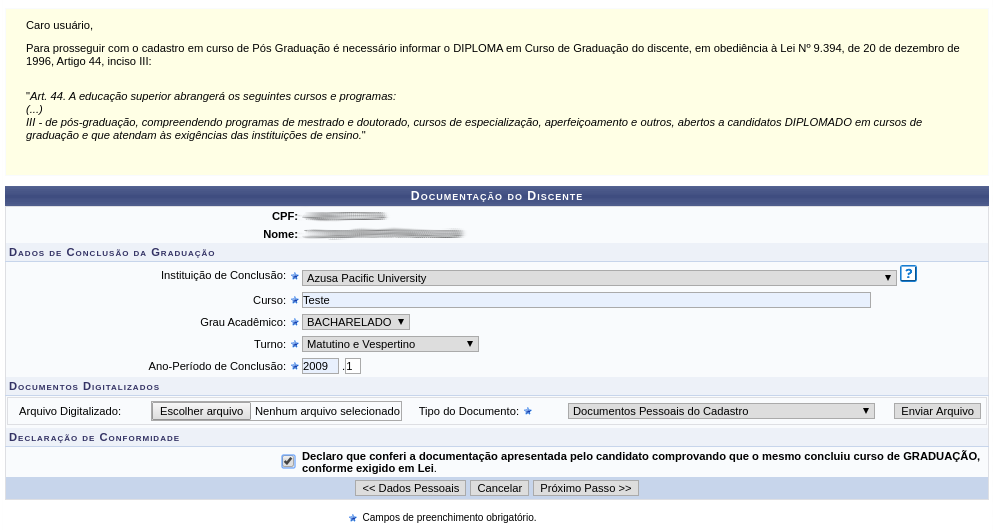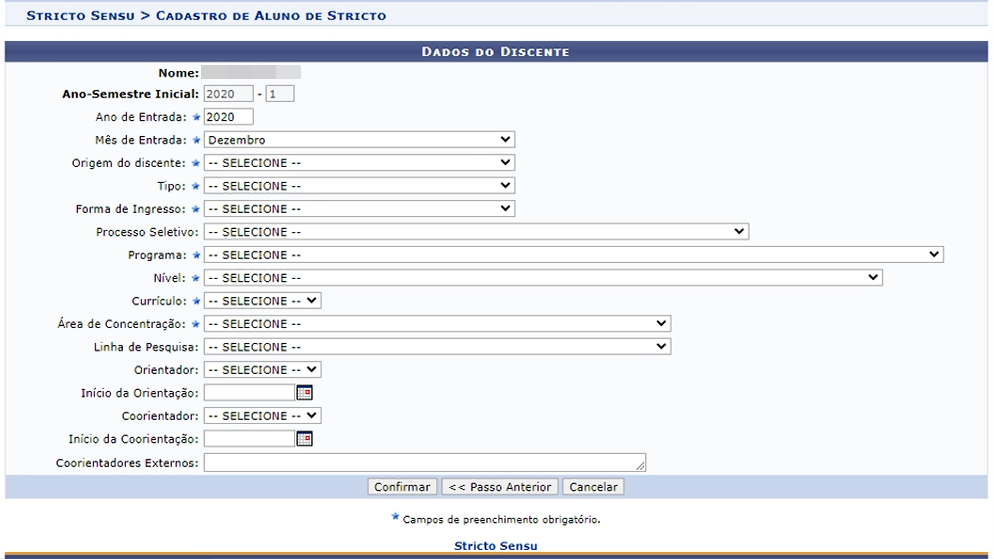Mudanças entre as edições de "Cadastrar Discente pelo Gestor de Pós Graduação"
m (09736858405 moveu Cadastrar Discente Stricto (Gestor Stricto) para Cadastrar Discente pelo Gestor de Pós Graduação) |
|||
| (14 revisões intermediárias pelo mesmo usuário não estão sendo mostradas) | |||
| Linha 3: | Linha 3: | ||
= Objetivo = | = Objetivo = | ||
Permite que o Gestor Stricto Sensu | Permite que o Gestor Stricto Sensu registre um novo aluno (regular ou especial) em um programa de pós-graduação diretamente sem as etapas de Processo Seletivo do SIGAA. | ||
= Pré-requisitos = | = Pré-requisitos = | ||
* Curso de graduação concluído. | * Curso de graduação concluído. | ||
* Ter sido aprovado em algum curso de pós graduação da UFPE (Aluno Regular). | |||
* Ter sido autorizado a cursar disciplina isolada em algum curso de pós graduação da UFPE (Aluno Especial). | |||
= Perfis de Acesso = | = Perfis de Acesso = | ||
* Coordenador, Vice ou Secretário de Curso de Pós Graduação | * Coordenador, Vice ou Secretário de Curso de Pós Graduação | ||
* Gestor de Curso de Programa de Pós Graduação | * Gestor de Curso de Programa de Pós Graduação Stricto Sensu. | ||
= Caminho = | = Caminho = | ||
* | * ''SIGAA → Módulos → Stricto Sensu → Aluno → Dados do Discente → Cadastrar Discente'' | ||
= Passo à Passo = | = Passo à Passo = | ||
| Linha 27: | Linha 29: | ||
== Acessar menu Cadastrar Novo Discente == | == Acessar menu Cadastrar Novo Discente == | ||
''* Dentro do Portal do Gestor Stricto Sensu, vá até a aba de “Aluno”, depois procure a opção “Dados do Discente”, e clique na opção “Cadastrar Discente” '’ | ''* Dentro do Portal do Gestor Stricto Sensu, vá até a aba de “Aluno”, depois procure a opção “Dados do Discente”, e clique na opção “Cadastrar Discente” '’'' | ||
[[Arquivo:Tela padrão SIGAA Gestor - cadastrar discente jpg.jpg]] | [[Arquivo:Tela padrão SIGAA Gestor - cadastrar discente jpg.jpg]] | ||
| Linha 33: | Linha 35: | ||
== Cadastrar Discente == | == Cadastrar Discente == | ||
Antes do sistema liberar o formulário de cadastro, ele abre uma pequena janela onde deve ser informado o CPF da pessoa que será cadastrada. Essa busca facilita no preenchimento dos dados no formulário, caso o sistema já tenha algumas informações vinculadas ao CPF inserido. | Antes do sistema liberar o formulário de cadastro, ele abre uma pequena janela onde deve ser informado o CPF da pessoa que será cadastrada. Essa busca facilita no preenchimento dos dados no formulário, caso o sistema já tenha algumas informações vinculadas ao CPF inserido. | ||
Caso a pessoa for estrangeira, é solicitado que marque a opção "A pessoa é estrangeira e não possui CPF" (item 1). | |||
| Linha 40: | Linha 43: | ||
Ao preencher o CPF , clique no botão "Enviar". | |||
=== Preencher os dados pessoais === | === Preencher os dados pessoais === | ||
O formulário abaixo é onde serão inseridos todos os dados do discente. | O formulário abaixo é onde serão inseridos todos os dados do discente. | ||
| Linha 45: | Linha 49: | ||
Todos os campos que estiverem marcados com uma estrela são de preenchimento obrigatórios. | Todos os campos que estiverem marcados com uma estrela são de preenchimento obrigatórios. | ||
'''''Nota:''' Quando é marcado que a pessoa é estrangeira, esse formulário é apresentado sem necessidade de incluir CPF.'' | |||
[[Arquivo:Cadastrar3.png]] | [[Arquivo:Cadastrar3.png]] | ||
Ao realizar o preenchimento dos dados, clique no botão “Próximo Passo”. | |||
=== Preencher os dados pessoais complementares === | === Preencher os dados pessoais complementares === | ||
[[Arquivo:Cadastrar4.png]] | [[Arquivo:Cadastrar4.png]] | ||
Para voltar a tela anterior, clique no botão "Voltar". | |||
Para cancelar o cadastro do discente, clique no botão "Cancelar". | |||
Ao realizar o preenchimento dos dados, clique no botão “Próximo Passo”. | |||
=== Preencher dados sobre a graduação === | === Preencher dados sobre a graduação === | ||
Nesta seção será inserido as informações sobre a vida acadêmica do discente na graduação. | |||
[[Arquivo:Cadastrar5.png]] | [[Arquivo:Cadastrar5.png]] | ||
Para voltar a tela anterior, clique no botão "Dados Pessoais". | |||
Para cancelar o cadastro do discente, clique no botão "Cancelar". | |||
Ao realizar o preenchimento dos dados, e inclusão dos documentos comprobatórios, clique no botão “'''Próximo Passo'''”. | |||
=== Preencher dados do discente stricto (Gestor) === | === Preencher dados do discente stricto (Gestor) === | ||
| Linha 61: | Linha 81: | ||
[[Arquivo:Cadastrar8.png]] | [[Arquivo:Cadastrar8.png]] | ||
Para voltar a tela anterior, clique no botão "Passo Anterior". | |||
Para cancelar o cadastro do discente, clique no botão "Cancelar". | |||
Ao realizar o preenchimento dos dados, clique no botão “Confirmar”. | |||
=== Confirmação de Cadastro === | |||
Ao confirmar o procedimento, uma mensagem será exibida no topo da tela informando que o cadastro foi realizado, e que a nova matricula do discente foi associada ao seu cadastro. | |||
[[Arquivo:Tela de finalização de cadastro de discente.jpg]] | |||
= FAQ = | = FAQ = | ||
| Linha 71: | Linha 102: | ||
= Referências = | = Referências = | ||
[https://docs.info.ufrn.br/doku.php?id=suporte:manuais:sigaa:stricto_sensu:alunos:dados_do_discente:cadastrar_discente Cadastrar Discente (UFRN)] | |||
Edição atual tal como às 03h29min de 23 de maio de 2021
Objetivo
Permite que o Gestor Stricto Sensu registre um novo aluno (regular ou especial) em um programa de pós-graduação diretamente sem as etapas de Processo Seletivo do SIGAA.
Pré-requisitos
- Curso de graduação concluído.
- Ter sido aprovado em algum curso de pós graduação da UFPE (Aluno Regular).
- Ter sido autorizado a cursar disciplina isolada em algum curso de pós graduação da UFPE (Aluno Especial).
Perfis de Acesso
- Coordenador, Vice ou Secretário de Curso de Pós Graduação
- Gestor de Curso de Programa de Pós Graduação Stricto Sensu.
Caminho
- SIGAA → Módulos → Stricto Sensu → Aluno → Dados do Discente → Cadastrar Discente
Passo à Passo
Acessar Portal do Gestor Stricto Sensu
Ao entrar no SIGAA, no portal de módulos, selecione o módulo “Stricto Sensu”.
* Dentro do Portal do Gestor Stricto Sensu, vá até a aba de “Aluno”, depois procure a opção “Dados do Discente”, e clique na opção “Cadastrar Discente” '’
Cadastrar Discente
Antes do sistema liberar o formulário de cadastro, ele abre uma pequena janela onde deve ser informado o CPF da pessoa que será cadastrada. Essa busca facilita no preenchimento dos dados no formulário, caso o sistema já tenha algumas informações vinculadas ao CPF inserido.
Caso a pessoa for estrangeira, é solicitado que marque a opção "A pessoa é estrangeira e não possui CPF" (item 1).
Ao preencher o CPF , clique no botão "Enviar".
Preencher os dados pessoais
O formulário abaixo é onde serão inseridos todos os dados do discente.
Todos os campos que estiverem marcados com uma estrela são de preenchimento obrigatórios.
Nota: Quando é marcado que a pessoa é estrangeira, esse formulário é apresentado sem necessidade de incluir CPF.
Ao realizar o preenchimento dos dados, clique no botão “Próximo Passo”.
Preencher os dados pessoais complementares
Para voltar a tela anterior, clique no botão "Voltar".
Para cancelar o cadastro do discente, clique no botão "Cancelar".
Ao realizar o preenchimento dos dados, clique no botão “Próximo Passo”.
Preencher dados sobre a graduação
Nesta seção será inserido as informações sobre a vida acadêmica do discente na graduação.
Para voltar a tela anterior, clique no botão "Dados Pessoais".
Para cancelar o cadastro do discente, clique no botão "Cancelar".
Ao realizar o preenchimento dos dados, e inclusão dos documentos comprobatórios, clique no botão “Próximo Passo”.
Preencher dados do discente stricto (Gestor)
Nesta tela serão registrados as informações do curso atual de pós graduação que o discente está inserido.
Para voltar a tela anterior, clique no botão "Passo Anterior".
Para cancelar o cadastro do discente, clique no botão "Cancelar".
Ao realizar o preenchimento dos dados, clique no botão “Confirmar”.
Confirmação de Cadastro
Ao confirmar o procedimento, uma mensagem será exibida no topo da tela informando que o cadastro foi realizado, e que a nova matricula do discente foi associada ao seu cadastro.
FAQ
Observações
- Se o aluno apresentar 2 registros de discente regular (vínculo) para um mesmo curso e nível do Stricto, ele não poderá ter um terceiro vínculo.
- Coordenadores de curso, vice-coordenadores e secretários de curso podem apenas cadastrar alunos especiais.