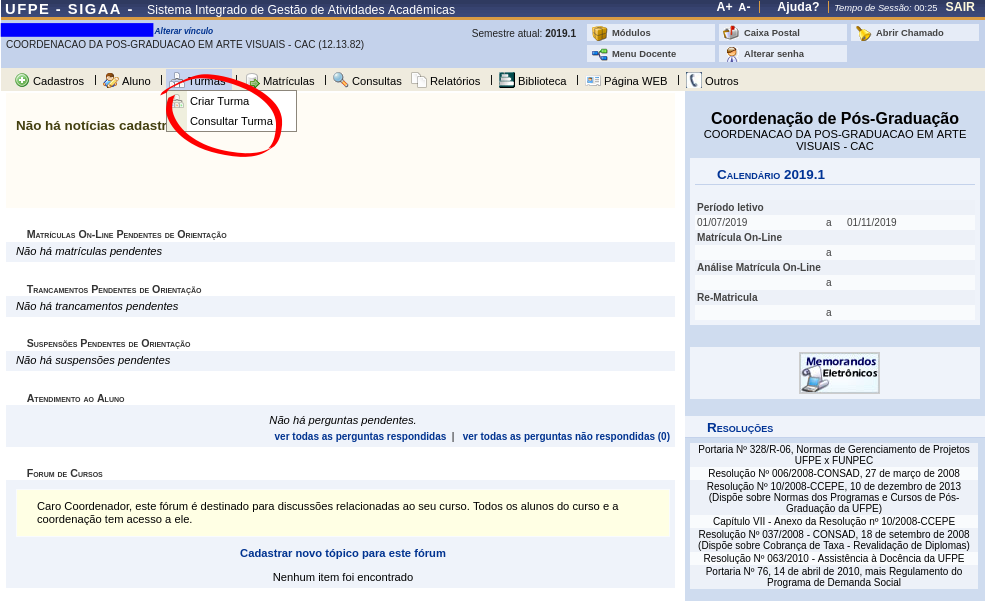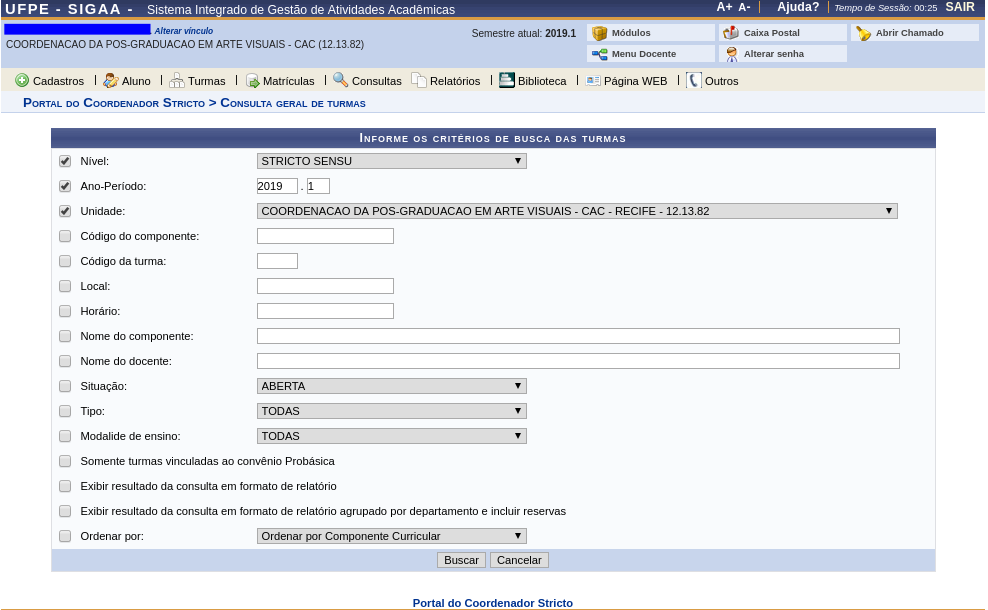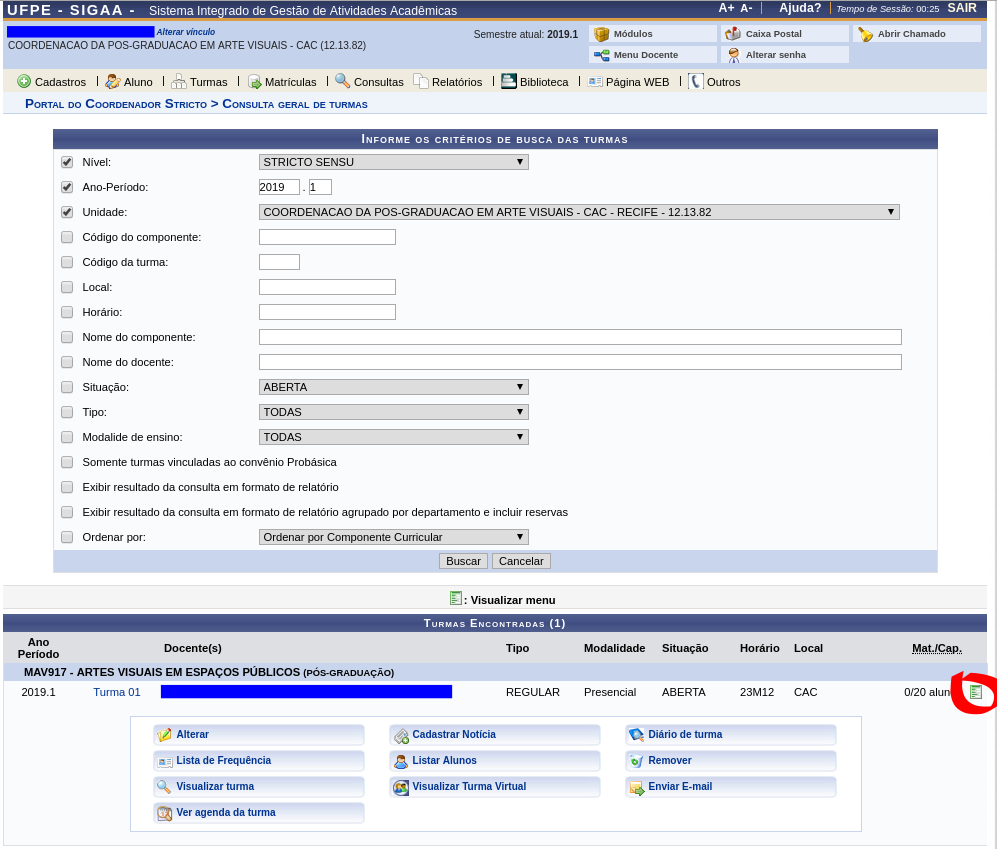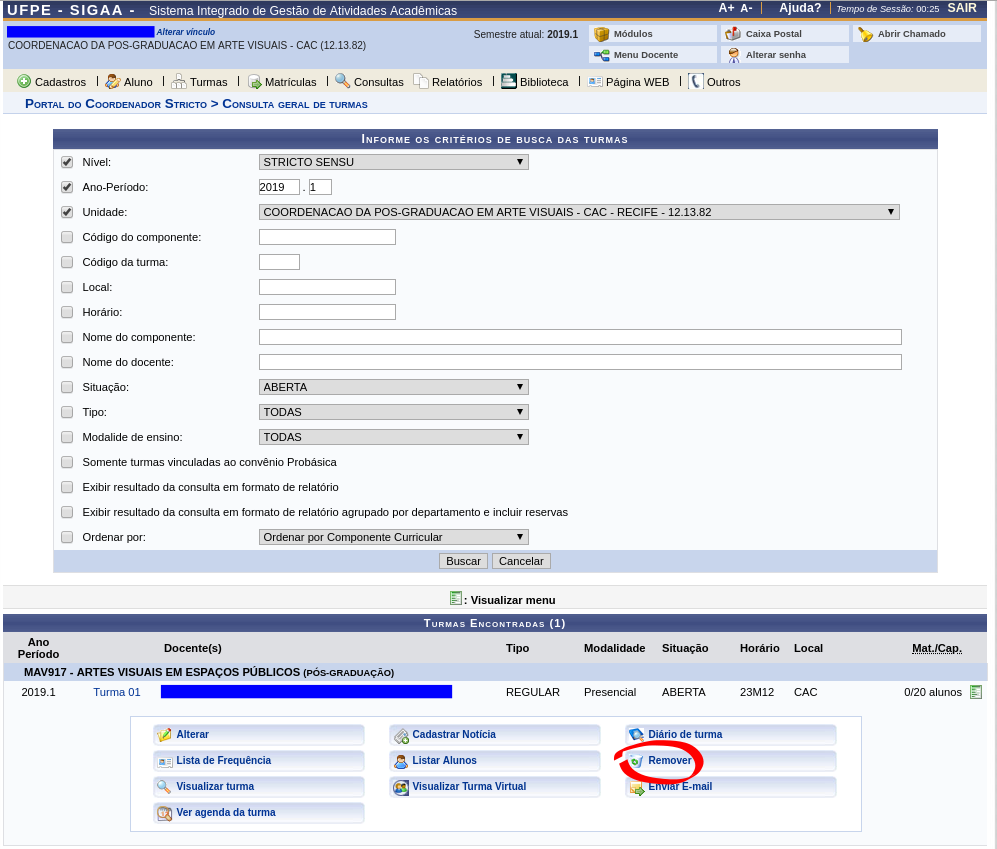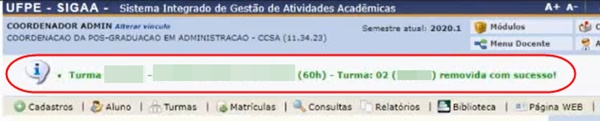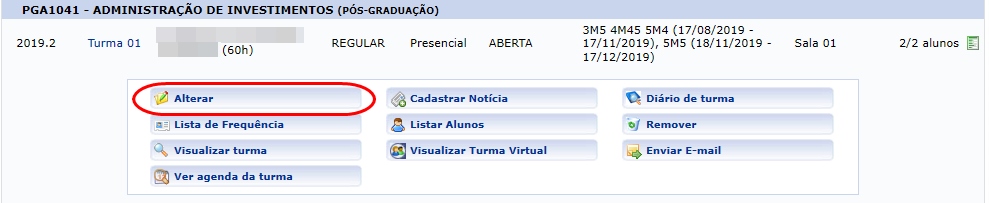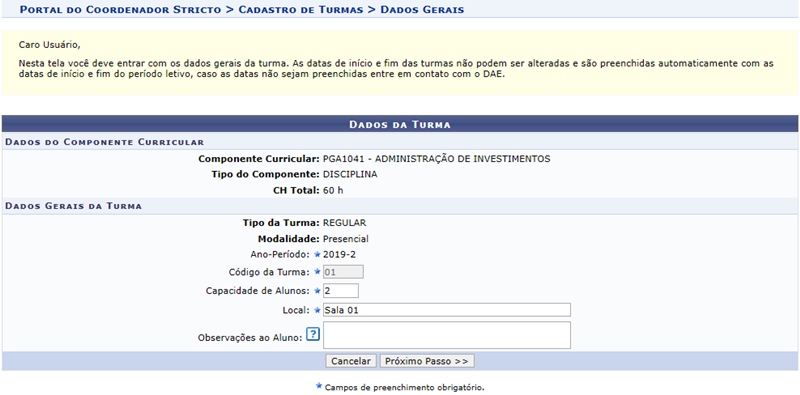Mudanças entre as edições de "Alterar/Cancelar Turmas"
| (13 revisões intermediárias pelo mesmo usuário não estão sendo mostradas) | |||
| Linha 6: | Linha 6: | ||
= Pré-Requisitos = | = Pré-Requisitos = | ||
* Componente curricular / disciplina previamente cadastrada pela | * Componente curricular / disciplina previamente cadastrada pela PROPG; | ||
* Faixas de horário cadastradas pelo administrador do sistema; | * Faixas de horário cadastradas pelo administrador do sistema; | ||
* Componente Curricular já disponibilizado para matrícula no sistema. | * Componente Curricular já disponibilizado para matrícula no sistema. | ||
* Turma não possuir discente matriculado (para casos de exclusão/cancelamento de turma). | |||
= Perfis de Acesso = | = Perfis de Acesso = | ||
| Linha 20: | Linha 21: | ||
= Passo a Passo = | = Passo a Passo = | ||
== Excluir Turma == | |||
Ao acessar o portal do coordenador, selecione o menu '''Turmas,''' e acesse o item '''Consultar Turma'''. | Ao acessar o portal do coordenador, selecione o menu '''Turmas,''' e acesse o item '''Consultar Turma'''. | ||
| Linha 25: | Linha 28: | ||
[[Arquivo:01-menu_turma.png]] | [[Arquivo:01-menu_turma.png]] | ||
Após isso, | Após isso, realize a busca da turma desejada selecionando os filtros da tabela '''“Critérios de Busca'''” para encontrar a turma que será alterada. | ||
[[Arquivo:02-consultar_turma.png]] | [[Arquivo:02-consultar_turma.png]] | ||
Após realizar a busca, na área de '''Turmas Encontradas''' | Após realizar a busca, na área de '''Turmas Encontradas''' serão apresentadas todas as turmas que correspondem ao filtro utilizado na busca. | ||
Ao encontrar a turma desejada, clique no botão inferior direito, ao lado da turma escolhida, para apresentar o menu da turma. | |||
[[Arquivo:03-botao_turma.png]] | [[Arquivo:03-botao_turma.png]] | ||
Com o menu da turma desejada aberto, é possível clicar no botão "'''Remover'''", que irá cancelar a turma, desde que não haja discentes matriculados ou que solicitaram matrícula na mesma. | |||
[[Arquivo:04-remover_turma.png]] | [[Arquivo:04-remover_turma.png]] | ||
Após a seleção será apresentada uma tela de confirmação da remoção, informando os dados da turma que será | Após a seleção será apresentada uma tela de confirmação da remoção, informando os dados da turma que foi cancelada. | ||
[[Arquivo:Excluir turma - tela confirmação.jpg]] | |||
Caso a turma possua discente(s) matriculado(s), a mensagem de erro abaixo será exibida, e será necessário entrar em contato com a Pró Reitoria de Pós Graduação (PROPG) para solicitar a remoção do(s) discente(s) e a exclusão da turma. | |||
[[Arquivo:Mensagem de erro - Não é possível excluir turma.JPG]] | |||
== Alterar Turma == | |||
Para alteração da turma, siga os passos executados na sessão anterior “'''[https://manuaisdesistemas.ufpe.br/index.php/Alterar/Cancelar_Turmas#Excluir_Turma Excluir Turma]'''” e, ao invés de clicar no ícone “'''Remover'''”, clique no ícone “'''Alterar'''”, conforme mostra a imagem abaixo: | |||
[[Arquivo:Alterar componente curricular 1.jpg]] | |||
A tela abaixo será exibida, e nela será possível fazer algumas alterações necessárias no componente. | |||
[[Arquivo:Alterar componente curricular 2.jpg]] | |||
Após essa edição, clique no botão '''Próximo Passo''' e as telas de criação de turmas serão exibidas. Siga as etapas do manual e da sessão "'''[[https://manuaisdesistemas.ufpe.br/index.php/Criar_Turma_/_Oferta_de_disciplinas#Preencher_Dados_B.C3.A1sicos_da_Turma Criar Turma (Preencher Dados Básicos da Turma)]]'''" e finalize o processo. | |||
= Observações = | = Observações = | ||
Edição atual tal como às 19h31min de 30 de março de 2021
Objetivo
Esta operação permite ao usuário alterar alguma informação incorreta de uma turma de disciplina disponibilizada no sistema, ou excluir a mesma.
Pré-Requisitos
- Componente curricular / disciplina previamente cadastrada pela PROPG;
- Faixas de horário cadastradas pelo administrador do sistema;
- Componente Curricular já disponibilizado para matrícula no sistema.
- Turma não possuir discente matriculado (para casos de exclusão/cancelamento de turma).
Perfis de Acesso
- Coordenador ou vice de Programa e Pós-Graduação Stricto Sensu;
- Secretário(a) de Programa e Pós-Graduação Stricto Sensu;
- Gestor Stricto Sensu.
Caminho
SIGAA -> Módulos -> Portal do Coordenador Stricto Sensu -> Turmas -> Consultar Turma.
Passo a Passo
Excluir Turma
Ao acessar o portal do coordenador, selecione o menu Turmas, e acesse o item Consultar Turma.
Após isso, realize a busca da turma desejada selecionando os filtros da tabela “Critérios de Busca” para encontrar a turma que será alterada.
Após realizar a busca, na área de Turmas Encontradas serão apresentadas todas as turmas que correspondem ao filtro utilizado na busca.
Ao encontrar a turma desejada, clique no botão inferior direito, ao lado da turma escolhida, para apresentar o menu da turma.
Com o menu da turma desejada aberto, é possível clicar no botão "Remover", que irá cancelar a turma, desde que não haja discentes matriculados ou que solicitaram matrícula na mesma.
Após a seleção será apresentada uma tela de confirmação da remoção, informando os dados da turma que foi cancelada.
Caso a turma possua discente(s) matriculado(s), a mensagem de erro abaixo será exibida, e será necessário entrar em contato com a Pró Reitoria de Pós Graduação (PROPG) para solicitar a remoção do(s) discente(s) e a exclusão da turma.
Alterar Turma
Para alteração da turma, siga os passos executados na sessão anterior “Excluir Turma” e, ao invés de clicar no ícone “Remover”, clique no ícone “Alterar”, conforme mostra a imagem abaixo:
A tela abaixo será exibida, e nela será possível fazer algumas alterações necessárias no componente.
Após essa edição, clique no botão Próximo Passo e as telas de criação de turmas serão exibidas. Siga as etapas do manual e da sessão "[Criar Turma (Preencher Dados Básicos da Turma)]" e finalize o processo.