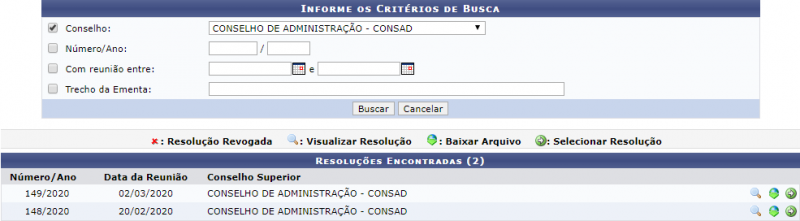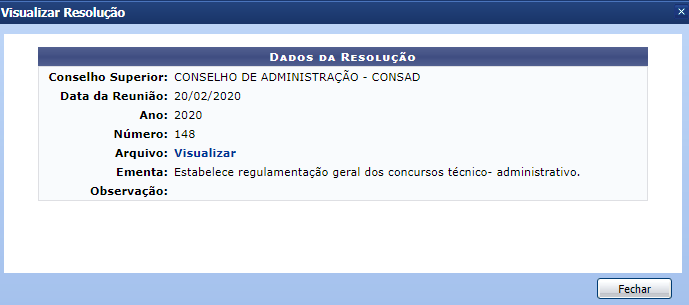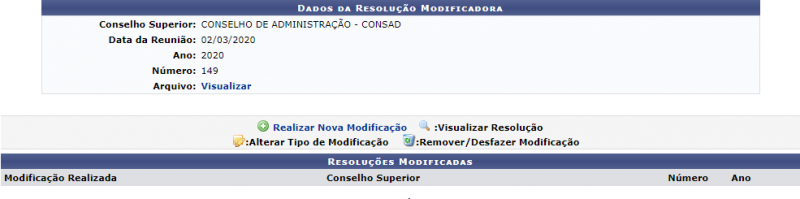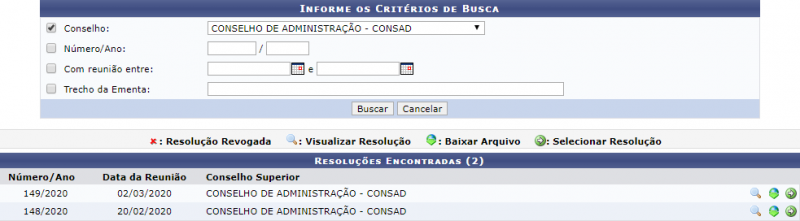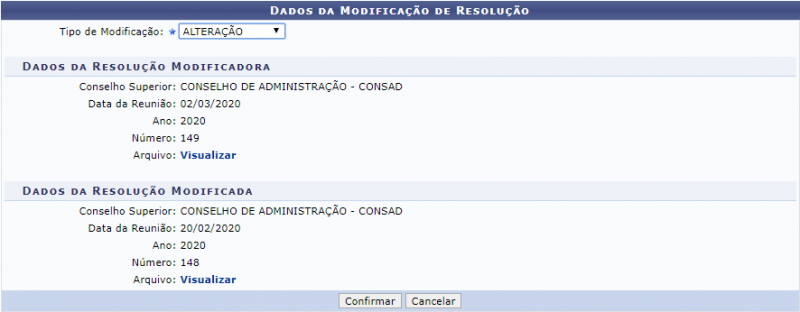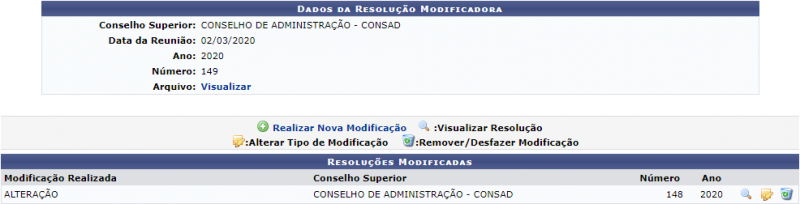Mudanças entre as edições de "Cadastrar/Consultar Modificações de Resoluções"
| (28 revisões intermediárias pelo mesmo usuário não estão sendo mostradas) | |||
| Linha 18: | Linha 18: | ||
[[Arquivo:Colegiados_Resoluções_CadastrarOuConsultarModificaçãoDeResolução2.png | 800px]] | [[Arquivo:Colegiados_Resoluções_CadastrarOuConsultarModificaçãoDeResolução2.png | 800px]] | ||
Nesta tela o usuário poderá visualizar e Selecionar resoluções, além de baixar arquivo. | |||
//// | '''Observação:''' O ícone [[Arquivo:Colegiados ícone Resoluções Revogada.png|ligação=https://manuaisdesistemas.ufpe.br/index.php/Arquivo:Colegiados_%C3%ADcone_Resolu%C3%A7%C3%B5es_Revogada.png]], informa se a resolução já foi revogada. | ||
Se desejar '''visualizar resolução''', o usuário deverá clicar no ícone ''Visualizar resolução''. O sistema irá apresentar a seguinte tela: | |||
[[Arquivo:Colegiados_Resoluções_CadastrarOuConsultarModificaçãoDeResolução3.png | 800px]] | |||
<br /> | |||
Se desejar '''baixar resolução''', o usuário deverá clicar no ícone ''Baixar Arquivo''. Onde será realizado o download em seu computador. | |||
<br /> | |||
Se desejar '''modificar a resolução''', será necessário, primeiramente, selecionar a resolução modificadora, utilizando o ícone ''Selecionar Resolução''. O sistema irá apresentar a seguinte tela: | |||
[[Arquivo:Colegiados_Resoluções_CadastrarOuConsultarModificaçãoDeResolução4.png | 800px]] | |||
Nesta tela o usuário deverá clicar no ícone ''Realizar Nova Modificação''. O sistema irá apresentar a seguinte tela: | |||
[[Arquivo:Colegiados_Resoluções_CadastrarOuConsultarModificaçãoDeResolução5.png | 800px]] | |||
O usuário precisará realizar a busca das resoluções para escolher a resolução que será modifica. Após clicar em ''Buscar''. O sistema irá apresentar a seguinte tela: | |||
[[Arquivo:Colegiados_Resoluções_CadastrarOuConsultarModificaçãoDeResolução6.png | 800px]] | |||
Agora o usuário deve selecionar a resolução que será modificada, utilizando o ícone S''elecionar Resolução''. O sistema irá apresentar a seguinte tela: | |||
[[Arquivo:Colegiados_Resoluções_CadastrarOuConsultarModificaçãoDeResolução7.png | 800px]] | |||
Para realizar o '''cadastro da modificação da resolução''' o usuário deverá preencher o campo de '''Tipo de Modificação''' com as opções listadas pelo sistema e então | |||
Para realizar o cadastro o usuário deverá preencher os campos com as seguintes informações: | |||
* '''Tipo de Modificação:''' Selecione o tipo de modificação desejada dentre as opções listadas pelo sistema; | |||
* '''Visualizar:''' É feito o download do arquivo. | |||
Após preencher os campos o usuário deverá clicar em ''Confirmar''. Em seguida, será exibida a mensagem de confirmação do cadastro: | |||
"'''''Operação realizada com sucesso!'''''" | |||
O sistema irá apresentar a seguinte tela: | O sistema irá apresentar a seguinte tela: | ||
[[Arquivo: | [[Arquivo:Colegiados_Resoluções_CadastrarOuConsultarModificaçãoDeResolução8.png | 800px]] | ||
Nesta tela o usuário poderá alterar e remover modificações, além de realizar uma nova modificação e visualizar resoluções. | |||
Se desejar '''visualizar resolução''', o usuário deverá clicar no ícone ''Visualizar resolução''. | |||
Se desejar '''alterar o tipo de modificação''', o usuário deverá clicar no ícone ''Alterar Tipo de Modificação''. Após fazer as alterações necessárias será exibida a mensagem confirmando o processo: | |||
“'''''Alteração realizada com sucesso.'''''” | |||
Se desejar '''remover ou desfazer modificação''' , o usuário deverá clicar no ícone ''Remover/Desfazer Modificação''. Ao clicar o sistema irá perguntar: ''Confirma a remoção desta informação?'' Se selecionar ''Ok'' será exibida a mensagem confirmando o processo: | |||
“'''''Remoção realizada com sucesso.'''''” | |||
[[Categoria:Colegiados]] | [[Categoria:Colegiados]] | ||
== Referências == | == Referências == | ||
* [https://docs.info.ufrn.br/doku.php?id=suporte:manuais:sigrh:colegiados:colegiados:resolucoes: | * [https://docs.info.ufrn.br/doku.php?id=suporte:manuais:sigrh:colegiados:colegiados:resolucoes:cadastrar_consultar_modificacoes_de_resolucoes Wiki UFRN] | ||
Edição atual tal como às 18h57min de 11 de março de 2020
Objetivo
Esta funcionalidade tem como objetivo permitir que o usuário realize o cadastro/consulta dos tipos de modificações sobre as resolução no sistema.
Passo a passo
Para fazer uso dessa funcionalidade, acesse o SIGRH -> Módulos -> Colegiados -> Resoluções -> Cadastrar/Consultar Modificações de Resoluções.
O sistema irá apresentar a seguinte tela:
Para realizar a busca o usuário pode usar os seguintes filtros:
- Conselho: Selecione o conselho desejado dentre as opções listadas pelo sistema;
- Número/ Ano: Informe o número e o ano da resolução;
- Com reunião entre: Digite a data desejada ou selecione-a no calendário exibido ao clicar em ;
- Trecho da Ementa: Informe algum trecho da ementa para que ela possa ser identificada.
Após preencher os campos o usuário deverá clicar em Buscar. O sistema irá apresentar a seguinte tela:
Nesta tela o usuário poderá visualizar e Selecionar resoluções, além de baixar arquivo.
Observação: O ícone ![]() , informa se a resolução já foi revogada.
, informa se a resolução já foi revogada.
Se desejar visualizar resolução, o usuário deverá clicar no ícone Visualizar resolução. O sistema irá apresentar a seguinte tela:
Se desejar baixar resolução, o usuário deverá clicar no ícone Baixar Arquivo. Onde será realizado o download em seu computador.
Se desejar modificar a resolução, será necessário, primeiramente, selecionar a resolução modificadora, utilizando o ícone Selecionar Resolução. O sistema irá apresentar a seguinte tela:
Nesta tela o usuário deverá clicar no ícone Realizar Nova Modificação. O sistema irá apresentar a seguinte tela:
O usuário precisará realizar a busca das resoluções para escolher a resolução que será modifica. Após clicar em Buscar. O sistema irá apresentar a seguinte tela:
Agora o usuário deve selecionar a resolução que será modificada, utilizando o ícone Selecionar Resolução. O sistema irá apresentar a seguinte tela:
Para realizar o cadastro da modificação da resolução o usuário deverá preencher o campo de Tipo de Modificação com as opções listadas pelo sistema e então
Para realizar o cadastro o usuário deverá preencher os campos com as seguintes informações:
- Tipo de Modificação: Selecione o tipo de modificação desejada dentre as opções listadas pelo sistema;
- Visualizar: É feito o download do arquivo.
Após preencher os campos o usuário deverá clicar em Confirmar. Em seguida, será exibida a mensagem de confirmação do cadastro:
"Operação realizada com sucesso!"
O sistema irá apresentar a seguinte tela:
Nesta tela o usuário poderá alterar e remover modificações, além de realizar uma nova modificação e visualizar resoluções.
Se desejar visualizar resolução, o usuário deverá clicar no ícone Visualizar resolução.
Se desejar alterar o tipo de modificação, o usuário deverá clicar no ícone Alterar Tipo de Modificação. Após fazer as alterações necessárias será exibida a mensagem confirmando o processo:
“Alteração realizada com sucesso.”
Se desejar remover ou desfazer modificação , o usuário deverá clicar no ícone Remover/Desfazer Modificação. Ao clicar o sistema irá perguntar: Confirma a remoção desta informação? Se selecionar Ok será exibida a mensagem confirmando o processo:
“Remoção realizada com sucesso.”