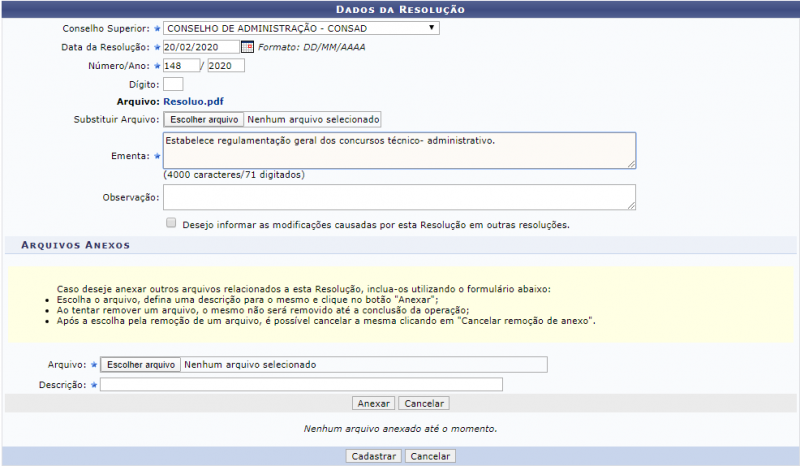Mudanças entre as edições de "Cadastrar Resoluções"
Ir para navegação
Ir para pesquisar
| (2 revisões intermediárias pelo mesmo usuário não estão sendo mostradas) | |||
| Linha 7: | Linha 7: | ||
O sistema irá apresentar a seguinte tela: | O sistema irá apresentar a seguinte tela: | ||
[[Arquivo:Colegiados_Resoluções_Cadastrar.png | 800px]] | |||
Para realizar o cadastro o usuário deverá preencher os campos com as seguintes informações: | Para realizar o cadastro o usuário deverá preencher os campos com as seguintes informações: | ||
* Conselho Superior: Selecione a opção de Conselho, entre as opções disponibilizadas pelo sistema; | * '''Conselho Superior:''' Selecione a opção de Conselho, entre as opções disponibilizadas pelo sistema; | ||
* Data da Resolução: Digite a data desejada ou selecione-a no calendário exibido ao clicar em ; | * '''Data da Resolução:''' Digite a data desejada ou selecione-a no calendário exibido ao clicar em [[Arquivo:Calendario_sigrh_banco_de_vagas.png|ligação=https://manuaisdesistemas.ufpe.br/index.php/Arquivo:Calendario_sigrh_banco_de_vagas.png]] ; | ||
* Número/Ano: Forneça o número e ano da resolução; | * '''Número/Ano:''' Forneça o número e ano da resolução; | ||
* Dígito: Insira a representação numérica da resolução; | * '''Dígito:''' Insira a representação numérica da resolução; | ||
* Arquivo: Informe o arquivo relacionado a resolução, inserindo o arquivo no | * '''Arquivo:''' Informe o arquivo relacionado a resolução, inserindo o arquivo no campo ''Escolher Arquivo''. Selecione o arquivo desejado e selecione ''Abrir''; | ||
* Ementa: Descreva uma breve apresentação do conteúdo da resolução; | * '''Ementa:''' Descreva uma breve apresentação do conteúdo da resolução; | ||
* Observação: Insira, caso queira, uma observação no espaço disponibilizado; | * '''Observação:''' Insira, caso queira, uma observação no espaço disponibilizado; | ||
* Desejo informar as modificações causadas por esta Resolução em outras resoluções: Selecione esta opção, caso queira que as modificações realizadas por essa resolução, sejam informadas; | * '''Desejo informar as modificações causadas por esta Resolução em outras resoluções:''' Selecione esta opção, caso queira que as modificações realizadas por essa resolução, sejam informadas; | ||
Caso deseje anexar outros arquivos relacionados a esta Resolução, inclua-os utilizando o formulário abaixo: | Caso deseje anexar outros arquivos relacionados a esta Resolução, inclua-os utilizando o formulário abaixo: | ||
* Arquivo: Insira outros arquivos relacionados a resolução selecionada; | * '''Arquivo:''' Insira outros arquivos relacionados a resolução selecionada; | ||
* Descrição: Forneça a descrição do arquivo anexado. | * '''Descrição:''' Forneça a descrição do arquivo anexado. | ||
Após preencher os campos o usuário deverá clicar em ''Cadastrar''. Em seguida, será exibida a mensagem de confirmação do cadastro: | Após preencher os campos o usuário deverá clicar em ''Cadastrar''. Em seguida, será exibida a mensagem de confirmação do cadastro: | ||
"''''' | "'''''Cadastro realizado com sucesso.'''''" | ||
[[Categoria:Colegiados]] | [[Categoria:Colegiados]] | ||
== Referências == | == Referências == | ||
* [https://docs.info.ufrn.br/doku.php?id=suporte:manuais:sigrh:colegiados:colegiados: | * [https://docs.info.ufrn.br/doku.php?id=suporte:manuais:sigrh:colegiados:colegiados:resolucoes:cadastrar Wiki UFRN] | ||
Edição atual tal como às 14h53min de 28 de fevereiro de 2020
Objetivo
Esta funcionalidade tem como objetivo permitir que o usuário realize o cadastro de resoluções no sistema. É possível que uma resolução quando aprovada revogue uma resolução que até então estava em vigor.
Passo a passo
Para fazer uso dessa funcionalidade, acesse o SIGRH -> Módulos -> Colegiados -> Resoluções -> Cadastrar.
O sistema irá apresentar a seguinte tela:
Para realizar o cadastro o usuário deverá preencher os campos com as seguintes informações:
- Conselho Superior: Selecione a opção de Conselho, entre as opções disponibilizadas pelo sistema;
- Data da Resolução: Digite a data desejada ou selecione-a no calendário exibido ao clicar em
 ;
; - Número/Ano: Forneça o número e ano da resolução;
- Dígito: Insira a representação numérica da resolução;
- Arquivo: Informe o arquivo relacionado a resolução, inserindo o arquivo no campo Escolher Arquivo. Selecione o arquivo desejado e selecione Abrir;
- Ementa: Descreva uma breve apresentação do conteúdo da resolução;
- Observação: Insira, caso queira, uma observação no espaço disponibilizado;
- Desejo informar as modificações causadas por esta Resolução em outras resoluções: Selecione esta opção, caso queira que as modificações realizadas por essa resolução, sejam informadas;
Caso deseje anexar outros arquivos relacionados a esta Resolução, inclua-os utilizando o formulário abaixo:
- Arquivo: Insira outros arquivos relacionados a resolução selecionada;
- Descrição: Forneça a descrição do arquivo anexado.
Após preencher os campos o usuário deverá clicar em Cadastrar. Em seguida, será exibida a mensagem de confirmação do cadastro:
"Cadastro realizado com sucesso."