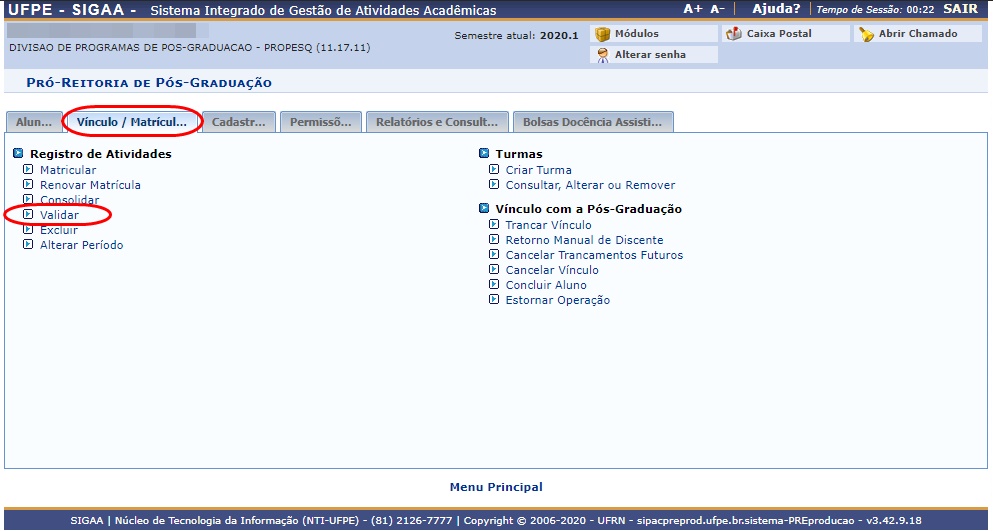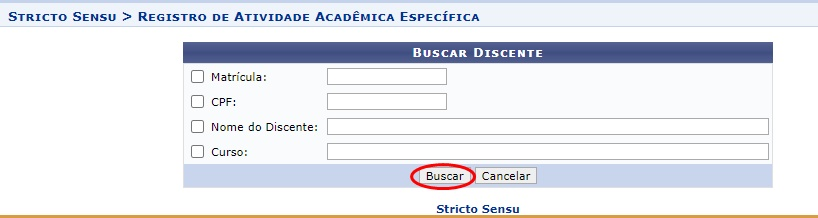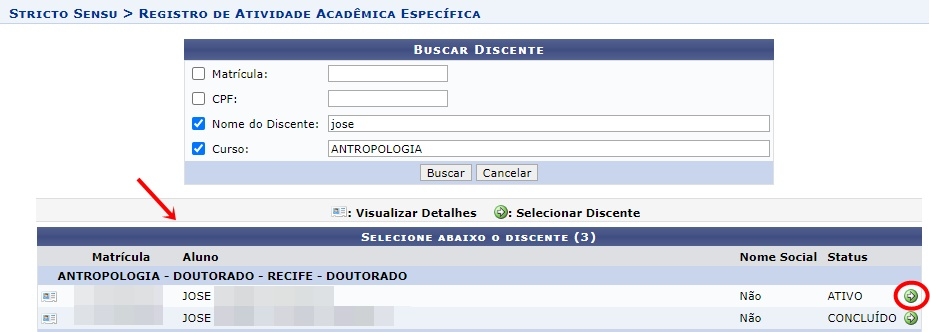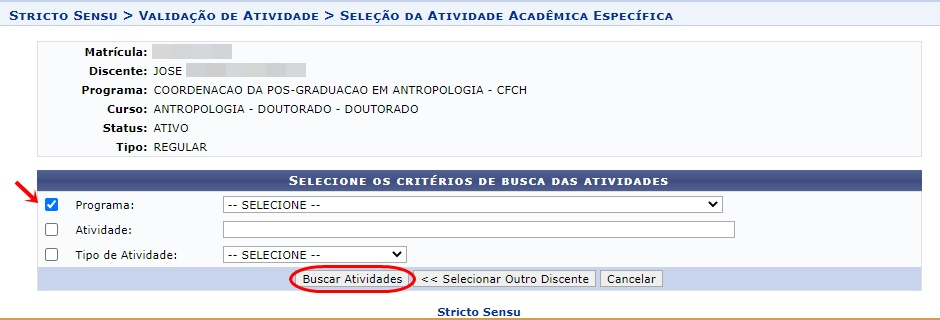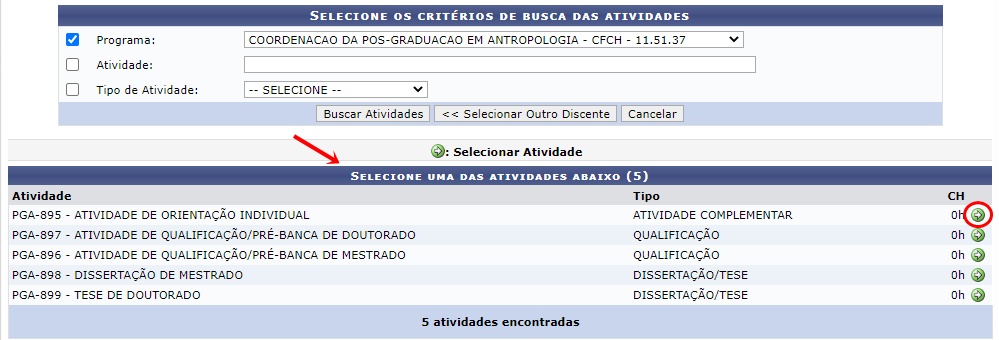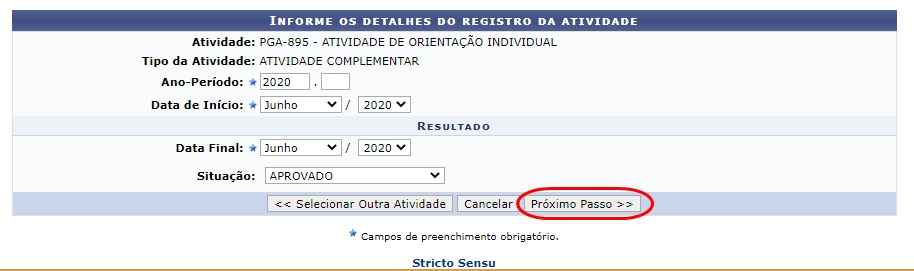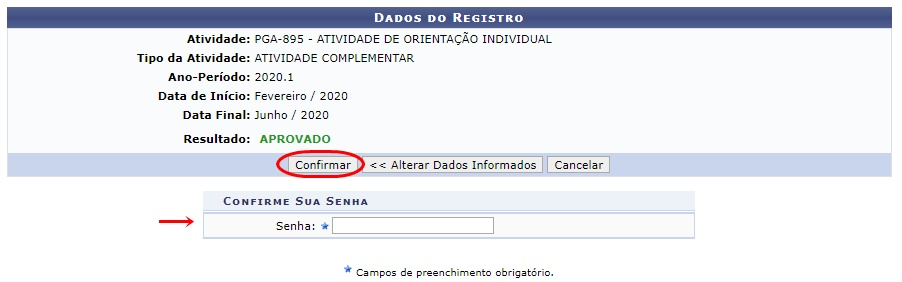Mudanças entre as edições de "Validar Atividades"
| (7 revisões intermediárias por 2 usuários não estão sendo mostradas) | |||
| Linha 1: | Linha 1: | ||
= Objetivo = | = Objetivo = | ||
Esta funcionalidade permite que os | Esta funcionalidade permite que os Gestores Stricto Sensu insiram atividades e conceitos para os discentes de Pós-Graduação independente da realização de matrícula prévia. | ||
A funcionalidade se assemelha a implantação de histórico, porém, na validação de atividade só é possível adicionar atividades (''atividades complementares, dissertação/tese, proeficiência e qualificação''). | A funcionalidade se assemelha a implantação de histórico, porém, na validação de atividade só é possível adicionar atividades (''atividades complementares, dissertação/tese, proeficiência e qualificação''). | ||
| Linha 13: | Linha 13: | ||
O cadastro de orientador pode ser realizado através da funcionalidade [[Gerenciar orientações]]. | O cadastro de orientador pode ser realizado através da funcionalidade [[Gerenciar orientações]]. | ||
= Perfis de Acesso = | = Perfis de Acesso = | ||
* | * Gestor Stricto | ||
= Caminho = | = Caminho = | ||
''SIGAA → Módulos → | ''SIGAA → Módulos → Stricto Sensu → Vínculo/Matrículas → Registro de Atividades -> Validar'' | ||
= Passo a Passo = | = Passo a Passo = | ||
=== | Ao entrar no ''SIGAA'', selecione o módulo "'''Stricto Sensu"''' no Menu Principal. | ||
[[Arquivo:Tela de Módulo - Gestor Stricto Sensu.jpg]] | |||
=== Selecionar Opção Validar Atividade === | |||
No portal do gestor Stricto Sensu, clique na aba “'''Vínculo / Matrículas'''”; | |||
Vá na funcionalidade “'''Registro de Atividades'''”; | |||
E clique na opção “'''Validar'''” para que o menu de critérios de busca do discente seja aberto. | |||
[[Arquivo:Validar Atividade 1.jpg]] | |||
=== Buscar Discente === | |||
Nesta tela de busca, utilize os filtros disponíveis (Matrícula, CPF, Nome do Discente ou Curso) para procurar o discente que terá o componente curricular Atividade registrado no seu perfil. | |||
Feito o preenchimento dos dados, clique no botão "'''Buscar'''". | |||
[[Arquivo:Validar-ativididade-2.png]] | |||
=== Selecionar Discente === | === Selecionar Discente === | ||
Abaixo da tabela de busca será exibido uma tabela com o nome dos discentes encontrados | |||
[[Arquivo:Validar-ativididade-3.png]] | de acordo com os filtros selecionados. | ||
=== | |||
Escolha o discente desejado e clique no ícone verde que fica próximo ao status. | |||
[[Arquivo:Validar-ativididade-3.png]] | |||
=== Procurar Tipo de Atividade === | |||
Após a escolha do discente, o sistema exibirá a tela de busca de atividades. | |||
Note que haverá um resumo dos dados do discente selecionado, e abaixo a tabela de busca de Atividades. | |||
Utilize algum dos filtros disponíveis (Programa, Atividade ou Tipo de Atividade) para encontrar a atividade desejada. | |||
Feito o preenchimento dos dados, clique no botão "'''Buscar Atividades'''". | |||
[[Arquivo:Validar-ativididade-4.png]] | [[Arquivo:Validar-ativididade-4.png]] | ||
=== | === Selecionar Atividade === | ||
Abaixo do filtro de busca de atividades será exibido o resultado da busca de acordo com os filtros utilizados. | |||
Identifique a Atividade desejada e clique no ícone verde que fica próximo a '''CH''' (Carga Horária) | |||
[[Arquivo:Validar Atividade 5.jpg]] | |||
=== Preencher Informações da Atividade === | |||
Nesta tela será necessário preencher todos os detalhes da Atividade para que seja incluída no histórico do discente. | |||
Preencha: | |||
O "'''Ano-Período'''" da Atividade; | |||
A "'''Data de Início'''", referente a quando o discente começou a cursar o componente; | |||
A "'''Data Final'''", referente a quando o discente concluiu o componente. | |||
A "'''Situação'''", informando se o discente foi aprovado ou não no componente. | |||
Com todos os dados preenchidos, clique no botão "'''Próximo Passo'''". | |||
[[Arquivo:Validar-ativididade-5.png]] | [[Arquivo:Validar-ativididade-5.png]] | ||
=== | |||
=== Revisar Informações da Atividade === | |||
A tela de "'''Dados do Registro'''" mostrará um resumo de tudo que foi preenchido na tela anterior. | |||
Se as informações não estiverem corretas, clique no botão "'''Alterar Dados Informados'''". | |||
Caso esteja tudo certo, digite a sua senha no campo "Senha", e clique no botão "'''Confirmar'''". | |||
[[Arquivo:Validar-ativididade-6.png]] | [[Arquivo:Validar-ativididade-6.png]] | ||
=== Finalizar Registro de Atividade === | |||
Ao clicar no botão "'''Confirmar'''", uma mensagem será exibida no topo da tela informando que a Atividade foi incluída com sucesso. | |||
[[Arquivo:Validar-ativididade-7.png]] | [[Arquivo:Validar-ativididade-7.png]] | ||
= Referências = | = Referências = | ||
[[Categoria: | [https://docs.info.ufrn.br/doku.php?id=suporte:manuais:sigaa:stricto_sensu:vinculo_matriculas:registro_de_atividades:validar Validar Atividade UFRN] | ||
[[Categoria:Portal do Gestor (Stricto Sensu)]] | |||
Edição atual tal como às 06h19min de 30 de junho de 2020
Objetivo
Esta funcionalidade permite que os Gestores Stricto Sensu insiram atividades e conceitos para os discentes de Pós-Graduação independente da realização de matrícula prévia.
A funcionalidade se assemelha a implantação de histórico, porém, na validação de atividade só é possível adicionar atividades (atividades complementares, dissertação/tese, proeficiência e qualificação).
Outra informação importante é que ao aprovar um discente em dissertação/tese, o status do mesmo também é atualizado para "DEFENDIDO".
Pré-requisitos
Para cadastrar atividades de dissertação e/ou tese é necessário que o discente tenha um orientador definido no sistema.
O cadastro de orientador pode ser realizado através da funcionalidade Gerenciar orientações.
Perfis de Acesso
- Gestor Stricto
Caminho
SIGAA → Módulos → Stricto Sensu → Vínculo/Matrículas → Registro de Atividades -> Validar
Passo a Passo
Ao entrar no SIGAA, selecione o módulo "Stricto Sensu" no Menu Principal.
Selecionar Opção Validar Atividade
No portal do gestor Stricto Sensu, clique na aba “Vínculo / Matrículas”;
Vá na funcionalidade “Registro de Atividades”;
E clique na opção “Validar” para que o menu de critérios de busca do discente seja aberto.
Buscar Discente
Nesta tela de busca, utilize os filtros disponíveis (Matrícula, CPF, Nome do Discente ou Curso) para procurar o discente que terá o componente curricular Atividade registrado no seu perfil.
Feito o preenchimento dos dados, clique no botão "Buscar".
Selecionar Discente
Abaixo da tabela de busca será exibido uma tabela com o nome dos discentes encontrados de acordo com os filtros selecionados.
Escolha o discente desejado e clique no ícone verde que fica próximo ao status.
Procurar Tipo de Atividade
Após a escolha do discente, o sistema exibirá a tela de busca de atividades.
Note que haverá um resumo dos dados do discente selecionado, e abaixo a tabela de busca de Atividades.
Utilize algum dos filtros disponíveis (Programa, Atividade ou Tipo de Atividade) para encontrar a atividade desejada.
Feito o preenchimento dos dados, clique no botão "Buscar Atividades".
Selecionar Atividade
Abaixo do filtro de busca de atividades será exibido o resultado da busca de acordo com os filtros utilizados.
Identifique a Atividade desejada e clique no ícone verde que fica próximo a CH (Carga Horária)
Preencher Informações da Atividade
Nesta tela será necessário preencher todos os detalhes da Atividade para que seja incluída no histórico do discente.
Preencha:
O "Ano-Período" da Atividade;
A "Data de Início", referente a quando o discente começou a cursar o componente;
A "Data Final", referente a quando o discente concluiu o componente.
A "Situação", informando se o discente foi aprovado ou não no componente.
Com todos os dados preenchidos, clique no botão "Próximo Passo".
Revisar Informações da Atividade
A tela de "Dados do Registro" mostrará um resumo de tudo que foi preenchido na tela anterior.
Se as informações não estiverem corretas, clique no botão "Alterar Dados Informados".
Caso esteja tudo certo, digite a sua senha no campo "Senha", e clique no botão "Confirmar".
Finalizar Registro de Atividade
Ao clicar no botão "Confirmar", uma mensagem será exibida no topo da tela informando que a Atividade foi incluída com sucesso.