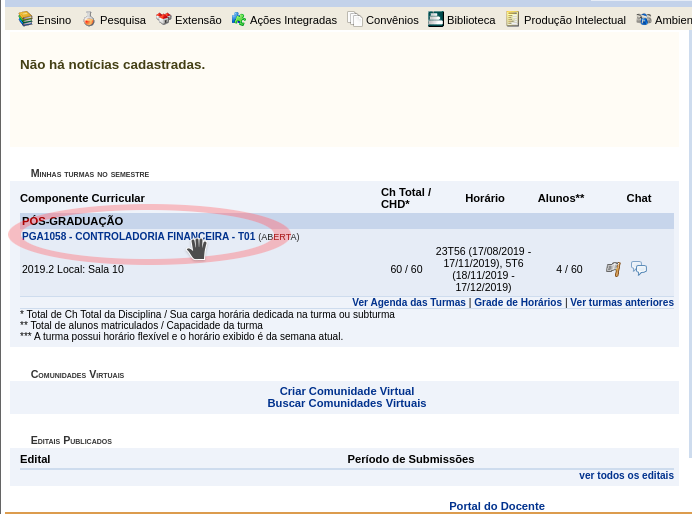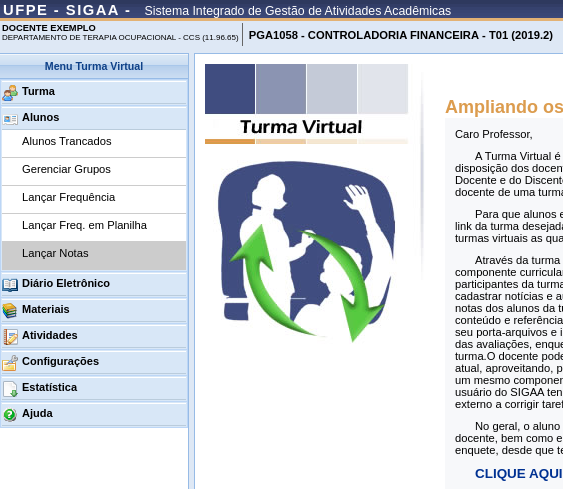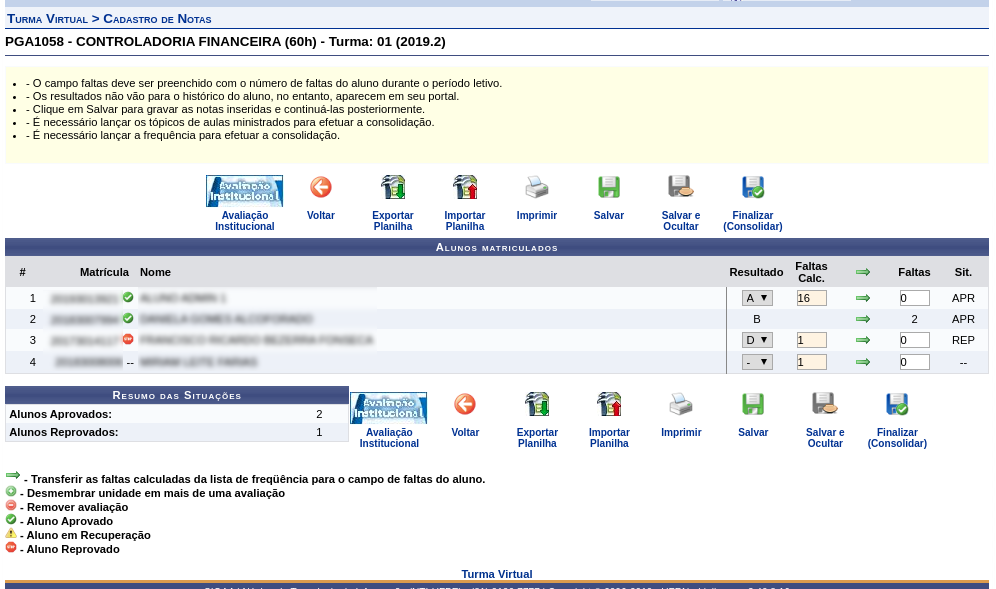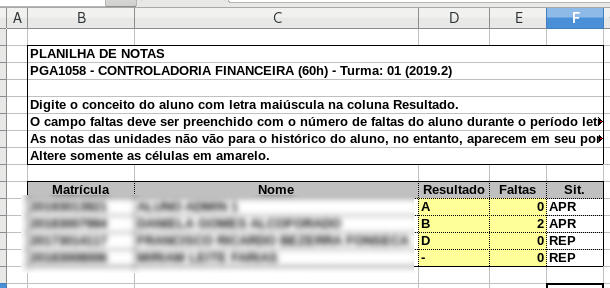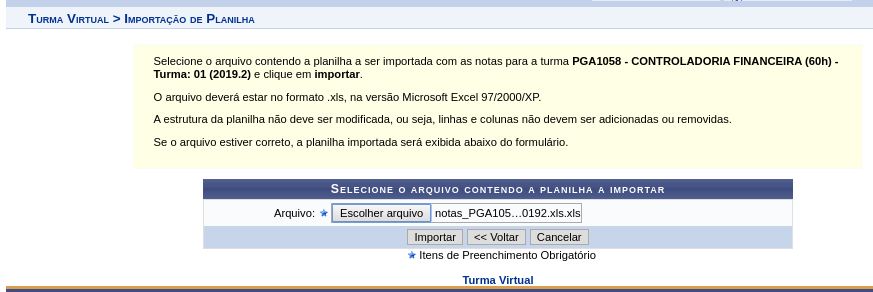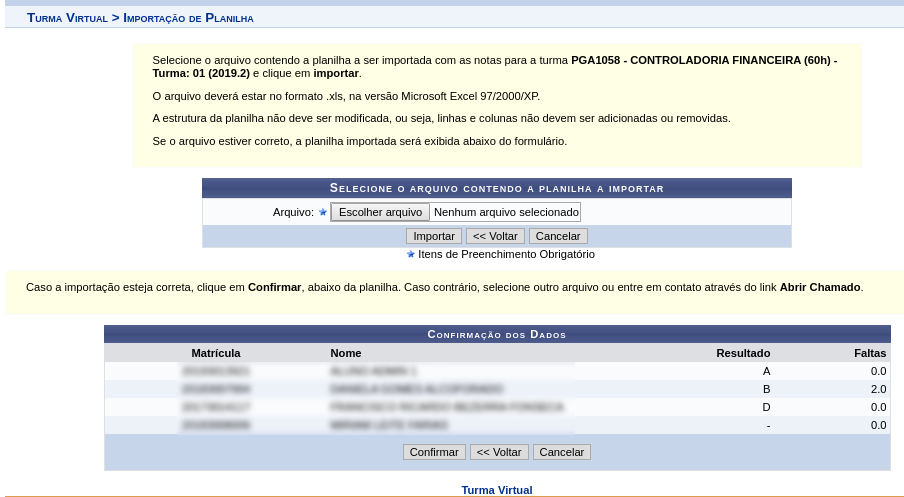Mudanças entre as edições de "Lançar Notas"
| (34 revisões intermediárias por 3 usuários não estão sendo mostradas) | |||
| Linha 1: | Linha 1: | ||
[[Categoria: | [[Categoria:Portal do Docente da Pós Graduação]] | ||
== Objetivo == | == Objetivo == | ||
| Linha 5: | Linha 5: | ||
Permite o docente atribuir conceitos ('''A, B, C, D''') aos alunos de suas turmas. | Permite o docente atribuir conceitos ('''A, B, C, D''') aos alunos de suas turmas. | ||
A finalidade do lançamento de conceitos é avaliar o | A finalidade do lançamento de conceitos é avaliar o desempenho dos discentes de uma turma, colocando informações que irão indicar se eles serão aprovados ou reprovados na turma em questão. Esta operação pode ser feita a qualquer momento do semestre letivo até o momento em que o docente consolide a turma, momento a partir do qual não será mais possível alterar as suas informações, a não ser pela unidade responsável pelo nível de ensino da turma. | ||
== Pré-requisitos == | == Pré-requisitos == | ||
| Linha 23: | Linha 23: | ||
== Passo a Passo == | == Passo a Passo == | ||
* Logar no SIGAA | * Logar no ''SIGAA'', caso não seja redirecionado, acessar o Portal Docente; | ||
* | * Em '''Minhas Turmas no Semestre''' são apresentados todos os componentes curriculares que o docente ministra aulas no semestre, e suas respectivas turmas; | ||
[[Arquivo: | [[Arquivo:Nota1.png]] | ||
* | * Ao clicar na disciplina desejada, o sistema abrirá a '''Turma Virtual'''; | ||
* No menu da Turma Virtual, acessar o sub-menu '''Alunos''' e clicar em '''Lançar Notas'''; | |||
[[Arquivo:Nota2_.png]] | |||
* | * A tela seguinte apresenta a relação de alunos da turma; | ||
* Na coluna '''Resultado''' o docente deve atribuir um conceito para cada aluno. Também é possível importar as faltas do controle de frequência para que sejam de fato computadas e exibidas no histórico escolar do discente. | |||
[[Arquivo:Nota3_.png]] | |||
== Ações na tela de Cadastro de Notas == | |||
* Atribuir o '''conceito D''' automaticamente '''reprova''' o aluno (independente das faltas). Situação REP; | |||
* | * '''Salvar''' - Durante o lançamento das notas, o usuário poderá a qualquer momento salvar os dados inseridos, ao clicar no ícone. Assim, os valores registrados serão salvos no sistema e o docente poderá alterá-los sempre que julgar necessário. | ||
* '''Salvar e Publicar''' / '''Salvar e Ocultar''' - O sistema possibilita ainda que o docente salve os dados e os publique ou oculte dos discentes, simultaneamente, clicando no ícone. Assim, os valores de notas serão armazenados e disponibilizados para o docente, mas não poderão ser visualizados pelos discentes matriculados se estiverem ocultos. Quando não ocultos, os valores de conceitos e frequência são visíveis pelos discentes na funcionalidade "Ver Notas" da Turma Virtual. Dependendo da configuração da turma virtual, as notas visíveis pelos alunos podem ser apenas as suas (padrão) ou de toda turma. De toda forma, o próprio aluno pode visualizar notas e frequências salvas pelo seu histórico escolar. | |||
* | * '''Finalizar (Consolidar)''' - Ao clicar no ícone, o usuário poderá consolidar totalmente a turma virtual. É importante ressaltar que uma vez finalizada, não será possível realizar a alteração das informações na turma virtual consultada por meio desta funcionalidade. Portanto, é recomendado que o usuário certifique-se que os dados inseridos estão corretos e que a turma deve ser fechada. Para finalizar uma turma virtual, será necessário que o docente registre todas as notas dos discentes. Ao consolidar, a situação da matrícula do aluno é alterada, indicando a conclusão da disciplina para os alunos. | ||
* '''Exportar Planilha''' - Ao clicar no ícone, o docente poderá exportar uma planilha do sistema. Dessa forma, os dados contidos na planilha de notas dos ''Alunos Matriculados'' serão exportadas para o computador e poderão ser visualizados em formato de planilha eletrônica. O sistema exibirá a seguinte caixa de confirmação: | |||
<blockquote>''Para que a planilha gerada seja importada com sucesso, o arquivo não deve ser salvo em outro formato. A estrutura da planilha não deve ser modificada, ou seja, linhas e colunas não devem ser adicionadas ou removidas.''</blockquote> | |||
[[Arquivo:Export1.png]] | |||
* '''Importar Planilha''' - Clicando no ícone, o docente poderá importar os dados da avaliação dos ''Alunos Matriculados'' em formato de planilha eletrônica para o sistema. O sistema apresentará a seguinte tela: | |||
[[Arquivo:Import1.png]] | |||
Na tela apresentada acima, o usuário deverá selecionar o arquivo em seu computador ao clicar em Selecionar Arquivo. Confirme a operação clicando em Importar. Exemplificaremos a operação selecionando o arquivo. O sistema recarregará a tela da seguinte maneira: | |||
[[Arquivo:Import2.png]] | |||
Confirme a operação clicando em Confirmar. | |||
* '''Imprimir''' - O docente poderá imprimir a planilha com os dados sobre as alunos e seus respectivos conceitos (resultado), faltas e situações. Para isso, clique no ícone. | |||
== Observações == | == Observações == | ||
Edição atual tal como às 13h53min de 3 de maio de 2022
Objetivo
Permite o docente atribuir conceitos (A, B, C, D) aos alunos de suas turmas.
A finalidade do lançamento de conceitos é avaliar o desempenho dos discentes de uma turma, colocando informações que irão indicar se eles serão aprovados ou reprovados na turma em questão. Esta operação pode ser feita a qualquer momento do semestre letivo até o momento em que o docente consolide a turma, momento a partir do qual não será mais possível alterar as suas informações, a não ser pela unidade responsável pelo nível de ensino da turma.
Pré-requisitos
- Turmas de disciplinas ou módulos criadas, ofertadas e com professor atribuído como responsável da turma.
- Turmas com alunos matriculados.
Perfis de Acesso
- Docente de Pós-Graduação
Caminho
Módulos → Portal do Docente → Minhas Turmas no Semestre → Componente Curricular → Menu Turma Virtual → Alunos → Lançar Notas
Passo a Passo
- Logar no SIGAA, caso não seja redirecionado, acessar o Portal Docente;
- Em Minhas Turmas no Semestre são apresentados todos os componentes curriculares que o docente ministra aulas no semestre, e suas respectivas turmas;
- Ao clicar na disciplina desejada, o sistema abrirá a Turma Virtual;
- No menu da Turma Virtual, acessar o sub-menu Alunos e clicar em Lançar Notas;
- A tela seguinte apresenta a relação de alunos da turma;
- Na coluna Resultado o docente deve atribuir um conceito para cada aluno. Também é possível importar as faltas do controle de frequência para que sejam de fato computadas e exibidas no histórico escolar do discente.
Ações na tela de Cadastro de Notas
- Atribuir o conceito D automaticamente reprova o aluno (independente das faltas). Situação REP;
- Salvar - Durante o lançamento das notas, o usuário poderá a qualquer momento salvar os dados inseridos, ao clicar no ícone. Assim, os valores registrados serão salvos no sistema e o docente poderá alterá-los sempre que julgar necessário.
- Salvar e Publicar / Salvar e Ocultar - O sistema possibilita ainda que o docente salve os dados e os publique ou oculte dos discentes, simultaneamente, clicando no ícone. Assim, os valores de notas serão armazenados e disponibilizados para o docente, mas não poderão ser visualizados pelos discentes matriculados se estiverem ocultos. Quando não ocultos, os valores de conceitos e frequência são visíveis pelos discentes na funcionalidade "Ver Notas" da Turma Virtual. Dependendo da configuração da turma virtual, as notas visíveis pelos alunos podem ser apenas as suas (padrão) ou de toda turma. De toda forma, o próprio aluno pode visualizar notas e frequências salvas pelo seu histórico escolar.
- Finalizar (Consolidar) - Ao clicar no ícone, o usuário poderá consolidar totalmente a turma virtual. É importante ressaltar que uma vez finalizada, não será possível realizar a alteração das informações na turma virtual consultada por meio desta funcionalidade. Portanto, é recomendado que o usuário certifique-se que os dados inseridos estão corretos e que a turma deve ser fechada. Para finalizar uma turma virtual, será necessário que o docente registre todas as notas dos discentes. Ao consolidar, a situação da matrícula do aluno é alterada, indicando a conclusão da disciplina para os alunos.
- Exportar Planilha - Ao clicar no ícone, o docente poderá exportar uma planilha do sistema. Dessa forma, os dados contidos na planilha de notas dos Alunos Matriculados serão exportadas para o computador e poderão ser visualizados em formato de planilha eletrônica. O sistema exibirá a seguinte caixa de confirmação:
Para que a planilha gerada seja importada com sucesso, o arquivo não deve ser salvo em outro formato. A estrutura da planilha não deve ser modificada, ou seja, linhas e colunas não devem ser adicionadas ou removidas.
- Importar Planilha - Clicando no ícone, o docente poderá importar os dados da avaliação dos Alunos Matriculados em formato de planilha eletrônica para o sistema. O sistema apresentará a seguinte tela:
Na tela apresentada acima, o usuário deverá selecionar o arquivo em seu computador ao clicar em Selecionar Arquivo. Confirme a operação clicando em Importar. Exemplificaremos a operação selecionando o arquivo. O sistema recarregará a tela da seguinte maneira:
Confirme a operação clicando em Confirmar.
- Imprimir - O docente poderá imprimir a planilha com os dados sobre as alunos e seus respectivos conceitos (resultado), faltas e situações. Para isso, clique no ícone.