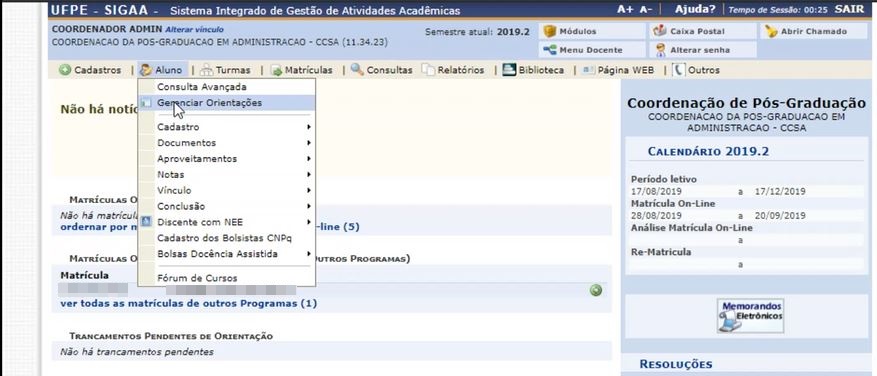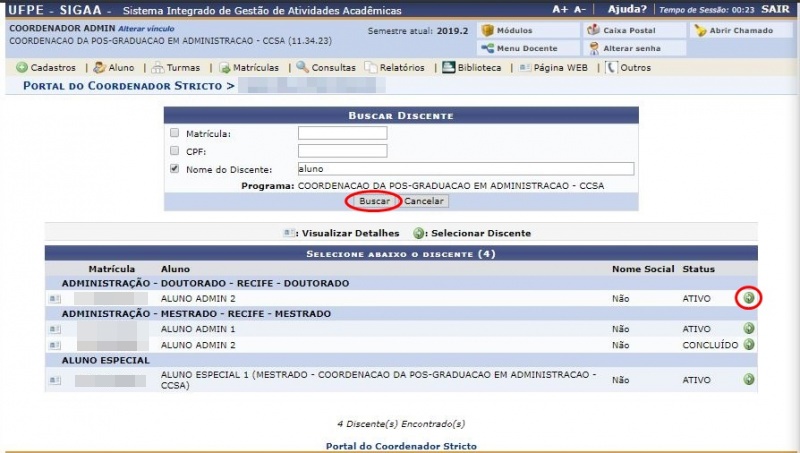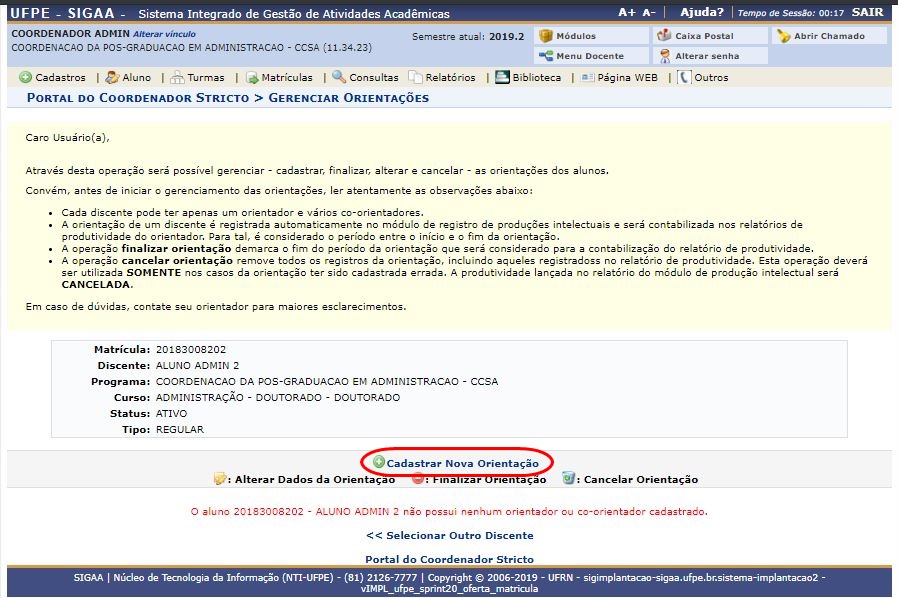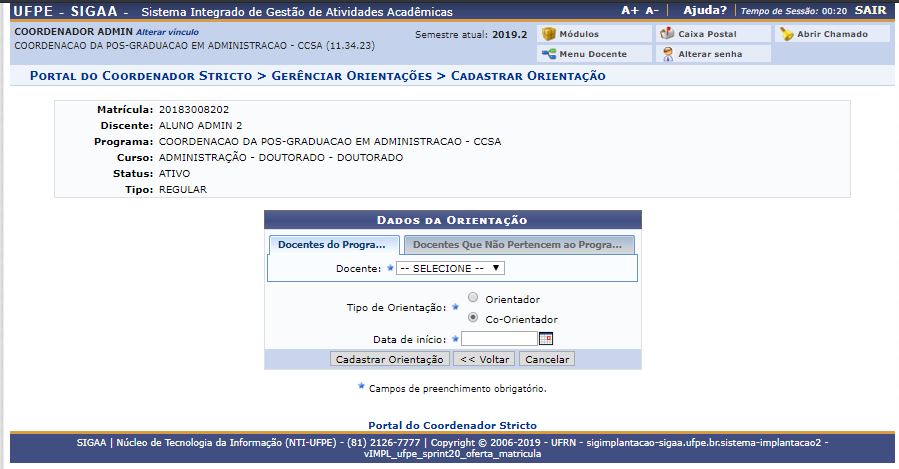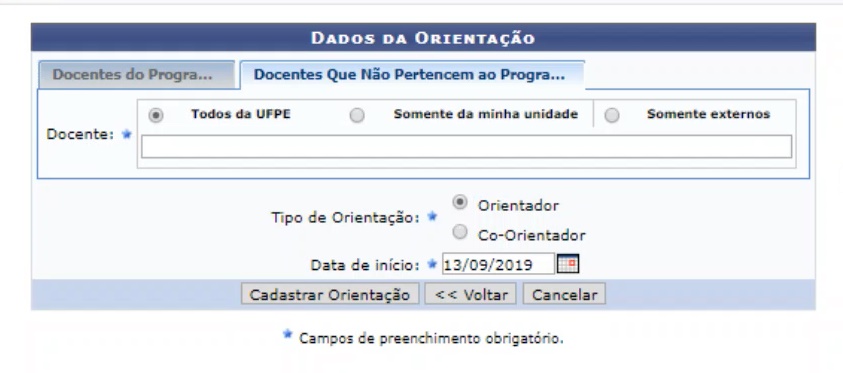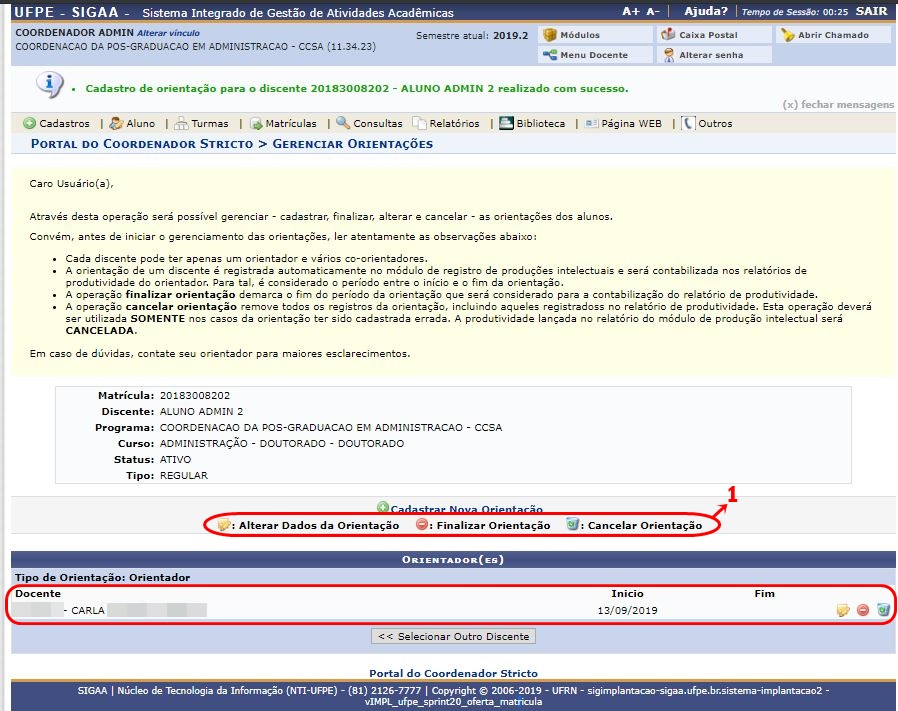Mudanças entre as edições de "Cadastrar Orientação Para Discentes"
| (14 revisões intermediárias pelo mesmo usuário não estão sendo mostradas) | |||
| Linha 1: | Linha 1: | ||
[[Categoria: | [[Categoria:Portal do Coordenador Stricto Sensu]] | ||
= Objetivo = | = Objetivo = | ||
| Linha 6: | Linha 6: | ||
= Pré-Requisitos = | = Pré-Requisitos = | ||
* O discente precisa estar regularmente cadastrado e matriculado, e não possuir nenhuma orientação (para cadastro de orientador) | * O discente precisa estar regularmente cadastrado e matriculado, e não possuir nenhuma orientação (para cadastro de orientador). | ||
= Perfis de Acesso = | = Perfis de Acesso = | ||
* Coordenador ou vice de Programa | * Coordenador ou vice de Programa de Pós-Graduação Stricto Sensu; | ||
* Secretário(a) de Programa | * Secretário(a) de Programa de Pós-Graduação Stricto Sensu; | ||
* Gestor Stricto Sensu. | * Gestor Stricto Sensu. | ||
= Caminho = | = Caminho = | ||
''SIGAA → Módulos → Portal do Coordenador Stricto Sensu → Aluno → Gerenciar Orientações''. | |||
''SIGAA | |||
= Passo a Passo (como Coordenador, vice ou secretário) = | = Passo a Passo (como Coordenador, vice ou secretário) = | ||
| Linha 23: | Linha 22: | ||
Ao entrar no SIGAA, selecione o módulo '''Portal do Coordenador Stricto Sensu''' no Menu Principal. | Ao entrar no SIGAA, selecione o módulo '''Portal do Coordenador Stricto Sensu''' no Menu Principal. | ||
[[Arquivo: | [[Arquivo:Cadastrar Banca de Qualificação - Coordenador - 1.jpg]] | ||
=== Gerenciar Orientações === | === Gerenciar Orientações === | ||
| Linha 37: | Linha 36: | ||
Após preencher os campos escolhidos, clique no botão "buscar" e o sistema exibirá abaixo da tela de busca os resultados encontrados. | Após preencher os campos escolhidos, clique no botão "buscar" e o sistema exibirá abaixo da tela de busca os resultados encontrados. | ||
Clique na seta verde, ao lado do discente desejado. | Clique na seta verde, ao lado do discente desejado. | ||
[[Arquivo:Buscar discente com resultados - padrão.JPG]] | [[Arquivo:Buscar discente com resultados - padrão.JPG]] | ||
=== | === Revisar Informações === | ||
O sistema exibirá a tela | O sistema exibirá a tela de “Gerenciar Orientações”. | ||
Haverá informações explicativas sobre o fundo amarelo. | |||
Caso o discente possua orientação (essa informação é mostrada na parte inferior da tela) será possível: | |||
“Finalizar Orientação” | “Alterar Dados da Orientação”, “Finalizar Orientação” ou “Cancelar orientação”. | ||
“Cancelar orientação” | |||
Caso não possua orientação, essa informação também será mostrada, e só estará disponível para seleção o ícone de “Cadastrar Nova Orientação”. | Caso não possua orientação, essa informação também será mostrada, e só estará disponível para seleção o ícone de “Cadastrar Nova Orientação”. | ||
Você deverá clicar nesse ícone “Cadastrar Nova Orientação” para adicionar uma orientação. | Você deverá clicar nesse ícone “Cadastrar Nova Orientação” para adicionar uma orientação. | ||
[[Arquivo:Gerenciar orientações 3.JPG]] | [[Arquivo:Gerenciar orientações 3.JPG]] | ||
| Linha 74: | Linha 71: | ||
=== | [[Arquivo:Cadastrar Orientador Externo.jpg]] | ||
=== Operação Finalizada === | |||
Na parte superior da tela será informado o resultado da solicitação. | Na parte superior da tela será informado o resultado da solicitação, e o nome do orientador ficará visível abaixo dos ícones de modificação (item 1). | ||
Caso deseje alterar a orientação, clique em algum dos ícones presentes na linha do docente selecionado. | Caso deseje alterar a orientação, clique em algum dos ícones presentes na linha do docente selecionado. | ||
| Linha 90: | Linha 90: | ||
= | = Referências = | ||
Edição atual tal como às 02h05min de 16 de junho de 2020
Objetivo
Neste caso de uso os Coordenadores de Programa Stricto Sensu poderão cadastrar um professor orientador, ou co-orientador, para o discente.
Pré-Requisitos
- O discente precisa estar regularmente cadastrado e matriculado, e não possuir nenhuma orientação (para cadastro de orientador).
Perfis de Acesso
- Coordenador ou vice de Programa de Pós-Graduação Stricto Sensu;
- Secretário(a) de Programa de Pós-Graduação Stricto Sensu;
- Gestor Stricto Sensu.
Caminho
SIGAA → Módulos → Portal do Coordenador Stricto Sensu → Aluno → Gerenciar Orientações.
Passo a Passo (como Coordenador, vice ou secretário)
Acessar Portal do Coordenador Stricto Sensu
Ao entrar no SIGAA, selecione o módulo Portal do Coordenador Stricto Sensu no Menu Principal.
Gerenciar Orientações
Portal do Coordenador Stricto Sensu -> Aluno -> Gerenciar Orientações
Buscar Discente
Localize o discente marcando e preenchendo alguma opção dentre os filtros existentes (Matrícula, CPF ou Nome do discente).
Após preencher os campos escolhidos, clique no botão "buscar" e o sistema exibirá abaixo da tela de busca os resultados encontrados.
Clique na seta verde, ao lado do discente desejado.
Revisar Informações
O sistema exibirá a tela de “Gerenciar Orientações”.
Haverá informações explicativas sobre o fundo amarelo.
Caso o discente possua orientação (essa informação é mostrada na parte inferior da tela) será possível:
“Alterar Dados da Orientação”, “Finalizar Orientação” ou “Cancelar orientação”.
Caso não possua orientação, essa informação também será mostrada, e só estará disponível para seleção o ícone de “Cadastrar Nova Orientação”.
Você deverá clicar nesse ícone “Cadastrar Nova Orientação” para adicionar uma orientação.
Cadastrar Orientador
Nesta tela, aparecerá os dados do discente e abaixo a área de “Dados da Orientação” as opções de seleção de orientador.
Nesta área, o coordenador selecionará, na aba “docentes do programa”, qual o docente será orientador, qual tipo de orientação esse docente realizará, e a data de início dessa orientação.
Caso o orientador seja externo ao programa, deverá selecionar a aba "docentes que não pertencem ao programa" e preencher os dados solicitados.
Feito o preenchimento das informações, clique no botão “cadastrar orientação”.
Operação Finalizada
Na parte superior da tela será informado o resultado da solicitação, e o nome do orientador ficará visível abaixo dos ícones de modificação (item 1).
Caso deseje alterar a orientação, clique em algum dos ícones presentes na linha do docente selecionado.