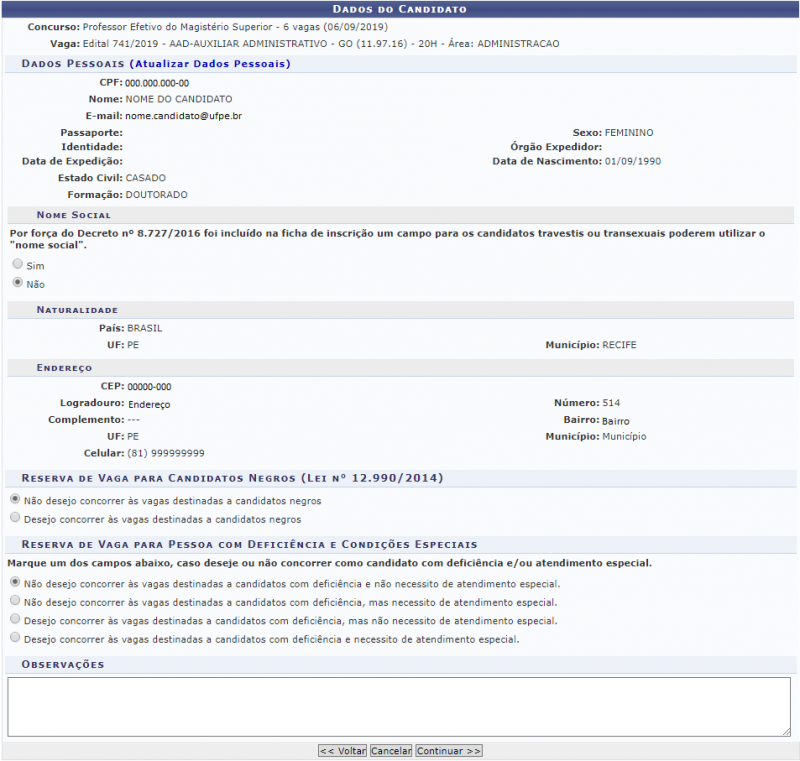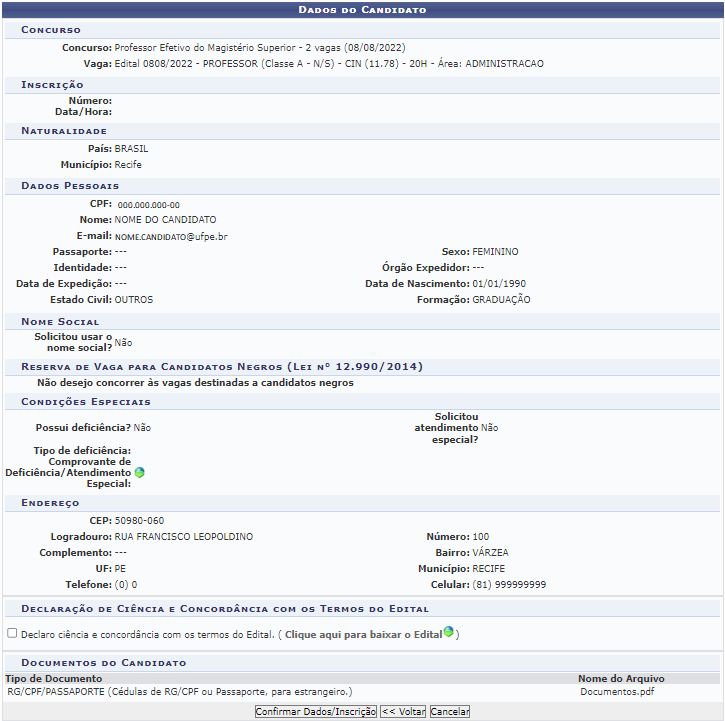Mudanças entre as edições de "Inscrever-se no Concurso"
| (9 revisões intermediárias por 2 usuários não estão sendo mostradas) | |||
| Linha 1: | Linha 1: | ||
== Objetivo == | == Objetivo == | ||
Esta funcionalidade tem como objetivo permitir que um candidato se inscreva em concurso ou processo seletivo no SIGRH. | Esta funcionalidade tem como objetivo permitir que um candidato se inscreva em concurso ou processo seletivo no SIGRH. | ||
| Linha 13: | Linha 11: | ||
Nesta tela, o candidato poderá visualizar dados do concurso e inscrever-se. | Nesta tela, o candidato poderá visualizar dados do concurso e inscrever-se. | ||
Se desejar visualizar os dados do concurso, o candidato deverá ir no ícone Visualizar Dados do Concurso. | Se desejar visualizar os dados do concurso, o candidato deverá ir no ícone ''Visualizar Dados do Concurso''. | ||
Se desejar inscrever-se no concurso, o candidato deverá ir no ícone [[Arquivo:SIGRH concurso publicar banca examinadora.png]], então o sistema irá apresentar a seguinte tela: | Se desejar inscrever-se no concurso, o candidato deverá ir no ícone [[Arquivo:SIGRH concurso publicar banca examinadora.png]], então o sistema irá apresentar a seguinte tela: | ||
| Linha 19: | Linha 17: | ||
[[Arquivo:Inscrever-se_no_Concurso_2.png | 800px]] | [[Arquivo:Inscrever-se_no_Concurso_2.png | 800px]] | ||
Depois de escolher o Concurso o candidato deverá escolher a vaga a qual deseja se candidatar. Escolhida a vaga o candidato deverá ir no ícone [[Arquivo:SIGRH concurso publicar banca examinadora.png]]. O sistema irá apresentar a seguinte tela: | Depois de escolher o Concurso, o candidato deverá escolher a vaga a qual deseja se candidatar. Escolhida a vaga o candidato deverá ir no ícone [[Arquivo:SIGRH concurso publicar banca examinadora.png]]. O sistema irá apresentar a seguinte tela: | ||
[[Arquivo:Inscrever-se_no_Concurso_3.png | 800px]] | |||
Nesta tela o usuário responderá ao questionário e deverá clicar em ''Continuar''. O sistema irá apresentar a seguinte tela: | |||
[[Arquivo:Inscrever-se_no_Concurso_3_5.png | 800px]] | |||
Nesta tela o usuário irá fazer upload dos documentos exigidos no ato da inscrição e por fim deverá clicar em ''Continuar''. O sistema irá apresentar a seguinte tela: | |||
[[Arquivo:Inscrever-se_no_Concurso_4.png | 800px]] | |||
Ao clicar | Ao chegar nessa tela o candidato deverá conferir todos os dados e então clicar em ''Confirmar Dados/Inscrição.'' Ao clicar o sistema irá perguntar:'' Deseja realmente cadastrar essas informações?'' se selecionar ''ok'' será exibida a mensagem confirmando o processo: | ||
"'' | "''Inscrição cadastrado(a) com sucesso!''" | ||
== FAQ == | == FAQ == | ||
== Referências == | == Referências == | ||
[[Categoria:Inscrever e Homologar Inscrição em um Concurso]] | |||
Edição atual tal como às 15h23min de 8 de agosto de 2022
Objetivo
Esta funcionalidade tem como objetivo permitir que um candidato se inscreva em concurso ou processo seletivo no SIGRH.
Passo a passo
Para fazer uso dessa funcionalidade, acesse o SIGRH -> Concurso -> Área do Candidato -> Acessar -> Concursos Abertos.
O sistema irá apresentar a seguinte tela:
Nesta tela, o candidato poderá visualizar dados do concurso e inscrever-se.
Se desejar visualizar os dados do concurso, o candidato deverá ir no ícone Visualizar Dados do Concurso.
Se desejar inscrever-se no concurso, o candidato deverá ir no ícone ![]() , então o sistema irá apresentar a seguinte tela:
, então o sistema irá apresentar a seguinte tela:
Depois de escolher o Concurso, o candidato deverá escolher a vaga a qual deseja se candidatar. Escolhida a vaga o candidato deverá ir no ícone ![]() . O sistema irá apresentar a seguinte tela:
. O sistema irá apresentar a seguinte tela:
Nesta tela o usuário responderá ao questionário e deverá clicar em Continuar. O sistema irá apresentar a seguinte tela:
Nesta tela o usuário irá fazer upload dos documentos exigidos no ato da inscrição e por fim deverá clicar em Continuar. O sistema irá apresentar a seguinte tela:
Ao chegar nessa tela o candidato deverá conferir todos os dados e então clicar em Confirmar Dados/Inscrição. Ao clicar o sistema irá perguntar: Deseja realmente cadastrar essas informações? se selecionar ok será exibida a mensagem confirmando o processo:
"Inscrição cadastrado(a) com sucesso!"