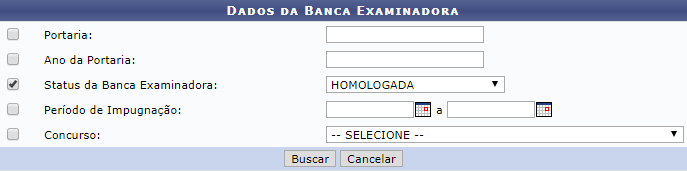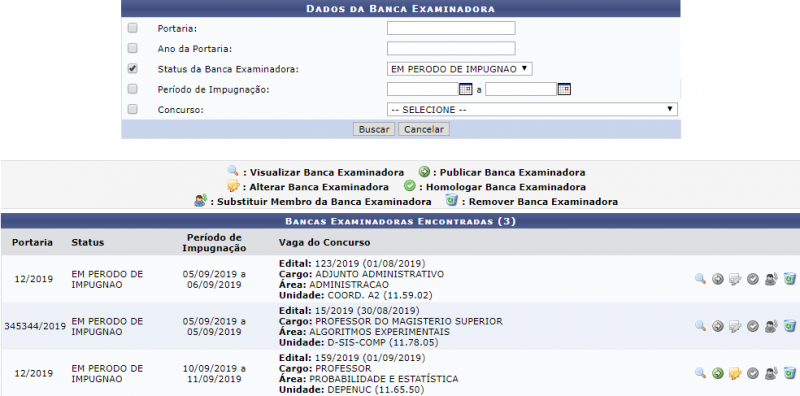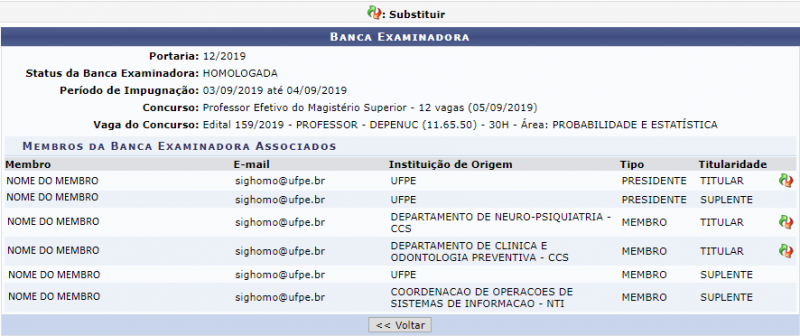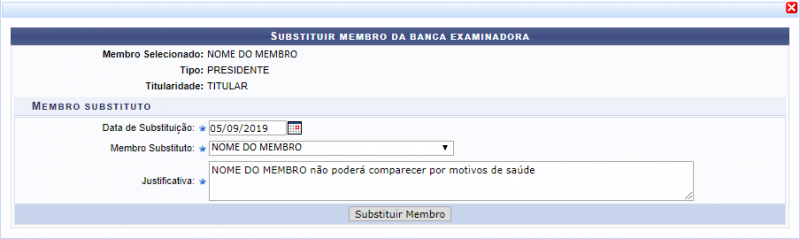Mudanças entre as edições de "Gerenciar Bancas"
| (23 revisões intermediárias por um outro usuário não estão sendo mostradas) | |||
| Linha 1: | Linha 1: | ||
== Objetivo == | == Objetivo == | ||
| Linha 26: | Linha 25: | ||
Realizada a busca, o usuário poderá visualizar, alterar, publicar, homologar, substituir membro e remover a banca examinadora. | Realizada a busca, o usuário poderá visualizar, alterar, publicar, homologar, substituir membro e remover a banca examinadora. | ||
Se desejar visualizar a banca examinadora, o usuário deverá clicar no ícone ''Visualizar Banca | Se desejar visualizar a banca examinadora, o usuário deverá clicar no ícone ''Visualizar Banca Examinadora.'' | ||
Se desejar alterar a banca examinadora é necessário que a banca examinadora não tenha sido publicada externamente, para que esse ícone [[Arquivo:SIGRH concurso alterar banca examinadora.png]] se torne ativo. Ao clicar nele, poderá fazer as alterações necessárias e será exibida a mensagem confirmando o processo: | Se desejar alterar a banca examinadora é necessário que a banca examinadora não tenha sido publicada externamente, para que esse ícone [[Arquivo:SIGRH concurso alterar banca examinadora.png]] se torne ativo. Ao clicar nele, poderá fazer as alterações necessárias e será exibida a mensagem confirmando o processo: | ||
| Linha 32: | Linha 31: | ||
"''Banca Examinadora alterado(a) com sucesso.''" | "''Banca Examinadora alterado(a) com sucesso.''" | ||
Se desejar publicar a banca examinadora, o usuário deverá clicar no ícone | Se desejar publicar a banca examinadora, o usuário deverá clicar no ícone [[Arquivo:SIGRH concurso publicar banca examinadora.png]]. O sistema irá apresentar a seguinte tela: | ||
[[Arquivo:Gerenciar_Bancas_2.png | 800px]] | |||
Depois de verificar os dados nesta tela, o usuário deverá clicar em Confirmar Publicação. Então será exibida a mensagem confirmando o processo: | |||
"''Banca Examinadora publicada com sucesso''" | |||
O usuário somente poderá homologar a banca examinadora, após o período de impugnação. Quando esse período expirar, o ícone de homologação se tornará ativo [[Arquivo:SIGRH concurso Ícone de homologação.png]]. Ao clicar nele o sistema irá perguntar: ''Deseja homologar a banca examinadora selecionada?'' se selecionar ''ok'' será exibida a mensagem confirmando o processo: | |||
"Banca Examinadora homologada com sucesso!" | |||
O usuário só poderá substituir um membro da banca examinadora, depois que ela é homologada. Assim o ícone se tornará ativo [[Arquivo:SIGRH concurso substituir membro da banca.png]]. Ao clicar nele o sistema irá apresentar a seguinte tela: | |||
"'' | [[Arquivo:Gerenciar_Bancas_3.png | 800px]] | ||
Nesta tela o usuário poderá substituir um titular por suplente ou vice - versa. Ao clicar no ícone [[Arquivo:SIGRH concurso substituir.png]] o sistema irá apresentar a seguinte tela: | |||
[[Arquivo:Gerenciar_Bancas_4.png | 800px]] | |||
Para realizar a substituição o usuário deverá informar os campos: | |||
* ''Data de Substituição'': Informe a data da substituição; | |||
* ''Membro Substituto'': informe o nome do membro que irá substituir; | |||
* ''Justificativa'': justifique o motivo dessa substituição. | |||
Depois de informar os campos o usuário deverá clicar em ''Substituir Membro''. E então será exibida a mensagem confirmando o processo: | |||
"''A substituição do membro NOME DO MEMBRO pelo membro NOME DO MEMBRO foi realizada com sucesso!''" | |||
Se desejar remover a banca examinadora, deverá clicar no ícone ''Remover''. Ao clicar nele o sistema irá perguntar: ''Deseja cancelar esta operação? Os dados não salvos serão perdidos!'' | |||
== FAQ == | == FAQ == | ||
== Referências == | == Referências == | ||
[[Categoria:Cadastro de Banca Examinadora de um Concurso]] | |||
Edição atual tal como às 16h36min de 6 de dezembro de 2019
Objetivo
Esta funcionalidade tem como objetivo permitir que os usuários gerenciem as bancas examinadoras de concurso previamente cadastradas.
Passo a passo
Para fazer uso dessa funcionalidade, acesse o SIGRH -> Módulos -> Concurso -> Processo Seletivo -> Banca Examinadora -> Gerenciar Banca.
O sistema irá apresentar a seguinte tela:
Para realizar a busca o usuário pode usar os seguintes filtros:
- Portaria: Informe a portaria do edital;
- Ano da Portaria: Digite o ano da portaria;
- Status da Banca Examinadora: Selecione o status da banca examinadora através da lista disponibilizada pelo sistema;
- Período de Impugnação: Informe o intervalo de tempo do período de impugnação, selecionando o ícone
 e definindo as datas desejadas no calendário exibido;
e definindo as datas desejadas no calendário exibido; - Concurso: Selecione um dos concursos listados pelo sistema;
- Vaga do Concurso: Escolha uma vaga referente ao concurso selecionado. Este critério somente estará disponível caso seja selecionado um concurso no campo Concurso.
Depois de clicar em Buscar, o sistema irá apresentar a seguinte tela:
Realizada a busca, o usuário poderá visualizar, alterar, publicar, homologar, substituir membro e remover a banca examinadora.
Se desejar visualizar a banca examinadora, o usuário deverá clicar no ícone Visualizar Banca Examinadora.
Se desejar alterar a banca examinadora é necessário que a banca examinadora não tenha sido publicada externamente, para que esse ícone ![]() se torne ativo. Ao clicar nele, poderá fazer as alterações necessárias e será exibida a mensagem confirmando o processo:
se torne ativo. Ao clicar nele, poderá fazer as alterações necessárias e será exibida a mensagem confirmando o processo:
"Banca Examinadora alterado(a) com sucesso."
Se desejar publicar a banca examinadora, o usuário deverá clicar no ícone ![]() . O sistema irá apresentar a seguinte tela:
. O sistema irá apresentar a seguinte tela:
Depois de verificar os dados nesta tela, o usuário deverá clicar em Confirmar Publicação. Então será exibida a mensagem confirmando o processo:
"Banca Examinadora publicada com sucesso"
O usuário somente poderá homologar a banca examinadora, após o período de impugnação. Quando esse período expirar, o ícone de homologação se tornará ativo ![]() . Ao clicar nele o sistema irá perguntar: Deseja homologar a banca examinadora selecionada? se selecionar ok será exibida a mensagem confirmando o processo:
. Ao clicar nele o sistema irá perguntar: Deseja homologar a banca examinadora selecionada? se selecionar ok será exibida a mensagem confirmando o processo:
"Banca Examinadora homologada com sucesso!"
O usuário só poderá substituir um membro da banca examinadora, depois que ela é homologada. Assim o ícone se tornará ativo ![]() . Ao clicar nele o sistema irá apresentar a seguinte tela:
. Ao clicar nele o sistema irá apresentar a seguinte tela:
Nesta tela o usuário poderá substituir um titular por suplente ou vice - versa. Ao clicar no ícone ![]() o sistema irá apresentar a seguinte tela:
o sistema irá apresentar a seguinte tela:
Para realizar a substituição o usuário deverá informar os campos:
- Data de Substituição: Informe a data da substituição;
- Membro Substituto: informe o nome do membro que irá substituir;
- Justificativa: justifique o motivo dessa substituição.
Depois de informar os campos o usuário deverá clicar em Substituir Membro. E então será exibida a mensagem confirmando o processo:
"A substituição do membro NOME DO MEMBRO pelo membro NOME DO MEMBRO foi realizada com sucesso!"
Se desejar remover a banca examinadora, deverá clicar no ícone Remover. Ao clicar nele o sistema irá perguntar: Deseja cancelar esta operação? Os dados não salvos serão perdidos!