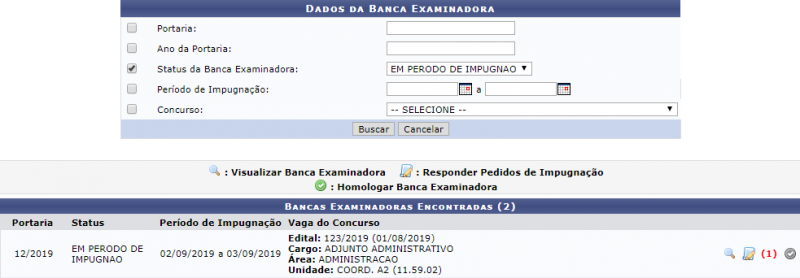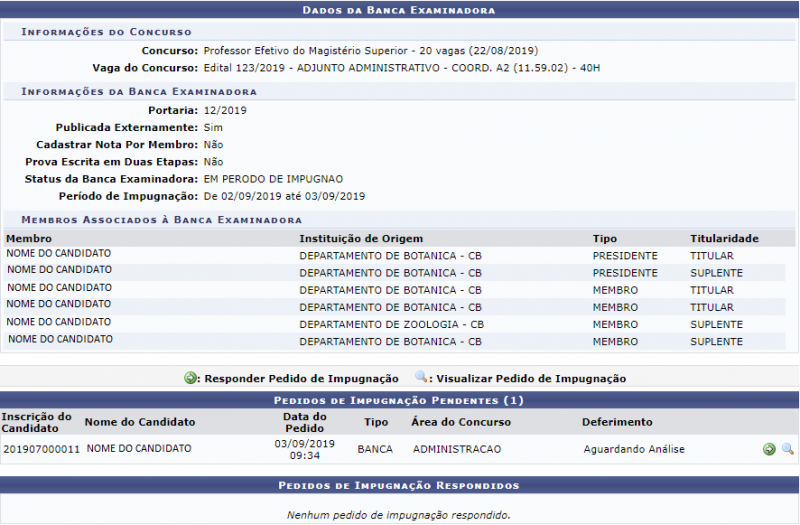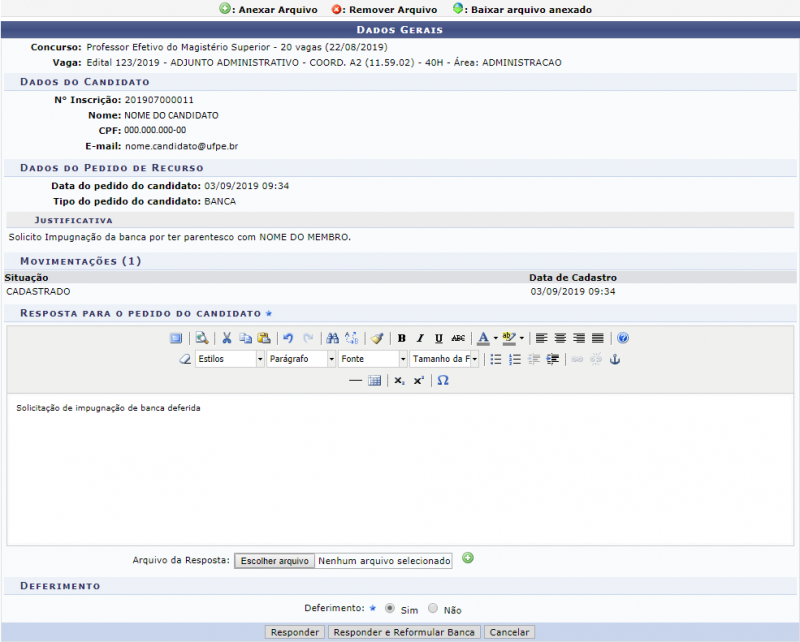Mudanças entre as edições de "Responder Pedido de Impugnação"
| (18 revisões intermediárias por um outro usuário não estão sendo mostradas) | |||
| Linha 1: | Linha 1: | ||
== Objetivo == | == Objetivo == | ||
| Linha 11: | Linha 10: | ||
[[Arquivo:Responder_Pedidos_de_Impugnação_1.png | 800px]] | [[Arquivo:Responder_Pedidos_de_Impugnação_1.png | 800px]] | ||
Para | Para realizar a busca o usuário pode usar os seguintes filtros: | ||
* ''Portaria'': Informe a portaria do edital; | |||
* ''Ano da Portaria'': Digite o ano da portaria; | |||
* ''Status da Banca Examinadora'': Selecione o status da banca examinadora através da lista disponibilizada pelo sistema; | |||
* ''Período de Impugnação'': Informe o intervalo de tempo do período de impugnação, selecionando o ícone [[Arquivo:Calendario_sigrh_banco_de_vagas.png]] e definindo as datas desejadas no calendário exibido; | |||
* ''Concurso'': Selecione um dos concursos listados pelo sistema; | |||
* ''Vaga do Concurso'': Escolha uma vaga referente ao concurso selecionado. Este critério somente estará disponível caso seja selecionado um concurso no campo ''Concurso''. | |||
Realizada a busca, o usuário poderá | Realizada a busca, o usuário poderá responder os pedidos de impugnação além de visualizar e homologar a banca examinadora. | ||
Se desejar visualizar | Se desejar visualizar a banca examinadora, o usuário deverá clicar no ícone ''Visualizar Banca examinadora.'' | ||
O usuário somente poderá homologar a banca examinadora, após o período de impugnação. Quando esse período expirar, o ícone de homologação se tornará ativo [[Arquivo:SIGRH concurso Ícone de homologação.png]]. Ao clicar nele o sistema irá perguntar: ''Deseja homologar a banca examinadora selecionada?'' se selecionar ''ok'' será exibida a mensagem confirmando o processo: | |||
"Banca Examinadora homologada com sucesso!" | |||
Se desejar responder o pedido de impugnação do candidato, o usuário deverá clicar no ícone ''Responder Pedidos de Impugnação.'' O sistema irá apresentar a seguinte tela: | |||
[[Arquivo:Responder_Pedidos_de_Impugnação_2.png | 800px]] | |||
Nesta tela o usuário verifica a banca examinadora e o candidato que solicitou o pedido de impugnação. Então o usuário deverá clicar no ícone ''Responder Pedido de Impugnação. O sistema irá apresentar a seguinte tela:'' | |||
[[Arquivo: | [[Arquivo:Responder_Pedidos_de_Impugnação_3.png | 800px]] | ||
Nesta tela o usuário deverá informar a resposta para o pedido do candidato, e se desejar poderá anexar um arquivo no campo ''Escolher'' a''rquivo,'' fazer a busca do anexo em seu computador e então clicar no ícone de'' Anexar Arquivo,'' e no campo ''Deferimento'' escolher entre as opções ''Sim'' ou ''Não.'' E então clicar em ''Responder'' ou ''Responder e Reformular Banca.'' | |||
Se | Se escolher clicar em ''Responder'' será exibida a mensagem confirmando o processo: | ||
"Recurso respondido com sucesso!" | |||
Se escolher clicar em Responder e Reformular banca será exibida a mensagem confirmando o processo: | |||
"Recurso respondido com sucesso!" | |||
E em seguida será direcionado para a tela de reformular banca.Para saber como reformular banca clique [[Reformular Bancas|aqui]]. | |||
O usuário pode também, responder pedidos de impugnação através da funcionalidade [[Responder Pedidos dos Candidatos]]. Está funcionalidade é a mais indicada, pois é possível responder quaisquer tipo de recurso solicitado pelo candidato. | |||
[[ | |||
== FAQ == | == FAQ == | ||
== Referências == | == Referências == | ||
* [https://docs.info.ufrn.br/doku.php?id=suporte:manuais:sigrh:concursos:processo_seletivo: | * [https://docs.info.ufrn.br/doku.php?id=suporte:manuais:sigrh:concursos:processo_seletivo:banca_examinadora:responder_pedidos_de_reconsideracao Wiki UFRN] | ||
[[Categoria:Cadastro de Banca Examinadora de um Concurso]] | |||
Edição atual tal como às 16h35min de 6 de dezembro de 2019
Objetivo
Esta funcionalidade tem como objetivo permitir aos usuários responderem aos pedidos de impugnação dos candidatos com relação a banca examinadora cadastrada em um concursos ou processos seletivos realizados na Instituição.
Passo a passo
Para fazer uso dessa funcionalidade, acesse o SIGRH -> Módulos -> Concurso -> Processo Seletivo -> Banca Examinadora -> Responder Pedido de Impugnação.
O sistema irá apresentar a seguinte tela:
Para realizar a busca o usuário pode usar os seguintes filtros:
- Portaria: Informe a portaria do edital;
- Ano da Portaria: Digite o ano da portaria;
- Status da Banca Examinadora: Selecione o status da banca examinadora através da lista disponibilizada pelo sistema;
- Período de Impugnação: Informe o intervalo de tempo do período de impugnação, selecionando o ícone
 e definindo as datas desejadas no calendário exibido;
e definindo as datas desejadas no calendário exibido; - Concurso: Selecione um dos concursos listados pelo sistema;
- Vaga do Concurso: Escolha uma vaga referente ao concurso selecionado. Este critério somente estará disponível caso seja selecionado um concurso no campo Concurso.
Realizada a busca, o usuário poderá responder os pedidos de impugnação além de visualizar e homologar a banca examinadora.
Se desejar visualizar a banca examinadora, o usuário deverá clicar no ícone Visualizar Banca examinadora.
O usuário somente poderá homologar a banca examinadora, após o período de impugnação. Quando esse período expirar, o ícone de homologação se tornará ativo ![]() . Ao clicar nele o sistema irá perguntar: Deseja homologar a banca examinadora selecionada? se selecionar ok será exibida a mensagem confirmando o processo:
. Ao clicar nele o sistema irá perguntar: Deseja homologar a banca examinadora selecionada? se selecionar ok será exibida a mensagem confirmando o processo:
"Banca Examinadora homologada com sucesso!"
Se desejar responder o pedido de impugnação do candidato, o usuário deverá clicar no ícone Responder Pedidos de Impugnação. O sistema irá apresentar a seguinte tela:
Nesta tela o usuário verifica a banca examinadora e o candidato que solicitou o pedido de impugnação. Então o usuário deverá clicar no ícone Responder Pedido de Impugnação. O sistema irá apresentar a seguinte tela:
Nesta tela o usuário deverá informar a resposta para o pedido do candidato, e se desejar poderá anexar um arquivo no campo Escolher arquivo, fazer a busca do anexo em seu computador e então clicar no ícone de Anexar Arquivo, e no campo Deferimento escolher entre as opções Sim ou Não. E então clicar em Responder ou Responder e Reformular Banca.
Se escolher clicar em Responder será exibida a mensagem confirmando o processo:
"Recurso respondido com sucesso!"
Se escolher clicar em Responder e Reformular banca será exibida a mensagem confirmando o processo:
"Recurso respondido com sucesso!"
E em seguida será direcionado para a tela de reformular banca.Para saber como reformular banca clique aqui.
O usuário pode também, responder pedidos de impugnação através da funcionalidade Responder Pedidos dos Candidatos. Está funcionalidade é a mais indicada, pois é possível responder quaisquer tipo de recurso solicitado pelo candidato.