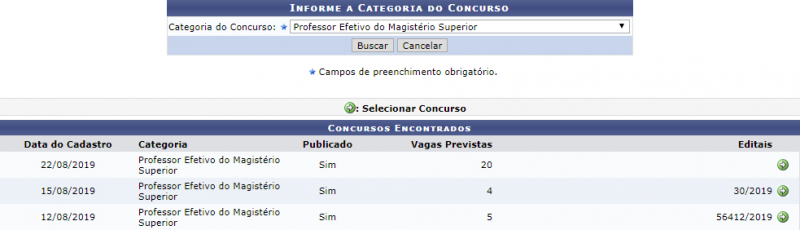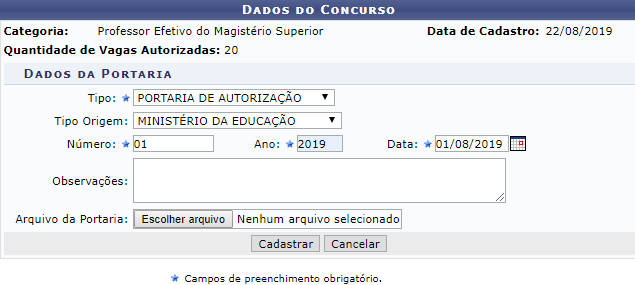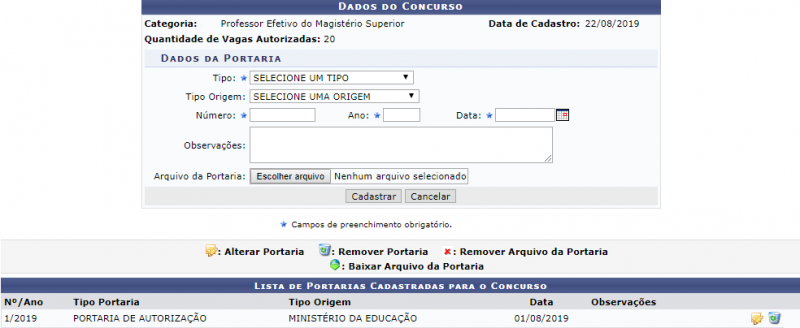Mudanças entre as edições de "Cadastrar/Alterar Portaria"
| (6 revisões intermediárias por um outro usuário não estão sendo mostradas) | |||
| Linha 5: | Linha 5: | ||
== Passo a passo == | == Passo a passo == | ||
Para fazer uso dessa funcionalidade, acesse o ''SIGRH -> Módulos -> Concurso -> Processo Seletivo -> | Para fazer uso dessa funcionalidade, acesse o ''SIGRH -> Módulos -> Concurso -> Processo Seletivo -> Concurso -> Cadastrar/Alterar Portaria''. | ||
O sistema irá apresentar a seguinte tela: | O sistema irá apresentar a seguinte tela: | ||
| Linha 15: | Linha 15: | ||
[[Arquivo:Cadastrar_portaria.png | 800px]] | [[Arquivo:Cadastrar_portaria.png | 800px]] | ||
Localize o concurso para o qual deseja cadastrar uma nova portaria ou gerenciar aquelas já existentes e clique no ícone | Localize o concurso para o qual deseja cadastrar uma nova portaria ou gerenciar aquelas já existentes e clique no ícone [[Arquivo:SIGRH_concurso_publicar_banca_examinadora.png]]. O sistema irá apresentar a seguinte tela: | ||
[[Arquivo:Cadastrar_portaria1.png | 800px]] | [[Arquivo:Cadastrar_portaria1.png | 800px]] | ||
| Linha 21: | Linha 21: | ||
Para realizar o cadastro o usuário deverá preencher os campos com as seguintes informações: | Para realizar o cadastro o usuário deverá preencher os campos com as seguintes informações: | ||
* ''Tipo'': Selecione o tipo da portaria a ser cadastrada entre as opções fornecidas pelo sistema; | * ''Tipo'': Selecione o tipo da portaria a ser cadastrada entre as opções fornecidas pelo sistema; | ||
* ''Tipo Origem'': Selecione a origem da portaria a partir das opções disponíveis; | * ''Tipo Origem'': Selecione a origem da portaria a partir das opções disponíveis pelo sistema; | ||
* ''Número'': Informe o número de cadastro da portaria; | * ''Número'': Informe o número de cadastro da portaria; | ||
* ''Ano'': Forneça o ano de cadastro da portaria; | * ''Ano'': Forneça o ano de cadastro da portaria; | ||
* ''Data'': Insira a data em que a portaria foi cadastrada ou, caso queira, selecione-a no calendário virtual fornecido pelo sistema ao clicar no ícone [[Arquivo:Calendario_sigrh_banco_de_vagas.png]] . Esta ação será válida para todos os demais campos de preenchimento de datas que disponibilizarem este ícone; | * ''Data'': Insira a data em que a portaria foi cadastrada ou, caso queira, selecione-a no calendário virtual fornecido pelo sistema ao clicar no ícone [[Arquivo:Calendario_sigrh_banco_de_vagas.png]] . Esta ação será válida para todos os demais campos de preenchimento de datas que disponibilizarem este ícone; | ||
* ''Observações'': Caso necessário, utilize o espaço em branco para inserir observações; | * ''Observações'': Caso necessário, utilize o espaço em branco para inserir observações; | ||
* ''Arquivo da Portaria'': Caso queira inserir um documento ao cadastro, clique em '' | * ''Arquivo da Portaria'': Caso queira inserir um documento ao cadastro, clique em ''Escolher arquivo'' e escolha o documento a ser anexado ao sistema. | ||
Em seguida, será exibida a mensagem de confirmação do cadastro: | Em seguida, será exibida a mensagem de confirmação do cadastro: | ||
| Linha 38: | Linha 38: | ||
Realizado o cadastro, o usuário poderá alterar ou remover essa portaria cadastrada. | Realizado o cadastro, o usuário poderá alterar ou remover essa portaria cadastrada. | ||
Se desejar alterar os dados da portaria, o usuário deverá clicar no ícone '' | Se desejar alterar os dados da portaria, o usuário deverá clicar no ícone ''[[Arquivo:SIGRH_concurso_alterar_banca_examinadora.png|ligação=https://manuaisdesistemas.ufpe.br/index.php/Arquivo:SIGRH_concurso_alterar_banca_examinadora.png]]'', fazer as devidas alterações e em seguida, será exibida a mensagem confirmando o processo: | ||
''"Operação realizada com sucesso!".'' | ''"Operação realizada com sucesso!".'' | ||
| Linha 50: | Linha 50: | ||
== FAQ == | == FAQ == | ||
== Referências == | == Referências == | ||
* [https://docs.info.ufrn.br/doku.php?id=suporte:manuais:sigrh:concursos: | * [https://docs.info.ufrn.br/doku.php?id=suporte:manuais:sigrh:concursos:processo_seletivo:concurso:cadastrar_alterar_portaria Wiki UFRN] | ||
Edição atual tal como às 14h17min de 6 de dezembro de 2019
Objetivo
Esta funcionalidade tem como objetivo permitir que os usuários cadastrem ou alterem portarias associados a processos seletivos vigentes.
Passo a passo
Para fazer uso dessa funcionalidade, acesse o SIGRH -> Módulos -> Concurso -> Processo Seletivo -> Concurso -> Cadastrar/Alterar Portaria.
O sistema irá apresentar a seguinte tela:
Para prosseguir com a operação, é necessário realizar a consulta do concurso a partir de sua categoria.O sistema irá apresentar a seguinte tela:
Localize o concurso para o qual deseja cadastrar uma nova portaria ou gerenciar aquelas já existentes e clique no ícone ![]() . O sistema irá apresentar a seguinte tela:
. O sistema irá apresentar a seguinte tela:
Para realizar o cadastro o usuário deverá preencher os campos com as seguintes informações:
- Tipo: Selecione o tipo da portaria a ser cadastrada entre as opções fornecidas pelo sistema;
- Tipo Origem: Selecione a origem da portaria a partir das opções disponíveis pelo sistema;
- Número: Informe o número de cadastro da portaria;
- Ano: Forneça o ano de cadastro da portaria;
- Data: Insira a data em que a portaria foi cadastrada ou, caso queira, selecione-a no calendário virtual fornecido pelo sistema ao clicar no ícone
 . Esta ação será válida para todos os demais campos de preenchimento de datas que disponibilizarem este ícone;
. Esta ação será válida para todos os demais campos de preenchimento de datas que disponibilizarem este ícone; - Observações: Caso necessário, utilize o espaço em branco para inserir observações;
- Arquivo da Portaria: Caso queira inserir um documento ao cadastro, clique em Escolher arquivo e escolha o documento a ser anexado ao sistema.
Em seguida, será exibida a mensagem de confirmação do cadastro:
"Operação realizada com sucesso!".
O sistema irá apresentar a seguinte tela:
Realizado o cadastro, o usuário poderá alterar ou remover essa portaria cadastrada.
Se desejar alterar os dados da portaria, o usuário deverá clicar no ícone ![]() , fazer as devidas alterações e em seguida, será exibida a mensagem confirmando o processo:
, fazer as devidas alterações e em seguida, será exibida a mensagem confirmando o processo:
"Operação realizada com sucesso!".
Se desejar remover a portaria, deverá clicar no ícone Remover. Em seguida, será exibida a mensagem confirmando o processo:
"Operação realizada com sucesso!".