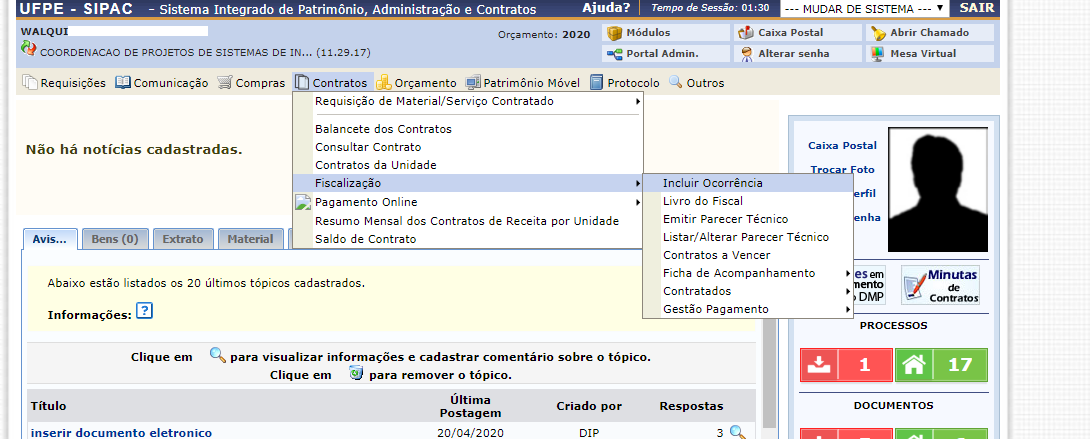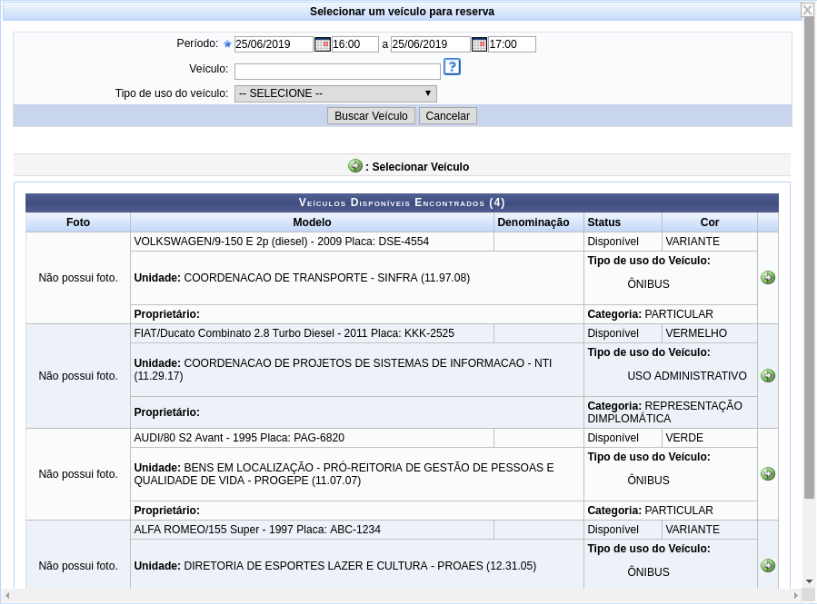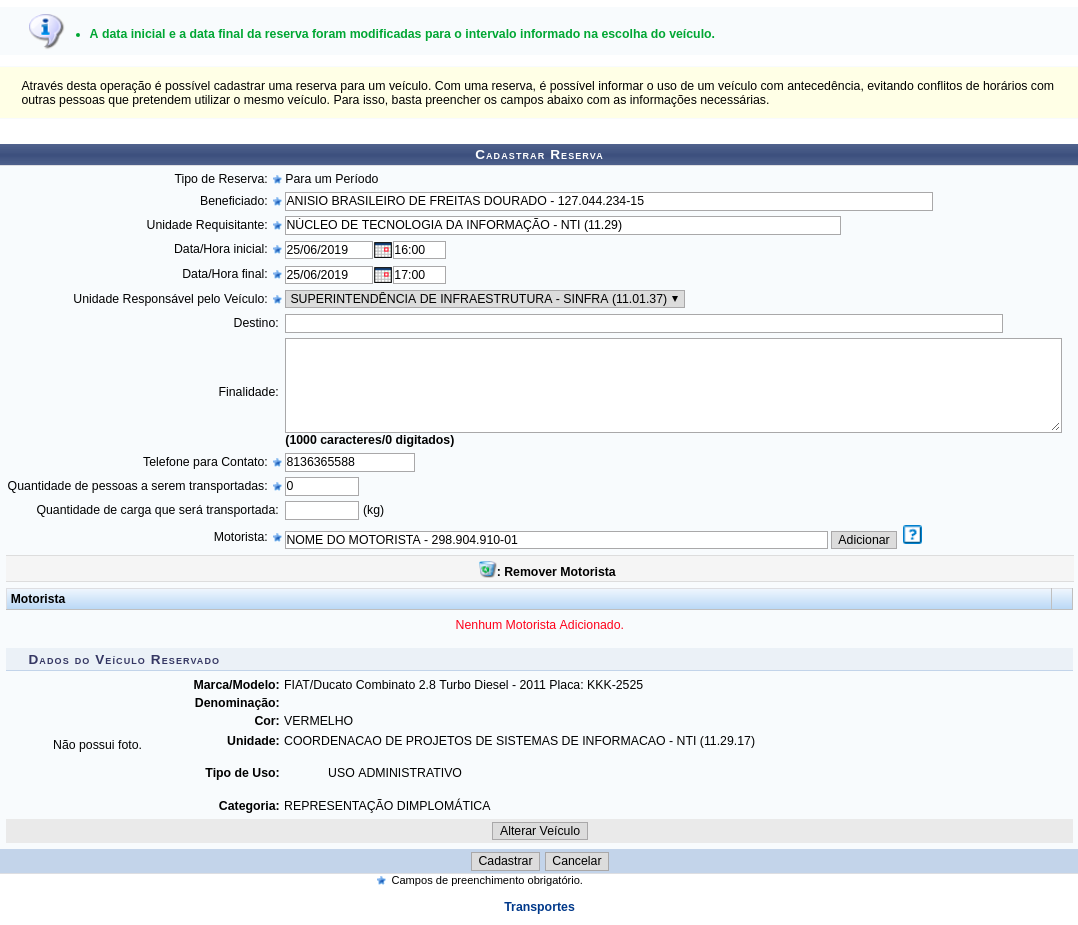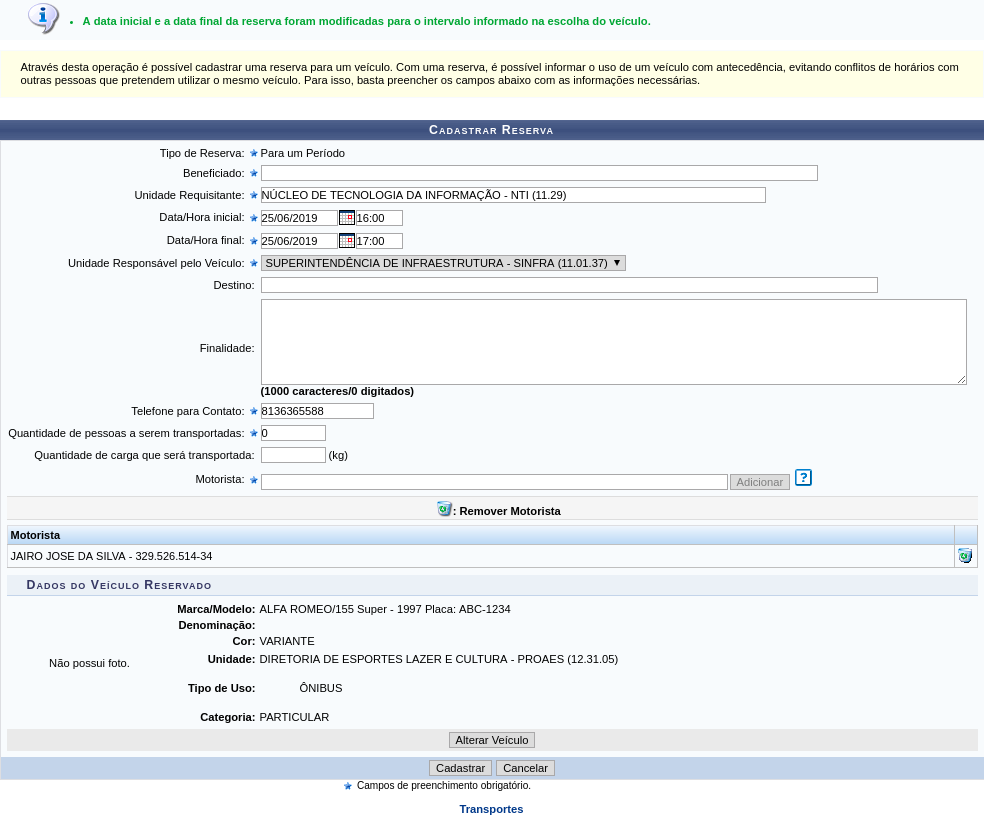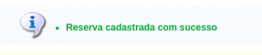Mudanças entre as edições de "Cadastrar reservar de veículo"
(Criou página com 'Categoria:Abastecimento de Gerador') |
|||
| (5 revisões intermediárias pelo mesmo usuário não estão sendo mostradas) | |||
| Linha 1: | Linha 1: | ||
[[Categoria:Abastecimento de Gerador]] | [[Categoria:Abastecimento de Gerador]] | ||
==Objetivo== | |||
Esta operação tem como finalidade possibilitar o cadastro da reserva de um veículo da Instituição a ser utilizado por servidores para deslocamento durante a realização de suas atividades. Reservas cadastras previamente por esse método não precisam ser autorizadas. | |||
==Caminho== | |||
SIPAC → Módulos → Transportes → Deslocamento → Requisições de Veículo → Cadastrar | |||
==Perfis de Acesso== | |||
:Gestr Transportes Reserva Deslocamento | |||
:Gestor Transportes Unidades | |||
:Gestor Transportes Global | |||
==Passo a Passo== | |||
O sistema exibirá a tela a seguir: | |||
[[Arquivo:1.png|783x783]] | |||
Para realizar o cadastro de reserva para um determinado veículo da Instituição, informe os seguintes dados: | |||
* ''Tipo de Reserva'' que será cadastrada, dentre as opções disponibilizadas pelo sistema; | |||
* Servidor da Instituição ''Beneficiado'' pela reserva; | |||
* ''Unidade Requisitante'', isto é, unidade da Instituição que está solicitando o uso do veículo por meio da reserva a ser cadastrada; | |||
* ''Data/Hora Inicial'' do uso do veículo; | |||
* ''Data/Hora Final'' de uso do veículo; | |||
* ''Unidade Responsável pelo Veículo'' na Instituição, dentre as opções apresentadas para escolha; | |||
* ''Destino'' do veículo; | |||
* ''Finalidade'' da reserva; | |||
* ''Telefone para Contato'' do servidor que utilizará o veículo a ser reservado; | |||
* ''Quantidade de Pessoas a Serem Transportadas'' pelo veículo durante seu uso; | |||
* ''Quantidade de Carga que Será Transportada'' pelo veículo, em quilos; | |||
* ''Motorista'' que será responsável pela condução do veículo a ser reservado. | |||
Na área ''Dados do Veículo Reservado'', clique em '''''Escolher Veículo''''' para selecionar o veículo que deseja reservar. A tela abaixo será prontamente disponibilizada pelo sistema: | |||
[[Arquivo:2.png|783x783]] | |||
Na página acima, caso deseje realizar uma busca por um veículo específico, informe o ''Período'' no qual deseja utilizá-lo, isto é, período no qual ele deve estar disponível para uso; a marca, modelo ou placa do ''Veículo'' desejado; e/ou o ''Tipo de Uso do Veículo'' que deseja reservar. | |||
Na lista de ''Veículos Disponíveis Encontrados'', clique no ícone ao lado do veículo desejado para adicioná-lo à reserva. | |||
O sistema prontamente o direcionará de volta à página anterior, onde é realizada a inserção dos dados para o cadastro da reserva, que passará a ser exibida conforme imagem abaixo: | |||
[[Arquivo:3.png|783x783]] | |||
Se desejar substituir o veículo já selecionado por outro veículo da Instituição, clique em '''''Alterar Veículo''''' e repita a operação. | |||
Após selecionar o veículo que deseja reservar e inserir o ''Motorista'' que será responsável por conduzi-lo, clique em '''''Adicionar''''' para seguir com o cadastro. Desta forma, o motorista será prontamente incluído no cadastro da reserva do veículo, como indicado na imagem abaixo: | |||
[[Arquivo:3.1.png|783x783]] | |||
Após inserir todas as informações desejadas, clique em '''''Cadastrar''''' para finalizar a operação. A mensagem de sucesso a seguir será exibida, confirmando o sucesso do cadastro: | |||
[[Arquivo:4.png|262x262px]] | |||
Edição atual tal como às 18h48min de 25 de junho de 2019
Objetivo
Esta operação tem como finalidade possibilitar o cadastro da reserva de um veículo da Instituição a ser utilizado por servidores para deslocamento durante a realização de suas atividades. Reservas cadastras previamente por esse método não precisam ser autorizadas.
Caminho
SIPAC → Módulos → Transportes → Deslocamento → Requisições de Veículo → Cadastrar
Perfis de Acesso
- Gestr Transportes Reserva Deslocamento
- Gestor Transportes Unidades
- Gestor Transportes Global
Passo a Passo
O sistema exibirá a tela a seguir:
Para realizar o cadastro de reserva para um determinado veículo da Instituição, informe os seguintes dados:
- Tipo de Reserva que será cadastrada, dentre as opções disponibilizadas pelo sistema;
- Servidor da Instituição Beneficiado pela reserva;
- Unidade Requisitante, isto é, unidade da Instituição que está solicitando o uso do veículo por meio da reserva a ser cadastrada;
- Data/Hora Inicial do uso do veículo;
- Data/Hora Final de uso do veículo;
- Unidade Responsável pelo Veículo na Instituição, dentre as opções apresentadas para escolha;
- Destino do veículo;
- Finalidade da reserva;
- Telefone para Contato do servidor que utilizará o veículo a ser reservado;
- Quantidade de Pessoas a Serem Transportadas pelo veículo durante seu uso;
- Quantidade de Carga que Será Transportada pelo veículo, em quilos;
- Motorista que será responsável pela condução do veículo a ser reservado.
Na área Dados do Veículo Reservado, clique em Escolher Veículo para selecionar o veículo que deseja reservar. A tela abaixo será prontamente disponibilizada pelo sistema:
Na página acima, caso deseje realizar uma busca por um veículo específico, informe o Período no qual deseja utilizá-lo, isto é, período no qual ele deve estar disponível para uso; a marca, modelo ou placa do Veículo desejado; e/ou o Tipo de Uso do Veículo que deseja reservar.
Na lista de Veículos Disponíveis Encontrados, clique no ícone ao lado do veículo desejado para adicioná-lo à reserva.
O sistema prontamente o direcionará de volta à página anterior, onde é realizada a inserção dos dados para o cadastro da reserva, que passará a ser exibida conforme imagem abaixo:
Se desejar substituir o veículo já selecionado por outro veículo da Instituição, clique em Alterar Veículo e repita a operação.
Após selecionar o veículo que deseja reservar e inserir o Motorista que será responsável por conduzi-lo, clique em Adicionar para seguir com o cadastro. Desta forma, o motorista será prontamente incluído no cadastro da reserva do veículo, como indicado na imagem abaixo:
Após inserir todas as informações desejadas, clique em Cadastrar para finalizar a operação. A mensagem de sucesso a seguir será exibida, confirmando o sucesso do cadastro: