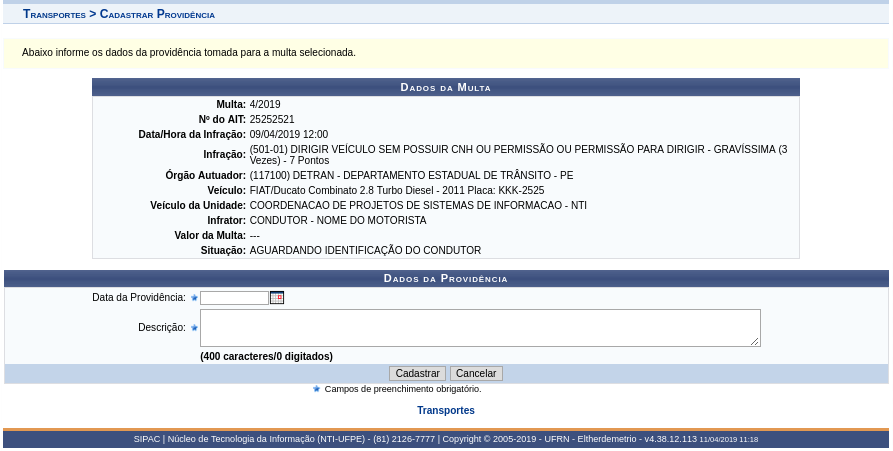Mudanças entre as edições de "Cadastrar Providência"
(Criou página com '==Objetivo== ==Perfil de Acesso== ==Caminho== ==Passo a passo== Categoria:Multas') |
|||
| (13 revisões intermediárias pelo mesmo usuário não estão sendo mostradas) | |||
| Linha 1: | Linha 1: | ||
==Objetivo== | ==Objetivo== | ||
Esta funcionalidade é utilizada pelos gestores de transportes, tendo como objetivo registrar as providências tomadas contra multas de trânsito dos veículos da Instituição. | |||
==Perfil de Acesso== | ==Perfil de Acesso== | ||
:Gestor Transportes Global | |||
:Gestor Transportes Unidades | |||
:Gestor Transportes Veículo | |||
==Caminho== | |||
SIPAC → Módulos → Transporte → Multas → Multas → Cadastrar Providência. | |||
==Passo a passo== | ==Passo a passo== | ||
O sistema exibirá a seguinte tela: | |||
[[Arquivo:Arquivo 30.png]] | |||
Na tela acima, apesar do sistema listar automaticamente as multas cadastradas no banco de dados do sistema, o usuário poderá ainda realizar uma busca por uma multa específica informando um ou mais dos critérios de busca descritos abaixo: | |||
* ''Número da Multa'': Informe o número sob o qual a multa foi cadastrada; | |||
* ''Ano da Multa'': Informe o ano em que a multa foi cadastrada; | |||
* ''Multas na Unidade'': Selecione a unidade para a qual a multa foi associada a partir da listagem disponibilizada pelo sistema; | |||
* ''Placa do Veículo'': Informe a placa do veículo que cometeu a infração que resultou na multa; | |||
* ''Categoria do Infrator'': Selecione a categoria a qual o infrator é classificado; | |||
* ''Infrator'': Selecione o infrator da multa a partir da listagem que o sistema fornece ao digitar as letras iniciais ou parte do nome referente ao usuário infrator; | |||
* ''Código da Infração'': Informe o código e selecione a infração cometida pelo usuário cuja multa deseja buscar; | |||
* ''Gravidade da Infração'': Selecione se a gravidade da infração é considerada ''GRAVE, GRAVÍSSIMA, LEVE'' ou ''MÉDIA''; | |||
* ''Grupo da Infração'': Selecione o grupo da infração cometida pelo responsável pela multa; | |||
* ''Período da Infração'': Defina o período em que a infração foi cometida. Selecione as datas a partir do calendário virtual disponibilizado ao clicar no ícone [[Arquivo:Arquivo 31.png|10x10]], ou digite-as nos campos específicos; | |||
* ''Órgão Autuador'': Selecione o órgão autuador da multa. Para isso, o sistema gera uma lista de opções a medida em que o usuário informa o código ou parte da denominação do órgão; | |||
* ''Situação da Multa'': Selecione a partir da lista fornecida a situação em que a multa se encontra atualmente; | |||
* ''Todas Multas'': Selecione esta opção para visualizar todas as multas cadastradas. | |||
Após informar os dados desejados, clique em '''''Buscar''''' para que o sistema localize os resultados de acordo com os parâmetros definidos. A lista de multas encontradas será gerada da mesma forma como demonstrado na página acima. | |||
Clique no ícone [[Arquivo:Arquivo 32.png|20x20]] naquela que deseja efetuar o cadastro de uma nova providência. A tela abaixo será visualizada: | |||
[[Arquivo:Arquivo 33.png|783x783]] | |||
Para prosseguir com o cadastro, informe a ''Data da Providência'' e a ''Descrição'' da mesma. Utilize o calendário virtual disponibilizado pelo sistema ao clicar no ícone [[Arquivo:Arquivo 31.png|10x10]] para selecionar a data, ou digite-a no campo específico. Com todos com campos preenchidos corretamente o sistema exibira a seguinte mensagem de sucesso: | |||
[[Arquivo:Arquivo 34.png|200x200]] | |||
==Faq== | |||
[[Categoria:Multas]] | [[Categoria:Multas]] | ||
Edição atual tal como às 16h38min de 12 de junho de 2019
Objetivo
Esta funcionalidade é utilizada pelos gestores de transportes, tendo como objetivo registrar as providências tomadas contra multas de trânsito dos veículos da Instituição.
Perfil de Acesso
- Gestor Transportes Global
- Gestor Transportes Unidades
- Gestor Transportes Veículo
Caminho
SIPAC → Módulos → Transporte → Multas → Multas → Cadastrar Providência.
Passo a passo
O sistema exibirá a seguinte tela:
Na tela acima, apesar do sistema listar automaticamente as multas cadastradas no banco de dados do sistema, o usuário poderá ainda realizar uma busca por uma multa específica informando um ou mais dos critérios de busca descritos abaixo:
- Número da Multa: Informe o número sob o qual a multa foi cadastrada;
- Ano da Multa: Informe o ano em que a multa foi cadastrada;
- Multas na Unidade: Selecione a unidade para a qual a multa foi associada a partir da listagem disponibilizada pelo sistema;
- Placa do Veículo: Informe a placa do veículo que cometeu a infração que resultou na multa;
- Categoria do Infrator: Selecione a categoria a qual o infrator é classificado;
- Infrator: Selecione o infrator da multa a partir da listagem que o sistema fornece ao digitar as letras iniciais ou parte do nome referente ao usuário infrator;
- Código da Infração: Informe o código e selecione a infração cometida pelo usuário cuja multa deseja buscar;
- Gravidade da Infração: Selecione se a gravidade da infração é considerada GRAVE, GRAVÍSSIMA, LEVE ou MÉDIA;
- Grupo da Infração: Selecione o grupo da infração cometida pelo responsável pela multa;
- Período da Infração: Defina o período em que a infração foi cometida. Selecione as datas a partir do calendário virtual disponibilizado ao clicar no ícone
 , ou digite-as nos campos específicos;
, ou digite-as nos campos específicos; - Órgão Autuador: Selecione o órgão autuador da multa. Para isso, o sistema gera uma lista de opções a medida em que o usuário informa o código ou parte da denominação do órgão;
- Situação da Multa: Selecione a partir da lista fornecida a situação em que a multa se encontra atualmente;
- Todas Multas: Selecione esta opção para visualizar todas as multas cadastradas.
Após informar os dados desejados, clique em Buscar para que o sistema localize os resultados de acordo com os parâmetros definidos. A lista de multas encontradas será gerada da mesma forma como demonstrado na página acima.
Clique no ícone ![]() naquela que deseja efetuar o cadastro de uma nova providência. A tela abaixo será visualizada:
naquela que deseja efetuar o cadastro de uma nova providência. A tela abaixo será visualizada:
Para prosseguir com o cadastro, informe a Data da Providência e a Descrição da mesma. Utilize o calendário virtual disponibilizado pelo sistema ao clicar no ícone ![]() para selecionar a data, ou digite-a no campo específico. Com todos com campos preenchidos corretamente o sistema exibira a seguinte mensagem de sucesso:
para selecionar a data, ou digite-a no campo específico. Com todos com campos preenchidos corretamente o sistema exibira a seguinte mensagem de sucesso: