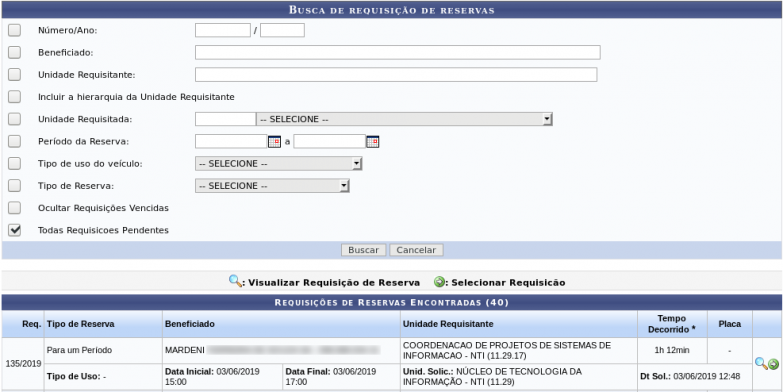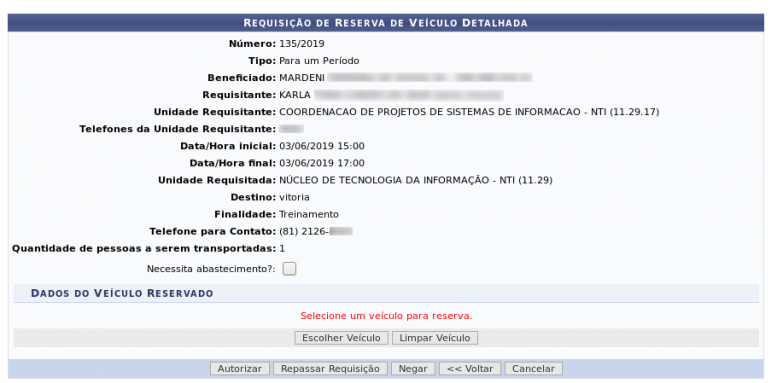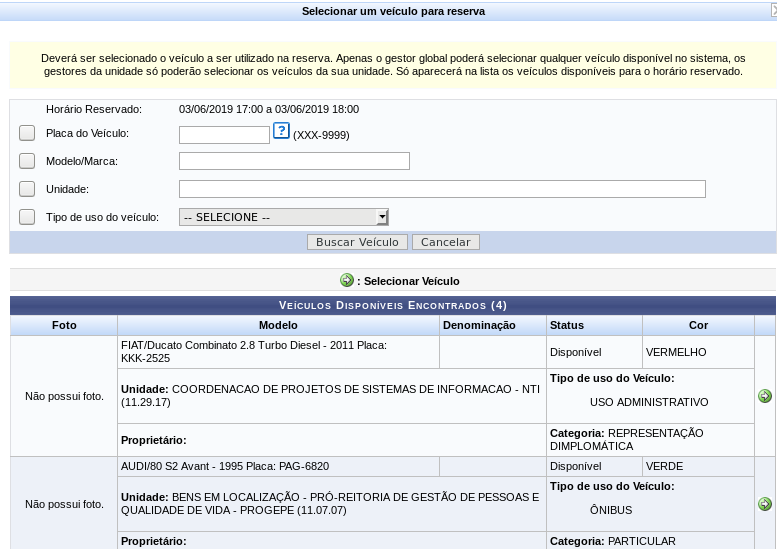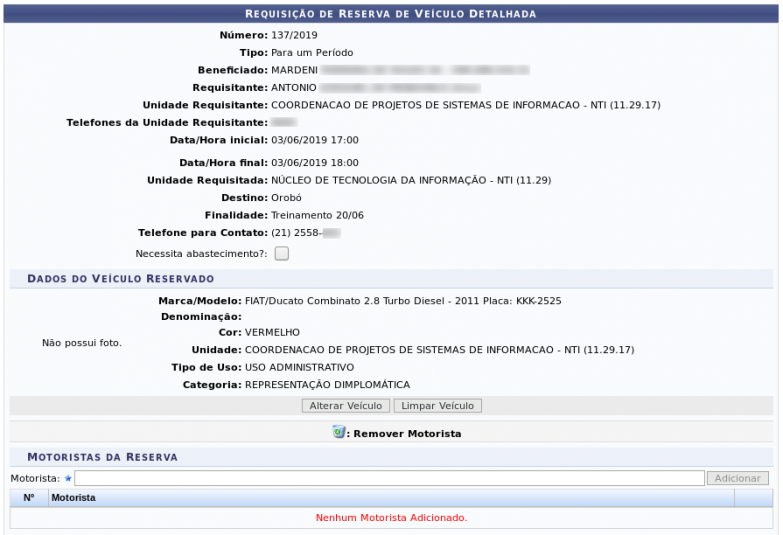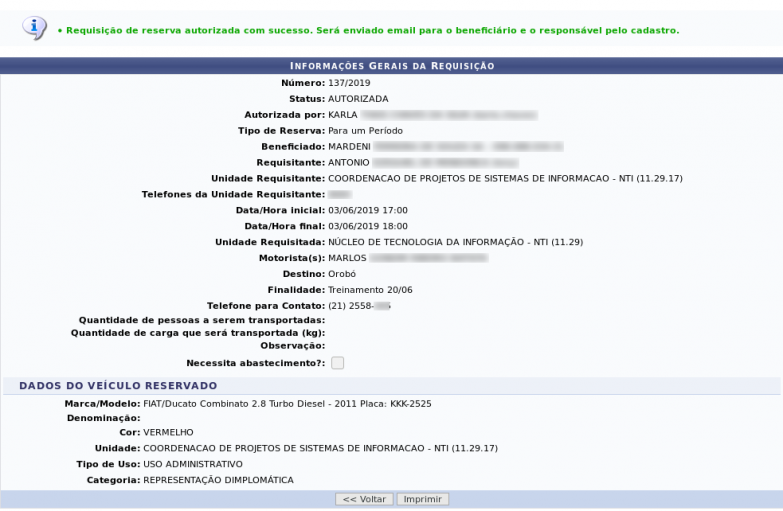Mudanças entre as edições de "Autorizar requisição de veículos"
Ir para navegação
Ir para pesquisar
| (8 revisões intermediárias por 2 usuários não estão sendo mostradas) | |||
| Linha 15: | Linha 15: | ||
== Passo a Passo == | == Passo a Passo == | ||
A tela abaixo será apresentada: | :A tela abaixo será apresentada: | ||
[[Arquivo:busca de requisicao de reservas.png]] | |||
[[Arquivo:busca de requisicao de reservas.png|783x783px]] | |||
Na tela acima, o sistema irá listar todas as requisições pendentes de atendimento. Contudo, o usuário poderá efetuar uma busca detalhada para localizar um registro específico desejado. Para isso, informe um ou mais dos critérios listados abaixo: | Na tela acima, o sistema irá listar todas as requisições pendentes de atendimento. Contudo, o usuário poderá efetuar uma busca detalhada para localizar um registro específico desejado. Para isso, informe um ou mais dos critérios listados abaixo: | ||
*'''Número/Ano:''' Deverá informar o número e o ano da requisição; | |||
*'''Beneficiado:''' Corresponde ao nome do beneficiado. Para isso, informe as três primeiras letras e o sistema apresentará uma lista com os resultados correspondentes; | |||
*'''Unidade Requisitante:''' Unidade que está requisitando a reserva ou saída do veículo. Selecione a unidade na lista apresentada, ou digite o nome ou código desta para facilitar a busca; | |||
*'''Incluir a hierarquia da Unidade Requisitante:''' Habilite esta opção para incluir na busca as demais unidades vinculadas à unidade requisitante escolhida; | |||
*'''Unidade Requisitada:''' Unidade que está sendo requisitada para reserva ou saída do veículo. Informe o nome da unidade ou digite o código ao lado para selecioná-la; | |||
*'''Período da Reserva:''' Diz respeito ao período que inicia e encerra a reserva do veículo; | |||
*'''Tipo de uso do veículo:''' Poderá selecionar, dentre as opções apresentadas no sistema, o tipo de uso do veículo; | |||
*'''Tipo de Reserva:''' Selecione o tipo de reserva entre as opções apresentadas; | |||
*'''Ocultar Requisições Vencidas:''' Selecione esta opção caso deseje ocultar as requisições que se encontram vencidas; | |||
*'''Todas Requisições Pendentes:''' Esta opção permite exibir todas as requisições pendentes de autorização. | |||
:Após definir os parâmetros de busca desejados, clique em Buscar para prosseguir. As requisições de reservas encontradas que atendem aos critérios informados serão listadas conforme mostrado na tela anterior. | |||
:Utilize o ícone [[Arquivo:Seta.png|20x20 px]] para Selecionar Requisição. A tela a seguir será emitida: | |||
[[Arquivo:requsicao de reserva de veiculo detalhada.png|783x783px]] | |||
:Nesta etapa, o usuário poderá definir o veículo selecionando-o a partir da listagem fornecida como demonstra a tela seguinte: | |||
[[Arquivo:escolher veiculo.png|783x783px]] | |||
:A seleção do veículo pode ser realizada realizando uma busca pelas características do veículo ou utilizando a busca manual através da exibição dos veículos cadastrados. | |||
:Após localizar o veículo, clique em Adicionar. Veículos previamente inseridos poderão ser removidos da lista clicando no ícone Limpar veículo e confirmando a ação através da seguinte caixa de diálogo. | |||
[[Arquivo:veiculo escolhido.png|783x783px]] | |||
:Após a escolha do veículo o usuário poderá definir o Motorista responsável selecionando-o a partir da listagem fornecida ao inserir as letras iniciais referentes ao seu nome. Após localizar o motorista, clique em '''Adicionar'''. | |||
:Posteriomente clique em '''Autorizar''' para atender a requisição selecionada. A mensagem de sucesso abaixo será gerada no topo da seguinte tela: | |||
[[Arquivo:reserva realizada.png|783x783px]] | |||
Edição atual tal como às 17h13min de 3 de julho de 2019
Objetivo
Esta operação permite ao usuário avaliar e atender as reservas solicitadas pelos usuários dos veículos da frota.
Caminho
Para utilizar esta funcionalidade, acesse o SIPAC → Módulos → Transportes → Deslocamento → Requisições de Veículo → Autorizar Requisições.
Perfis envolvidos
Gestor Transportes Reserva Deslocamento, Gestor Transportes Global, Gestor Transportes Unidades
Passo a Passo
- A tela abaixo será apresentada:
Na tela acima, o sistema irá listar todas as requisições pendentes de atendimento. Contudo, o usuário poderá efetuar uma busca detalhada para localizar um registro específico desejado. Para isso, informe um ou mais dos critérios listados abaixo:
- Número/Ano: Deverá informar o número e o ano da requisição;
- Beneficiado: Corresponde ao nome do beneficiado. Para isso, informe as três primeiras letras e o sistema apresentará uma lista com os resultados correspondentes;
- Unidade Requisitante: Unidade que está requisitando a reserva ou saída do veículo. Selecione a unidade na lista apresentada, ou digite o nome ou código desta para facilitar a busca;
- Incluir a hierarquia da Unidade Requisitante: Habilite esta opção para incluir na busca as demais unidades vinculadas à unidade requisitante escolhida;
- Unidade Requisitada: Unidade que está sendo requisitada para reserva ou saída do veículo. Informe o nome da unidade ou digite o código ao lado para selecioná-la;
- Período da Reserva: Diz respeito ao período que inicia e encerra a reserva do veículo;
- Tipo de uso do veículo: Poderá selecionar, dentre as opções apresentadas no sistema, o tipo de uso do veículo;
- Tipo de Reserva: Selecione o tipo de reserva entre as opções apresentadas;
- Ocultar Requisições Vencidas: Selecione esta opção caso deseje ocultar as requisições que se encontram vencidas;
- Todas Requisições Pendentes: Esta opção permite exibir todas as requisições pendentes de autorização.
- Após definir os parâmetros de busca desejados, clique em Buscar para prosseguir. As requisições de reservas encontradas que atendem aos critérios informados serão listadas conforme mostrado na tela anterior.
- Utilize o ícone
 para Selecionar Requisição. A tela a seguir será emitida:
para Selecionar Requisição. A tela a seguir será emitida:
- Nesta etapa, o usuário poderá definir o veículo selecionando-o a partir da listagem fornecida como demonstra a tela seguinte:
- A seleção do veículo pode ser realizada realizando uma busca pelas características do veículo ou utilizando a busca manual através da exibição dos veículos cadastrados.
- Após localizar o veículo, clique em Adicionar. Veículos previamente inseridos poderão ser removidos da lista clicando no ícone Limpar veículo e confirmando a ação através da seguinte caixa de diálogo.
- Após a escolha do veículo o usuário poderá definir o Motorista responsável selecionando-o a partir da listagem fornecida ao inserir as letras iniciais referentes ao seu nome. Após localizar o motorista, clique em Adicionar.
- Posteriomente clique em Autorizar para atender a requisição selecionada. A mensagem de sucesso abaixo será gerada no topo da seguinte tela: