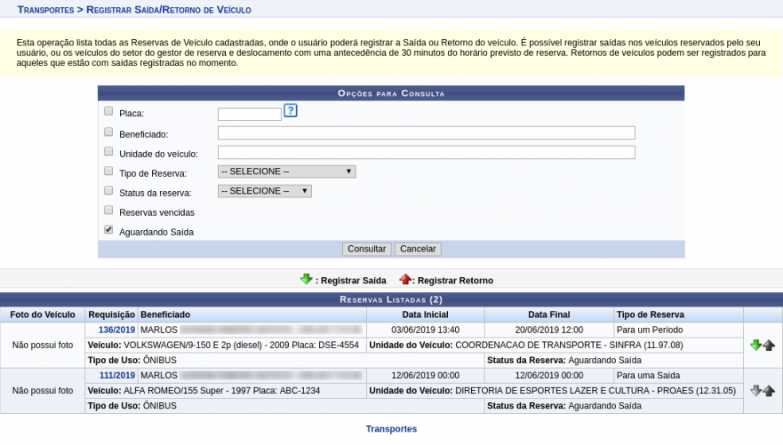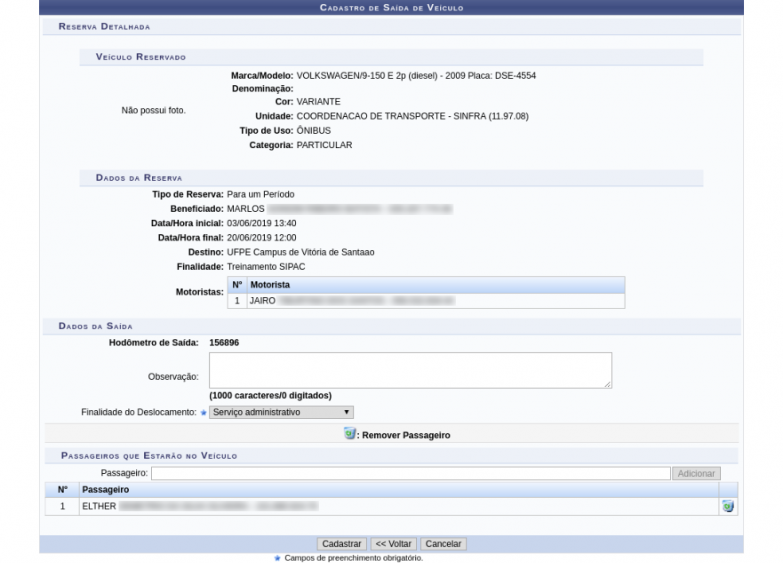Mudanças entre as edições de "Registrar saída de veículo"
| (19 revisões intermediárias pelo mesmo usuário não estão sendo mostradas) | |||
| Linha 1: | Linha 1: | ||
== Objetivo == | == Objetivo == | ||
Esta operação permite ao usuário registrar a saída | Esta operação permite ao usuário registrar a saída dos veículos da frota previamente reservados. | ||
== Perfil de Acesso == | == Perfil de Acesso == | ||
| Linha 16: | Linha 16: | ||
== Passo a passo == | == Passo a passo == | ||
A seguinte página será | A seguinte página será exibida: | ||
:[[Arquivo:Arquivo2.png|783x783px]] | |||
Nesta tela, o usuário poderá buscar reservas de veículos informando um ou mais dos critérios a seguir: | |||
* ''Placa'': Digite a placa do veículo conforme o padrão XXX-9999, onde XXX são letras e 9999 são números; | |||
* ''Beneficiado'': Deverá informar o nome do beneficiado com a reserva. Para isso, digite as três primeiras letras e o sistema apresentará uma lista com os resultados correspondentes; | |||
* ''Unidade do veículo'': Corresponde a unidade a qual pertence o veículo. Digite o código ou informe os três primeiros dígitos da unidade e o sistema exibirá uma lista com os resultados correspondentes; | |||
* ''Tipo de Reserva'': Selecione o tipo de reserva cadastrada, que pode ser ''Para um Período'' ou ''Para uma Saída''; | |||
* ''Status da reserva'': Corresponde ao status em que a reserva se encontra atualmente. Poderá optar por ''Registrada Saída'' ou ''Registrado Retorno''; | |||
* ''Reservas Vencidas'': Selecione esta opção caso deseje buscar apenas reservas vencidas; | |||
* ''Aguardando Saída'': Marque esta opção se deseja buscar por reservas que estão aguardando saída. | |||
Por padrão o sistema mostratrá as requisições que estão aguardando saída. | |||
Para ''Registrar Saída'' de veículo da unidade, utilize o ícone [[Arquivo:Arquivo3.png|20x20px]]. A tela abaixo será emitida: | |||
[[Arquivo:Arquivo4.png|783x783px]] | |||
Na tela acima, em ''Dados da Saída'', o usuário deverá selecionar, dentre as opções apresentadas no sistemas, a ''Finalidade do Deslocamento'' e, se desejar, poderá informar ''Observações''. Exemplificaremos com a ''Finalidade do Deslocamento'': ''Serviço Administrativo''. Logo em seguida, informe o nome do ''Passageiro'' e clique em '''''Adicionar'''''. O passageiro será adicionado logo abaixo, conforme mostrado na figura acima. Caso deseje removê-lo, clique no ícone [[Arquivo:Arquivo5.png|20x20]]. | |||
Para finalizar, clique em '''''Cadastrar'''''. O sistema apresentará uma mensagem confirmando o sucesso da operação: | |||
[[Arquivo:Arquivo6.png|500x500]] | |||
== FAQ == | == FAQ == | ||
[[Categoria:Reserva de Veículos]] | [[Categoria:Reserva de Veículos]] | ||
Edição atual tal como às 19h08min de 3 de junho de 2019
Objetivo
Esta operação permite ao usuário registrar a saída dos veículos da frota previamente reservados.
Perfil de Acesso
- Gestor Transportes Reserva de Deslocamento
- Requisitor de Reserva de Veículos
- Gestor de Transportes Global
- Gestor de Transportes Unidades
Caminho
Para isso, acesse o SIPAC → Módulos → Transportes → Deslocamento → Saída/Retorno de Veículo → Registrar Saída/Retorno de Minhas Reservas.
Passo a passo
A seguinte página será exibida:
Nesta tela, o usuário poderá buscar reservas de veículos informando um ou mais dos critérios a seguir:
- Placa: Digite a placa do veículo conforme o padrão XXX-9999, onde XXX são letras e 9999 são números;
- Beneficiado: Deverá informar o nome do beneficiado com a reserva. Para isso, digite as três primeiras letras e o sistema apresentará uma lista com os resultados correspondentes;
- Unidade do veículo: Corresponde a unidade a qual pertence o veículo. Digite o código ou informe os três primeiros dígitos da unidade e o sistema exibirá uma lista com os resultados correspondentes;
- Tipo de Reserva: Selecione o tipo de reserva cadastrada, que pode ser Para um Período ou Para uma Saída;
- Status da reserva: Corresponde ao status em que a reserva se encontra atualmente. Poderá optar por Registrada Saída ou Registrado Retorno;
- Reservas Vencidas: Selecione esta opção caso deseje buscar apenas reservas vencidas;
- Aguardando Saída: Marque esta opção se deseja buscar por reservas que estão aguardando saída.
Por padrão o sistema mostratrá as requisições que estão aguardando saída.
Para Registrar Saída de veículo da unidade, utilize o ícone ![]() . A tela abaixo será emitida:
. A tela abaixo será emitida:
Na tela acima, em Dados da Saída, o usuário deverá selecionar, dentre as opções apresentadas no sistemas, a Finalidade do Deslocamento e, se desejar, poderá informar Observações. Exemplificaremos com a Finalidade do Deslocamento: Serviço Administrativo. Logo em seguida, informe o nome do Passageiro e clique em Adicionar. O passageiro será adicionado logo abaixo, conforme mostrado na figura acima. Caso deseje removê-lo, clique no ícone ![]() .
.
Para finalizar, clique em Cadastrar. O sistema apresentará uma mensagem confirmando o sucesso da operação: