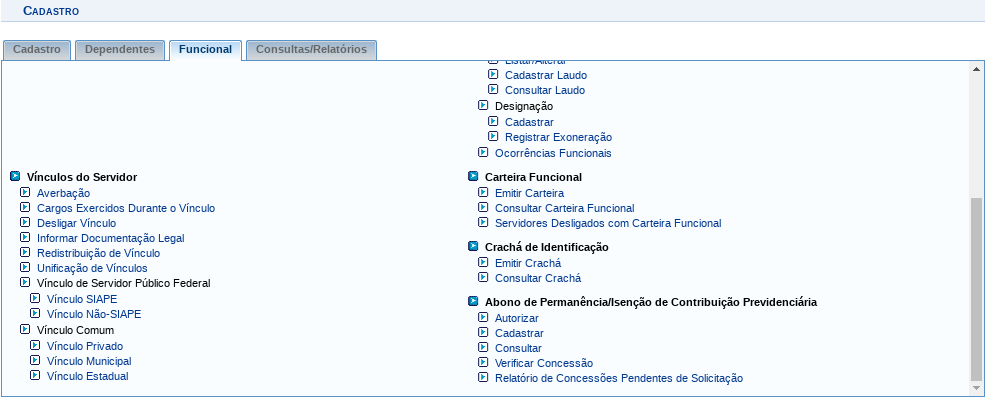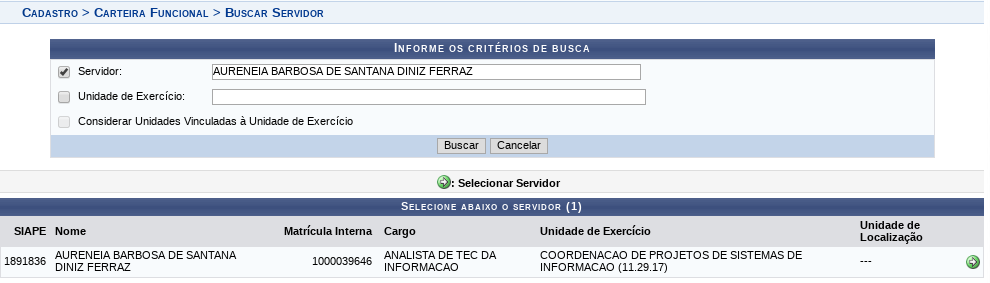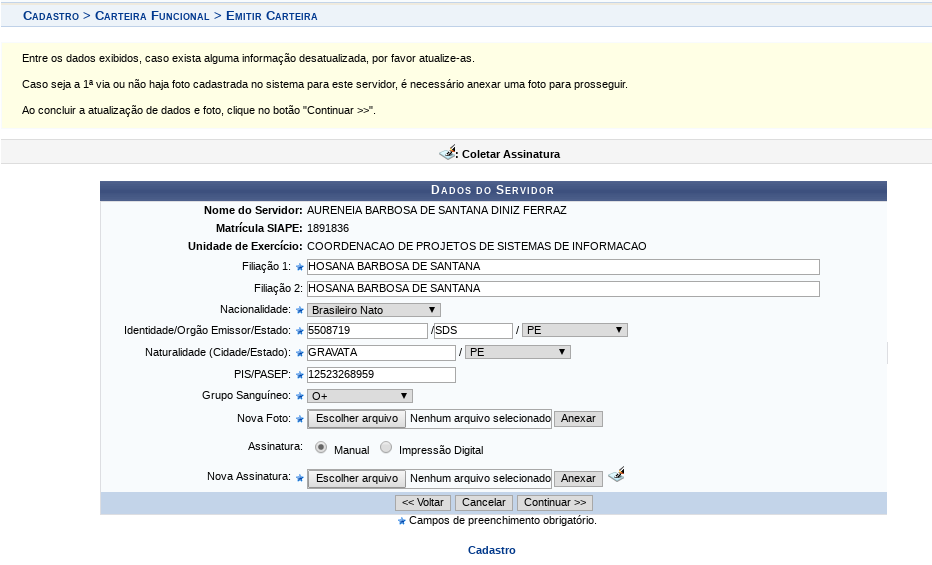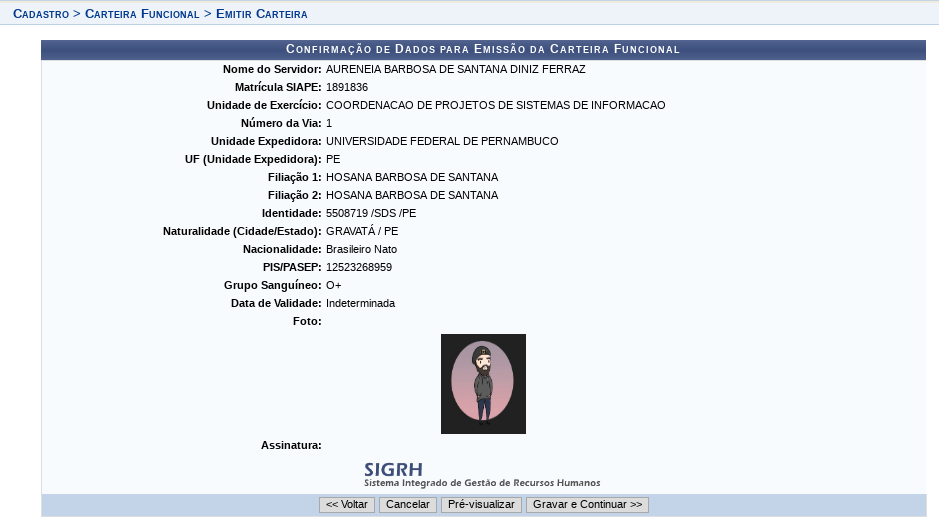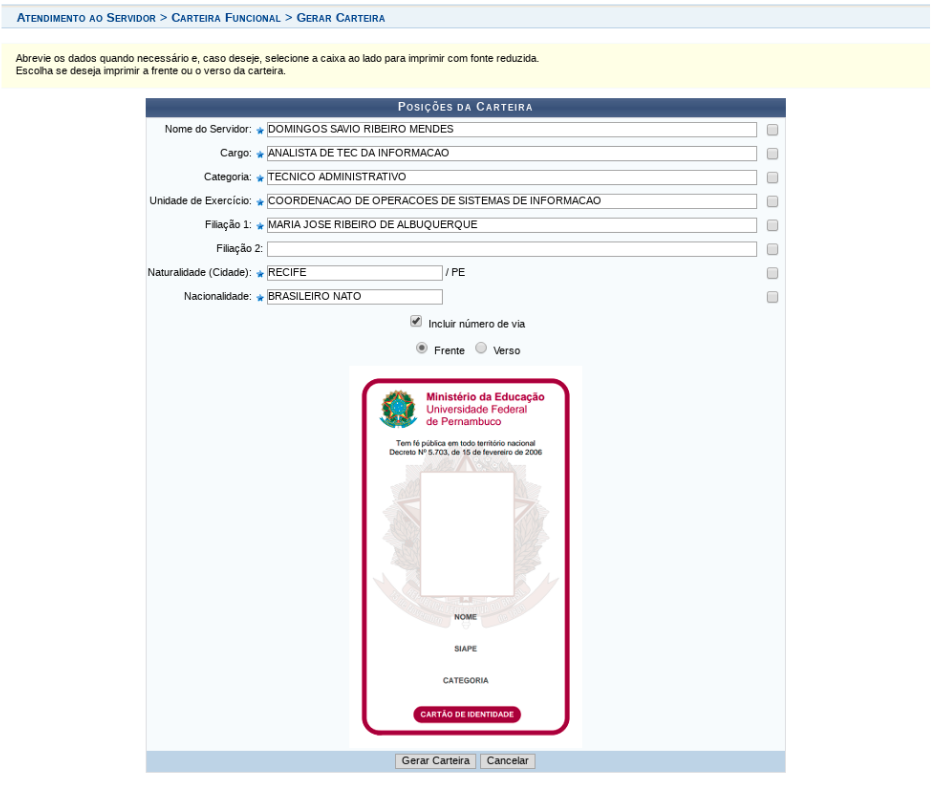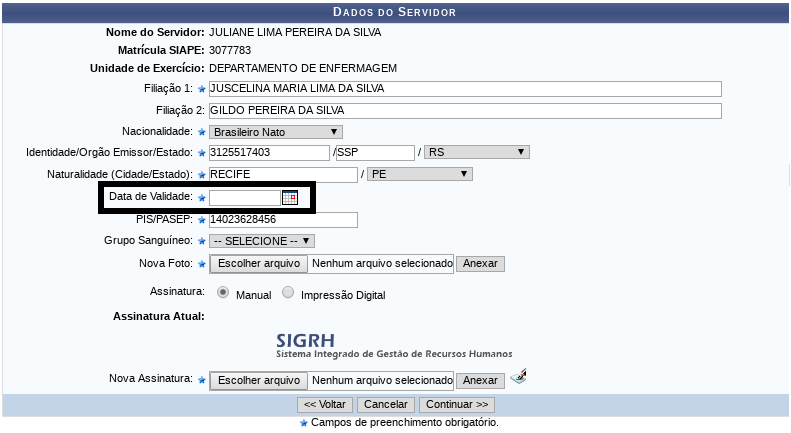Mudanças entre as edições de "Emitir carteira funcional"
Ir para navegação
Ir para pesquisar
(Criou página com 'Categoria:Carteira Funcional == Objetivo == Esta funcionalidade tem como objetivo emitir uma carteira funcional para o servidor. == Pré-requisito == * Possuir o perfil...') |
|||
| (2 revisões intermediárias pelo mesmo usuário não estão sendo mostradas) | |||
| Linha 33: | Linha 33: | ||
* Os dados serão então exibidos, conforme tela abaixo, e o usuário poderá confirmar se todos os dados estão corretos. Caso positivo, o usuário poderá pré-visualizar a carteira funcional a ser emitida para o servidor, clicando na opção Pré-visualizar. | * Os dados serão então exibidos, conforme tela abaixo, e o usuário poderá confirmar se todos os dados estão corretos. Caso positivo, o usuário poderá pré-visualizar a carteira funcional a ser emitida para o servidor, clicando na opção Pré-visualizar. | ||
* Se todos os dados estiverem corretos, o usuário poderá então prosseguir com a emissão da carteira ao clicar em Gravar e continuar. Após este passo, o sistema só poderá emitir uma nova carteira para o servidor, quando a atual for cancelada. | * Se todos os dados estiverem corretos, o usuário poderá então prosseguir com a emissão da carteira ao clicar em Gravar e continuar. Após este passo, o sistema só poderá emitir uma nova carteira para o servidor, quando a atual for cancelada. | ||
| Linha 47: | Linha 43: | ||
* O próximo passo é definir qual lado da carteira será gerado. Caso o usuário deseje imprimir a frente, deve selecionar a opção e clicar em Gerar carteira. Caso seja o verso, deve selecionar a opção e clicar em Gerar carteira. | * O próximo passo é definir qual lado da carteira será gerado. Caso o usuário deseje imprimir a frente, deve selecionar a opção e clicar em Gerar carteira. Caso seja o verso, deve selecionar a opção e clicar em Gerar carteira. | ||
== Regras == | |||
* Caso o servidor para o qual a carteira está sendo emitida seja um '''professor substituto''', o campo '''Data de Validade''' será exibido neste passo. O usuário deverá informar a data de validade, neste caso, para '''dois anos''' a partir da data de admissão do professor. | |||
[[Arquivo:Professor substituto.png]] | |||
== FAQ == | |||
Edição atual tal como às 18h08min de 18 de fevereiro de 2019
Objetivo
Esta funcionalidade tem como objetivo emitir uma carteira funcional para o servidor.
Pré-requisito
- Possuir o perfil Gestor Cadastro
Passo a passo
- Acessar o SIGRH > Módulos > Cadastro. Veja como navegar pelo SIGRH
- Será exibida a tela abaixo. O usuário deve selecionar a Aba Funcional > Emitir Carteira.
- O sistema irá solicitar as informações do servidor para o qual deseja-se emitir a carteira funcional.
- O usuário deverá informar o nome ou siape do servidor e clicar em buscar.
- Em seguida, o usuário deverá selecionar o servidor, clicando na seta verde, conforme exibido na tela abaixo.
- Depois, o usuário deve conferir os dados informados, e preencher os campos obrigatórios que não estiverem preenchidos. Além disso o usuário deve anexar uma foto 3x4 clicando na opção Escolher arquivo do campo Nova Foto e depois clicar em Anexar.
- O mesmo processo deve ser realizado para o campo Nova Assinatura. O usuário deve clicar na opção Escolher arquivo, selecionar a assinatura colhida do servidor e clicar em Anexar em seguida.
- Após este processo, o usuário deve verificar se todos os campos obrigatórios foram informados corretamente e clicar em Continuar.
- Os dados serão então exibidos, conforme tela abaixo, e o usuário poderá confirmar se todos os dados estão corretos. Caso positivo, o usuário poderá pré-visualizar a carteira funcional a ser emitida para o servidor, clicando na opção Pré-visualizar.
- Se todos os dados estiverem corretos, o usuário poderá então prosseguir com a emissão da carteira ao clicar em Gravar e continuar. Após este passo, o sistema só poderá emitir uma nova carteira para o servidor, quando a atual for cancelada.
- Em seguida, o usuário poderá ajustar os campos disponíveis, a fim de abreviar ou diminuir a fonte destes, para que sejam visualizados corretamente na impressão da carteira. As caixas de seleção do lado direito da tela abaixo, ao serem marcadas, farão com que os campos selecionados tenham o tamanho da fonte reduzido na hora de imprimir a carteira.
- O próximo passo é definir qual lado da carteira será gerado. Caso o usuário deseje imprimir a frente, deve selecionar a opção e clicar em Gerar carteira. Caso seja o verso, deve selecionar a opção e clicar em Gerar carteira.
Regras
- Caso o servidor para o qual a carteira está sendo emitida seja um professor substituto, o campo Data de Validade será exibido neste passo. O usuário deverá informar a data de validade, neste caso, para dois anos a partir da data de admissão do professor.