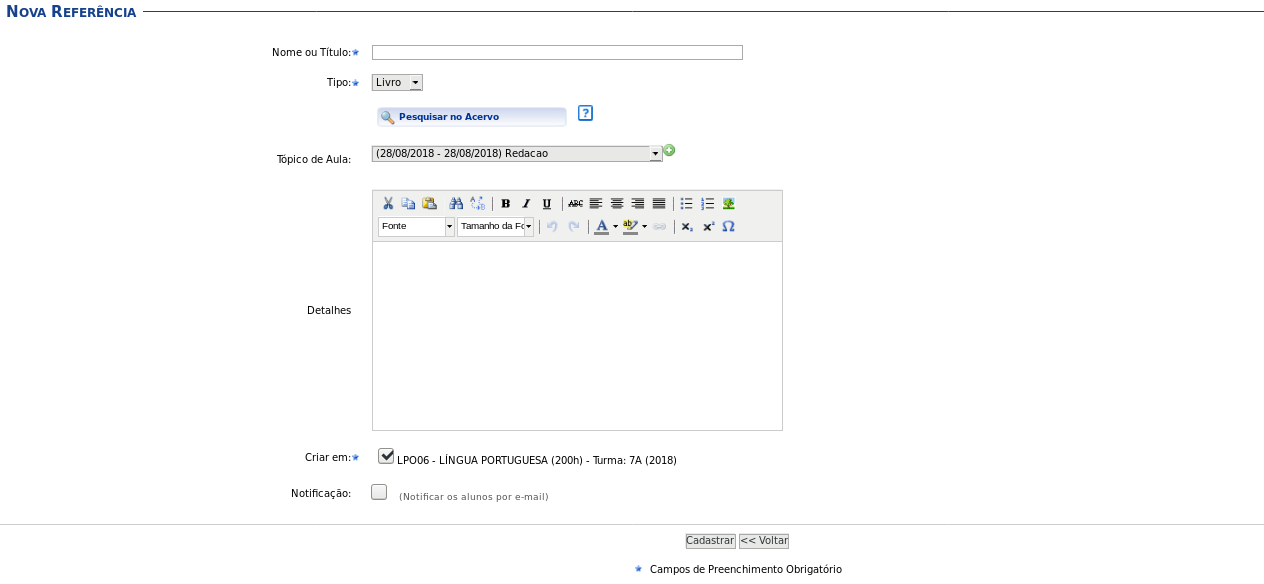Mudanças entre as edições de "Cadastrar Referência"
Ir para navegação
Ir para pesquisar
| (15 revisões intermediárias por 2 usuários não estão sendo mostradas) | |||
| Linha 1: | Linha 1: | ||
[[Categoria:Módulos Fundamental e Médio]] | [[Categoria:Módulos Fundamental e Médio]] | ||
[[Categoria: Turma Virtual Docente]] | |||
== Objetivo == | == Objetivo == | ||
:Permitir ao docente cadastrar referências bibliográficas para serem utilizadas pelos discentes durante o período letivo. | |||
== Pŕe-Requisitos == | |||
== Caminho == | == Caminho == | ||
*Portal do Docente > Minhas Turmas no Semestre > Componente Curricular > Menu Turma Virtual > Materiais > Referências | |||
== Passo a Passo == | == Passo a Passo == | ||
: | :Acesse a funcionalidade, conforme a especificação na seção Caminho. | ||
:Clique no botão [[Arquivo:Botao_cadastrar_referencia.png]] | |||
: | :A imagem a seguir mostra a página a ser exibida. | ||
: | [[Arquivo:Cadastrar_referencia.png]] | ||
:Os campos para preenchimento serão mostrados a seguir. | |||
*'''Nome ou Título''' | |||
:Clique no '''botão Cadastrar''' para cadastrar a referência ou no | :Digite um nome para identificar a referência. | ||
*'''Tipo''' | |||
:Selecione o tipo de referência a ser inserida. Entre as opções apresentadas, escolha entre: Livro, Artigo, Revista, Site, Outros. | |||
:Para cada referência escolhida, preencha os campos adicionais requeridos. | |||
:O tipo '''Livro''' dará a opção de pesquisar no acervo local das bibliotecas da Universidade. | |||
[[Arquivo:Pesquisar_no_acervo.png]] | |||
*'''Tópico de Aula''' | |||
:Selecione o tópico de aula ao qual a referência estará relacionada. | |||
*'''Detalhes''' | |||
:[Opcional]Escreva detalhes ou um breve comentário para a referência. | |||
*'''Criar Em''' | |||
:Selecione a(s) disciplina(s) e sua(s) turma(s) virtual(is) que terá()ão acesso à referência em cadastro. | |||
*'''Notificação''' | |||
:Selecione o box para que seja possível enviar notificação via email aos discentes. | |||
:Clique no '''botão Cadastrar''' para cadastrar a referência ou no botão [[Arquivo:Botao_cancelar.png]] para desistir da operação. | |||
:Após cadastrar a referência, observe que uma lista de referências será preenchida. Nela, cada uma poderá ser gerenciada, ou seja, visualizada, editada ou removida, conforme a imagem abaixo. | |||
[[Arquivo:Cadastro_referencia.png]] | |||
:Após cadastrar, uma mensagem de operação realizada com sucesso será exibida, conforme a imagem acima. | |||
== Regras == | == Regras == | ||
Edição atual tal como às 13h51min de 7 de março de 2022
Objetivo
- Permitir ao docente cadastrar referências bibliográficas para serem utilizadas pelos discentes durante o período letivo.
Pŕe-Requisitos
Caminho
- Portal do Docente > Minhas Turmas no Semestre > Componente Curricular > Menu Turma Virtual > Materiais > Referências
Passo a Passo
- Acesse a funcionalidade, conforme a especificação na seção Caminho.
- Clique no botão
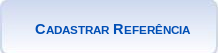
- A imagem a seguir mostra a página a ser exibida.
- Os campos para preenchimento serão mostrados a seguir.
- Nome ou Título
- Digite um nome para identificar a referência.
- Tipo
- Selecione o tipo de referência a ser inserida. Entre as opções apresentadas, escolha entre: Livro, Artigo, Revista, Site, Outros.
- Para cada referência escolhida, preencha os campos adicionais requeridos.
- O tipo Livro dará a opção de pesquisar no acervo local das bibliotecas da Universidade.
- Tópico de Aula
- Selecione o tópico de aula ao qual a referência estará relacionada.
- Detalhes
- [Opcional]Escreva detalhes ou um breve comentário para a referência.
- Criar Em
- Selecione a(s) disciplina(s) e sua(s) turma(s) virtual(is) que terá()ão acesso à referência em cadastro.
- Notificação
- Selecione o box para que seja possível enviar notificação via email aos discentes.
- Clique no botão Cadastrar para cadastrar a referência ou no botão
 para desistir da operação.
para desistir da operação. - Após cadastrar a referência, observe que uma lista de referências será preenchida. Nela, cada uma poderá ser gerenciada, ou seja, visualizada, editada ou removida, conforme a imagem abaixo.
- Após cadastrar, uma mensagem de operação realizada com sucesso será exibida, conforme a imagem acima.